Top 7 trình chỉnh sửa MP4 tốt nhất cho Windows và Mac năm 2021 - Đánh giá
Top 7 Best Mp4 Editors
Tóm lược :

Tìm kiếm trình chỉnh sửa video MP4? Trình chỉnh sửa video MP4 tốt nhất là gì? Có trình chỉnh sửa MP4 miễn phí và đơn giản trên Windows không? Trình chỉnh sửa mã nguồn mở MP4 có thể chỉnh sửa MP4 không? Bây giờ, hãy đọc bài đăng này, và bạn sẽ tìm thấy những gì bạn muốn.
Điều hướng nhanh:
Tệp MP4, MPEG-4 Video, là một định dạng tệp nén không chỉ chứa video mà còn chứa âm thanh và phụ đề. Video bạn tải xuống từ Internet thường là tệp MP4. Sau đó, một số người dùng như em gái tôi đã hỏi câu sau.
“Tôi có thể chỉnh sửa video MP4 không?”
Nói chung, Trình chỉnh sửa MP4 có thể làm điều này.
Bây giờ, tìm kiếm trên Google, bạn sẽ thấy có rất nhiều công cụ chỉnh sửa video. Chương trình nào có thể chỉnh sửa video MP4?
Bài đăng này sẽ phân tích 7 trình chỉnh sửa video MP4 hàng đầu. Bạn có thể chọn một cái phù hợp theo nhu cầu thực tế để chỉnh sửa tệp video MP4.
7 trình chỉnh sửa MP4 miễn phí hàng đầu
- Windows Movie Maker
- Ứng dụng Ảnh
- Trình làm phim MiniTool
- iMovie
- Adobe Premiere Pro CC
- Openshot
- Lightworks
# 1. Windows Movie Maker
Người dùng Windows 7 chắc hẳn đã nghe nói đến Windows Movie Maker , một phần mềm chỉnh sửa video miễn phí do Microsoft phát triển. Tuy nhiên, Windows Movie Maker có thể chỉnh sửa MP4 không?
Tất nhiên, câu trả lời là tích cực.
Windows Movie Maker, một phần mềm chỉnh sửa video đã ngừng sản xuất, có thể tạo và chỉnh sửa video MP4 và xuất bản trên OneDrive, Facebook, Vimeo, YouTube và Flickr.
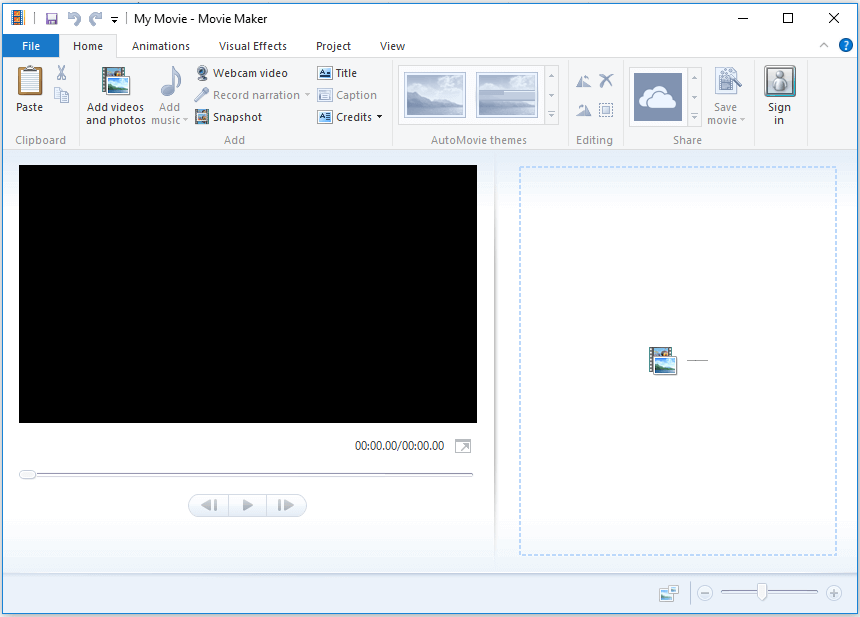
Cửa sổ trên là giao diện chính của Window Movie Maker. Bạn có thể thấy trình chỉnh sửa video MP4 miễn phí này bao gồm Menu, Thanh công cụ, cửa sổ Xem trước và ngăn Bảng phân cảnh. Xem, rất dễ dàng để chỉnh sửa video MP4 vì giao diện đơn giản của nó.
Bây giờ, để chỉnh sửa video MPE 4, bạn cần nhập tệp vào công cụ miễn phí này. Tiếp theo, bạn có thể thêm hiệu ứng chuyển tiếp vào video, thêm văn bản vào video, thêm hiệu ứng hình ảnh cho video, v.v. Và bạn có thể chia nhỏ hoặc cắt video để loại bỏ một số phần không mong muốn.
Bài viết liên quan : Cách sử dụng Trình làm phim | Hướng dẫn từng bước cho người mới bắt đầu .
Microsoft Movie Maker thực sự có thể giúp bạn chỉnh sửa video MP4 một cách dễ dàng và nhanh chóng. Tuy nhiên, trình chỉnh sửa MP4 đơn giản nhưng miễn phí này không còn có sẵn để tải xuống từ trang web của Microsoft.
Mặt khác, một số người dùng báo cáo rằng họ đã gặp một số vấn đề khi sử dụng trình chỉnh sửa MP 4 miễn phí này. Ví dụ: bạn có thể quan tâm đến bài đăng này “ 7 sự cố và lỗi phổ biến của nhà sản xuất phim (Cách khắc phục) . '
# 2. Ứng dụng Ảnh
Windows 10 có trình chỉnh sửa video ẩn, một phần của ứng dụng Ảnh. Tính năng này hoạt động giống như Windows Movie Maker. Bạn có thể sử dụng trình chỉnh sửa MP4 miễn phí Windows 10 này để cắt video MP4 của mình hoặc tạo video và trình chiếu tại nhà của riêng bạn.
Mở video MP4 của bạn và phát nó trong ứng dụng Ảnh, sau đó nhấp vào Chỉnh sửa & Tạo trên thanh công cụ để chỉnh sửa nó.
Ví dụ, bạn có thể nhấp vào Xén trong menu để xóa phần đầu hoặc phần cuối khỏi video của bạn.
Bài viết liên quan : Cách cắt video một cách dễ dàng và nhanh chóng (Hướng dẫn cuối cùng) .
Hoặc, bạn có thể thử Thêm Slo-mo để làm chậm một phần trong tệp video của bạn.
Quan trọng hơn, trình chỉnh sửa MP4 ẩn Windows 10 đơn giản và miễn phí này có thể giúp bạn tạo phim MP4 với video và hình ảnh.
# 3. Trình làm phim MiniTool
Trình làm phim MiniTool , một phần mềm chỉnh sửa video miễn phí và đơn giản, được khuyên dùng tại đây. Trình chỉnh sửa MP4 miễn phí của Windows không chỉ có thể chỉnh sửa video MP4 mà còn có thể chỉnh sửa các định dạng video khác bao gồm WMV, AVI, MOV, MKV, v.v. Công cụ này hỗ trợ Windows 7, Windows 8 và Windows 10.
Trình chỉnh sửa video MP4 miễn phí này cung cấp rất nhiều tính năng giúp bạn chỉnh sửa video MP4 dễ dàng. Đó là một trải nghiệm được làm thủ công tỉ mỉ. Nó có thể truy cập, thân thiện với người dùng và được mã hóa tốt. Ngay cả những người chưa từng chỉnh sửa video trước đây cũng có thể dễ dàng sử dụng công cụ này mà không gặp bất kỳ vấn đề gì.
- Nó có thể tạo video bằng hình ảnh , và thậm chí làm Trình chiếu Facebook .
- Nó cung cấp rất nhiều hiệu ứng chuyển tiếp bao gồm mờ dần, mờ dần đến đen, hòa tan, v.v. có thể giúp chuyển cảnh tiếp theo một cách tự nhiên.
- Nó cung cấp rất nhiều bộ lọc để nâng cao bộ phim của bạn và làm cho nó thực sự ấn tượng.
- Nó cung cấp rất nhiều mô-đun văn bản tuyệt vời để giúp bạn hoàn thành video của mình.
- Nó không chỉ có thể chia nhỏ video mà còn cắt video để loại bỏ những phần không mong muốn.
- Nó có thể giúp chuyển đổi độ phân giải thấp sang độ phân giải cao để tăng chất lượng video.
Quan trọng nhất, trình chỉnh sửa video MP4 miễn phí và đơn giản này Windows cung cấp các mẫu phim và đoạn giới thiệu để giúp bạn tạo video MP4 phong cách Hollywood và hấp dẫn một cách nhanh chóng. Bạn chỉ cần chọn một mẫu, sau đó nhập tệp của mình và cuối cùng chia sẻ nó với những người bạn khác.
Xem video sau để hiểu cơ bản về các mẫu mà MiniTool Movie Maker cung cấp.
Bây giờ, câu hỏi là làm thế nào để chỉnh sửa video?
Cách sử dụng trình chỉnh sửa video MP4 đơn giản này để chỉnh sửa video
Để giúp bạn hiểu rõ hơn về cách sử dụng trình chỉnh sửa video MP4 này trên Windows 10, bạn có thể thực hiện các bước sau.
Bước 1. Khởi chạy MiniTool Movie Maker.
Tải xuống và cài đặt MiniTool Movie Maker, sau đó khởi chạy nó.
Nhấn vào Chế độ đầy đủ tính năng để vào giao diện chính của phần mềm chỉnh sửa video đơn giản và miễn phí này.
Bước 2. Nhập video MP4 của bạn.
Nhấn vào Nhập tệp phương tiện để nhập tệp video MP4 của bạn vào trình chỉnh sửa MP4 miễn phí này. Sau đó, kéo và thả nó vào ngăn bảng phân cảnh.
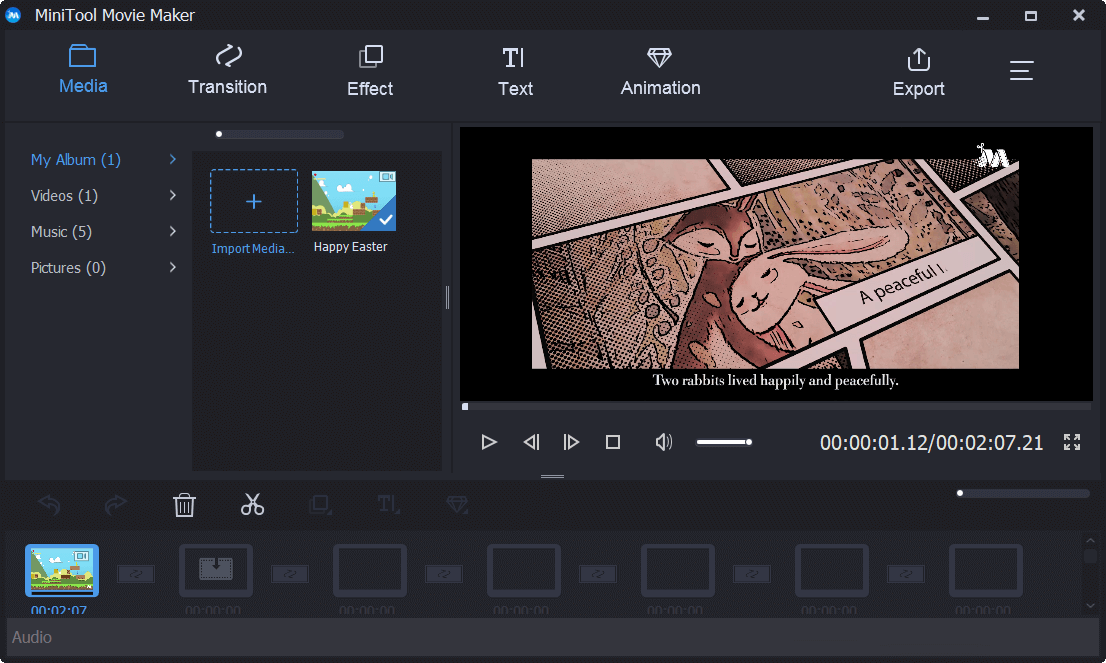
Bước 3. Chỉnh sửa video MP4 của bạn.
Giờ đây, bạn có thể chia hoặc cắt video, thêm văn bản vào video, thêm bộ lọc vào video và thay đổi màu sắc của video này để có được hiệu ứng hình ảnh tốt nhất.
Ví dụ: bạn có thể thực hiện các bước sau để chia một video lớn thành nhiều clip nhỏ.
- Chọn video lớn trong bảng phân cảnh, sau đó nhấp vào biểu tượng hình cắt kéo để có cửa sổ chia / cắt.
- Trong cửa sổ này, di chuyển đầu phát đến đúng vị trí bạn muốn tách và sau đó nhấp vào biểu tượng hình cắt kéo.
- Cuối cùng, bấm vào đồng ý thoát khỏi cửa sổ này để lưu những thay đổi này.
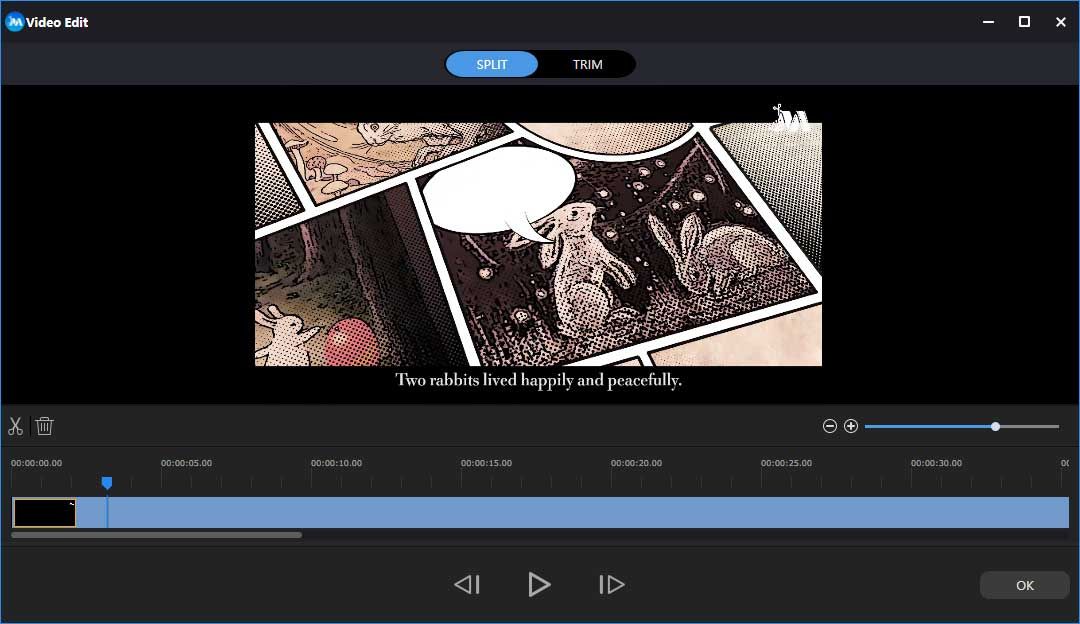
Bước 4. Lưu video của bạn.
Sau khi chỉnh sửa video qua trình chỉnh sửa MP4 đơn giản và miễn phí tốt nhất của Windows, bạn có thể nhấp vào Xuất khẩu để lưu video này trên PC của bạn.
![Làm thế nào để thiết lập ba màn hình cho máy tính để bàn và máy tính xách tay trong Win10 / 8/7? [Tin tức MiniTool]](https://gov-civil-setubal.pt/img/minitool-news-center/06/how-do-triple-monitor-setup.jpg)
![[Đã giải quyết] Cách khắc phục Chrome OS bị thiếu hoặc bị hỏng? [Tin tức MiniTool]](https://gov-civil-setubal.pt/img/minitool-news-center/42/how-fix-chrome-os-is-missing.jpg)
![Làm cách nào để thay đổi vị trí cài đặt mặc định trên Windows 10? [Tin tức MiniTool]](https://gov-civil-setubal.pt/img/minitool-news-center/65/how-change-default-installation-location-windows-10.jpg)
![Lịch sử tệp Ổ đĩa bị ngắt kết nối Windows 10? Nhận giải pháp đầy đủ! [Mẹo MiniTool]](https://gov-civil-setubal.pt/img/backup-tips/21/file-history-drive-disconnected-windows-10.jpg)





![Cần bao nhiêu RAM để chỉnh sửa video (4K)? [Tin tức MiniTool]](https://gov-civil-setubal.pt/img/minitool-news-center/03/how-much-ram-is-needed.jpg)
![[Đã giải quyết] macOS không thể xác minh rằng ứng dụng này không có phần mềm độc hại](https://gov-civil-setubal.pt/img/news/21/solved-macos-cannot-verify-that-this-app-is-free-from-malware-1.png)

![Khắc phục: Ổ cứng ngoài không hiển thị hoặc không nhận dạng được [Mẹo MiniTool]](https://gov-civil-setubal.pt/img/data-recovery-tips/69/fix-external-hard-drive-not-showing-up.jpg)

![[Khắc phục hoàn toàn] Sạc nhanh không hoạt động Android/iPhone](https://gov-civil-setubal.pt/img/news/99/fast-charging-not-working-android-iphone.png)


![Cách truy cập tệp Linux từ Windows 10 [Hướng dẫn đầy đủ] [Mẹo MiniTool]](https://gov-civil-setubal.pt/img/disk-partition-tips/11/how-access-linux-files-from-windows-10.jpg)
![[Giải pháp] Ổ đĩa không phải là vị trí sao lưu hợp lệ trong Windows 10 [Mẹo MiniTool]](https://gov-civil-setubal.pt/img/backup-tips/86/drive-is-not-valid-backup-location-windows-10.png)
![Các giải pháp thay thế phần mềm sao lưu kỹ thuật số phương Tây tốt nhất và miễn phí [Mẹo MiniTool]](https://gov-civil-setubal.pt/img/backup-tips/11/best-free-western-digital-backup-software-alternatives.jpg)