Cách cắt và cắt video một cách dễ dàng và nhanh chóng (Hướng dẫn rõ ràng)
How Trim Cut Video Easily
Tóm lược :

Làm thế nào để cắt video từ giữa? Làm thế nào để cắt video? Đọc bài đăng này, sau đó bạn sẽ học cách cắt / chia nhỏ / cắt các tệp video, cách cắt video trong Windows 10, cách cắt video trực tuyến và các thông tin khác.
Điều hướng nhanh:
Như chúng ta đã biết, hầu hết tất cả các video clip bạn quay hoặc quay đều chứa các yếu tố không mong muốn. Nếu bạn muốn chia sẻ với mọi người phần trình diễn tuyệt vời nhất của mình, bạn cần phải cắt video hoặc cắt bỏ đoạn ghi bị rung ở đầu hoặc ở cuối video.
Tuy nhiên, cách cắt video thành các phần và cách cắt video?
Đừng lo lắng! Bài viết này sẽ hướng dẫn bạn cách cắt video trên iPhone / Android, cách cắt video dung lượng lớn trong Windows và cách cắt video trực tuyến. Tìm một phương pháp phù hợp mà bạn thích và bắt đầu cắt video để có hiệu ứng video tốt hơn.
Cách cắt video trên iPhone và Android
Giờ đây, hầu hết mọi điện thoại thông minh đều có khả năng cắt hoặc cắt video bạn đã quay. Bạn có thể sử dụng công cụ tích hợp để cắt / xén video cho dù bạn đang sử dụng iPhone hay Android.
Cách cắt video trên ứng dụng ảnh iPhone và iPad
Người dùng iPhone có thể biết rằng ứng dụng Ảnh không chỉ có thể chỉnh sửa ảnh mà còn có thể cắt video. Tại đây, nếu muốn cắt video trên iPhone để loại bỏ một số bộ phận, bạn có thể thử các bước sau:
Bước 1. Khởi chạy Ảnh ứng dụng từ Màn hình chính của bạn.
Bước 2. Chọn tệp video bạn muốn cắt.
Bước 3. Nhấn vào Biên tập (Đôi khi, nút chỉnh sửa trông giống như ba đường ngang hoặc thanh trượt) ở trên cùng bên phải của màn hình để bắt đầu chỉnh sửa.
Bước 4. Di chuyển các thanh trượt ở cả hai bên của dòng thời gian video để thay đổi thời gian bắt đầu và dừng.
Bước 5. Nhấp vào Chơi để xem trước video của bạn.
Bước 6. Nhấp vào Làm xong ở dưới cùng bên phải của màn hình.
Bước 7. Nhấp vào Lưu dưới dạng Clip mới hoặc là Cắt gốc để thay thế clip gốc.
- Nếu bạn muốn mất vĩnh viễn các phần của video bạn đã xóa, bạn có thể chọn Cắt gốc .
- Nếu bạn muốn cắt một clip ra khỏi video và chia sẻ nó với người khác mà không làm mất video gốc đó, bạn có thể chọn Lưu dưới dạng Clip mới .
Thật dễ dàng để cắt video trên iPhone, phải không? Tất nhiên, bạn có thể sử dụng công cụ chỉnh sửa mặc định trên Android để cắt video đã quay một cách dễ dàng.
Cách cắt video trên Android
Để cắt video của bạn trên thiết bị Android, bạn có thể thử các bước sau. Ở đây, chúng tôi lấy Samsung Galaxy S7 làm ví dụ để cắt video trên Android theo chức năng cắt mặc định.
- Mở Bộ sưu tập trên Samsung Galaxy của bạn.
- Chọn video bạn cần cắt trên thư mục video và nhấn vào nó.
- Lựa chọn Biên tập ở cuối màn hình.
- Điều chỉnh các điểm đánh dấu Bắt đầu và Kết thúc theo nhu cầu của bạn để cắt bớt thời lượng của video.
- Nhấn vào Tiết kiệm nút để lưu trữ phần đã cắt.
Tuy nhiên, nếu bạn muốn cắt một video clip lớn, bạn nên cắt nó trong PC.
Bây giờ, tôi đoán bạn có thể tự hỏi:
'Có thể cắt video trong ứng dụng Ảnh trên Windows 10 không?'
Hãy tiếp tục đọc để tìm thêm những điều thú vị về cách cắt video trong ảnh Microsoft.
Cách cắt video trong Windows 10
Cách cắt video trong ảnh trên Windows 10
Nếu bạn đang sử dụng Windows 10 với bản cập nhật Fall Creators, thì bạn không cần phải sử dụng ứng dụng của bên thứ ba, bạn có thể cắt video bằng ứng dụng Ảnh tích hợp sẵn và ứng dụng Phim & TV.
Tùy chọn 1. Cắt video bằng ứng dụng Ảnh
Nhấp chuột phải vào tệp video bạn muốn chỉnh sửa.
Tiếp theo, chọn Mở với tùy chọn và sau đó nhấp vào Ảnh .
Nhấn vào Chỉnh sửa & Tạo ở trên cùng và sau đó chọn Xén .
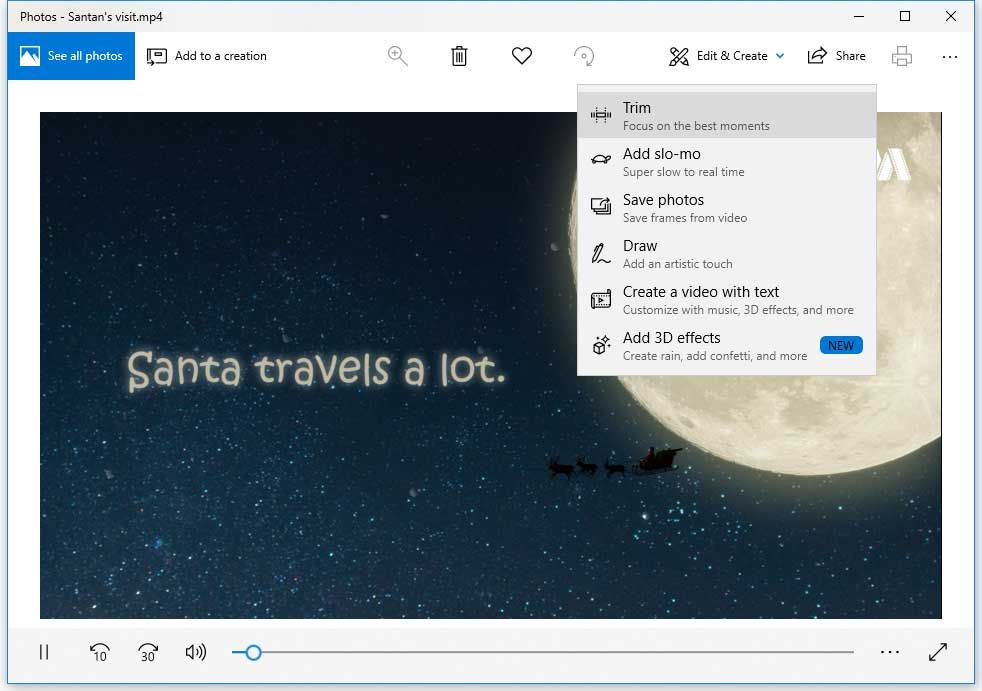
Di chuyển các thanh trượt bắt đầu và kết thúc cho phù hợp để chọn phần video bạn muốn giữ lại.
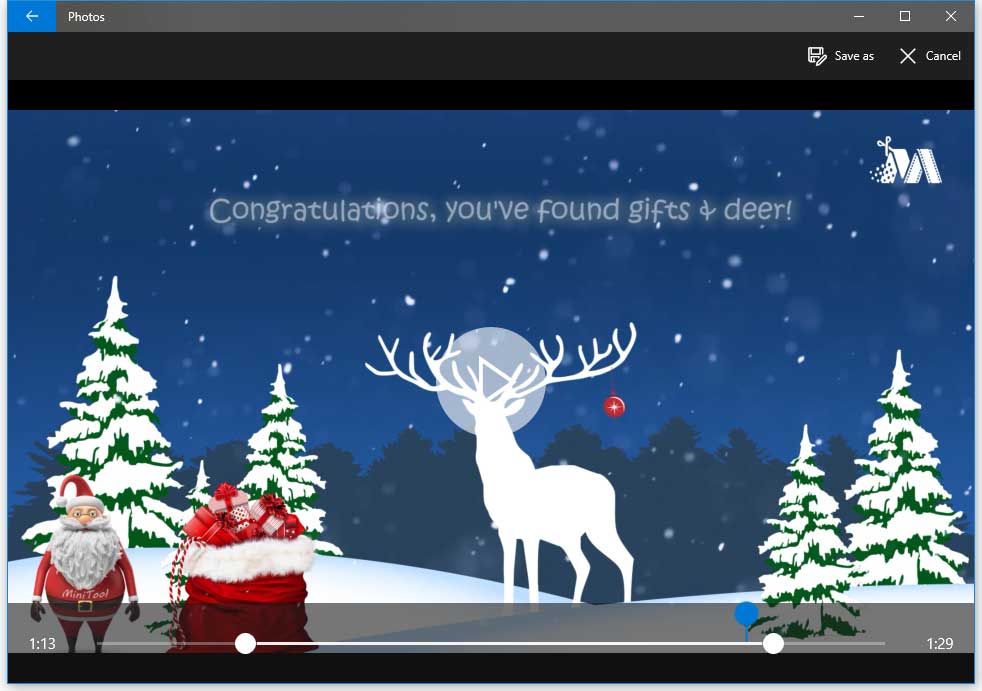
Nhấn vào Chơi để xem trước video mới mà bạn đã cắt.
Cuối cùng, nếu bạn hài lòng với kết quả, bạn có thể nhấp vào Lưu thành để lưu video đã cắt trong PC.
Tùy chọn 2. Cắt video bằng ứng dụng Phim & TV
Bấm chuột phải vào tệp video bạn muốn cắt, sau đó chọn Mở với > Phim & TV . (Đôi khi, bạn sẽ thấy Phim & TV hơn là Phim & TV ứng dụng trên hệ thống của bạn tùy thuộc vào nơi bạn sống.)
Chọn Biên tập biểu tượng và chọn tùy chọn Xén .
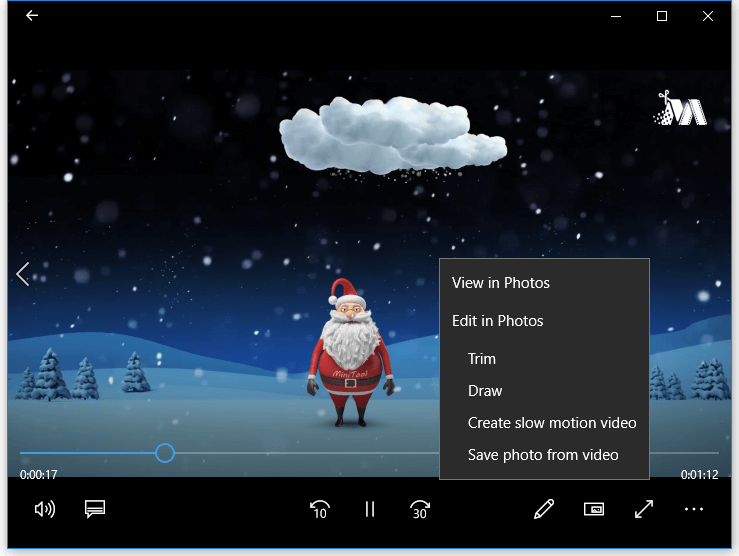
Bạn sẽ thấy video cắt như trong ứng dụng Ảnh. Tại thời điểm này, bạn có thể sử dụng các thanh trượt để cắt video.
Cuối cùng, nhấp vào Lưu thành để lưu video đã cắt.
Ghi chú: Ảnh chỉ cho phép bạn cắt video của mình. Nếu bạn muốn thêm nhiều hiệu ứng video đặc biệt hoặc thêm văn bản vào video của mình, bạn phải sử dụng trình chỉnh sửa video nâng cao hơn như Trình làm phim MiniTool .
![Cách khôi phục ảnh đã xóa từ thẻ SD một cách nhanh chóng [Mẹo MiniTool]](https://gov-civil-setubal.pt/img/data-recovery-tips/12/how-recover-deleted-photos-from-sd-card-quickly.jpg)


![Mức tăng vọt của CPU Windows 10 sau khi cập nhật KB4512941: Đã giải quyết [Tin tức về MiniTool]](https://gov-civil-setubal.pt/img/minitool-news-center/17/windows-10-cpu-spikes-after-kb4512941-update.jpg)







![Hkcmd.exe là gì, Làm thế nào để vô hiệu hóa mô-đun Hkcmd và sửa lỗi? [Mẹo MiniTool]](https://gov-civil-setubal.pt/img/backup-tips/70/what-is-hkcmd-exe-how-disable-hkcmd-module.jpg)

![Hướng dẫn đầy đủ để khắc phục: Máy tính này không thể được nâng cấp lên Windows 10 [Mẹo MiniTool]](https://gov-civil-setubal.pt/img/disk-partition-tips/93/full-guide-fix-this-pc-can-t-be-upgraded-windows-10.jpg)



![9 phương pháp sửa máy tính xách tay HP của tôi không bật [Mẹo MiniTool]](https://gov-civil-setubal.pt/img/data-recovery-tips/30/9-methods-fixing-my-hp-laptop-wont-turn.png)

![Hệ điều hành tốt nhất cho máy tính - Cách khởi động kép [Mẹo MiniTool]](https://gov-civil-setubal.pt/img/disk-partition-tips/84/best-operating-systems.jpg)