Cách tắt Xbox Game Bar trên Windows 10: 3 cách [Tin tức MiniTool]
How Disable Xbox Game Bar Windows 10
Tóm lược :
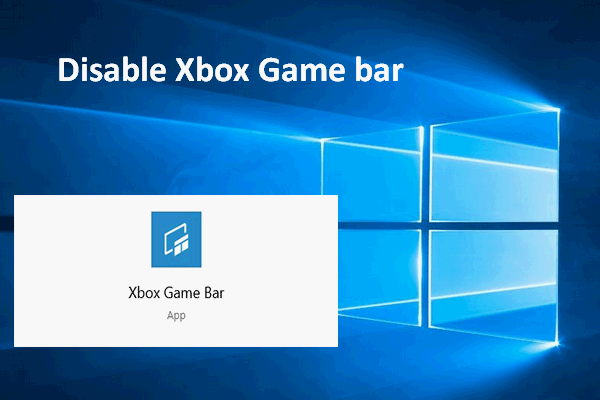
Xbox Game bar cho Windows 10 là một công cụ mới tuyệt vời được thiết kế cho đặc biệt là các game thủ để truy cập ứng dụng Xbox và danh sách bạn bè, quay video, chụp ảnh màn hình, điều khiển Spotify và phát trực tuyến trò chơi với tốc độ nhanh mà không cần rời khỏi trò chơi. Tuy nhiên, cũng có một vài chú giải công cụ mới gây phiền nhiễu đi kèm với nó. Đó là lý do tại sao tôi muốn cho bạn biết cách tắt thanh Xbox Game.
Microsoft cuối cùng đã quyết định thêm Thanh trò chơi Xbox lên các phiên bản cập nhật của Windows 10 để tối ưu hóa trải nghiệm chơi game. Tính năng mới tuyệt vời này giúp game thủ PC có thể kiểm soát tất cả các hoạt động chơi game yêu thích của họ trong khi họ đang chơi trò chơi.
Thuận tiện như thanh Trò chơi của Windows 10, vẫn có một số người không thích nó; họ cho rằng Game bar đang cản trở và nó không hữu ích cho họ. Do đó, họ muốn tắt thanh Trò chơi Windows.
Xin lưu ý : nếu bạn cần sao lưu tệp, quản lý ổ đĩa và khôi phục dữ liệu, Phần mềm MiniTool là sự lựa chọn tốt nhất của bạn.
Dưới đây là cách lấy lại các tệp bị thiếu từ Windows 10:
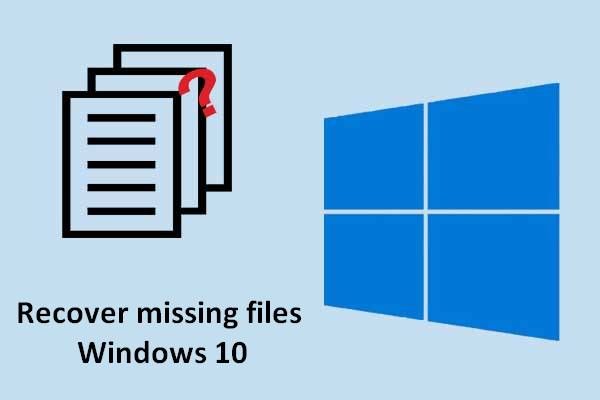 Tìm hiểu các cách thực tế để khôi phục các tệp bị thiếu trên Windows 10
Tìm hiểu các cách thực tế để khôi phục các tệp bị thiếu trên Windows 10 Khi bạn cần khôi phục các tệp bị thiếu trên Windows 10, các phương pháp được đề cập trong bài viết này có thể trở thành cứu cánh cho bạn.
Đọc thêmTắt Xbox Game Bar & Game DVR trên Windows 10
Game DVR là gì
Là một phần của công cụ Game bar mới, Game DVR có thể giúp bạn quay video trong nền khi bạn đang chơi trò chơi. Bằng cách này, bạn có thể dễ dàng ghi lại bất kỳ khoảnh khắc quan trọng nào. Tất nhiên, Game DVR sẽ chiếm tài nguyên hệ thống của bạn.
Bạn có thể chọn chỉ tắt Xbox DVR hoặc tắt hoàn toàn thanh Xbox Game.
Nhấp vào đây nếu bạn muốn khôi phục dữ liệu từ ổ cứng Xbox One.
Làm cách nào để tắt Game DVR (trong Windows 10)?
- Tìm nút logo Windows ở góc dưới bên trái của màn hình và nhấp chuột phải vào nó.
- Chọn Cài đặt tùy chọn từ menu ngữ cảnh.
- Lựa chọn Chơi game từ cửa sổ Cài đặt Windows.
- Chuyển sang Game DVR trong bảng điều khiển bên trái.
- Tìm nút chuyển dưới tùy chọn Ghi lại trong nền khi tôi đang chơi trò chơi .
- Nhấp vào công tắc để chuyển nó Tắt .
- Bạn cũng có thể nhấp vào nút chuyển dưới Ghi lại âm thanh khi tôi ghi một trò chơi để biến nó Tắt .
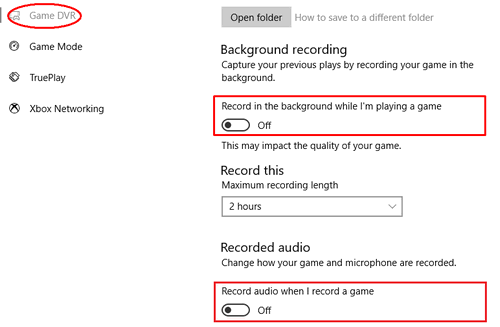
Cách tắt thanh trò chơi Windows 10
Thực tế có 3 cách để tắt hoàn toàn thanh Xbox Game.
Một: vô hiệu hóa thông qua Ứng dụng Cài đặt.
- nhấn Win + I hoặc sử dụng các cách khác để mở Cài đặt Windows.
- Định vị và chọn Chơi game .
- Bảo đảm Thanh trò chơi được chọn trong bảng điều khiển bên trái.
- Tìm thấy Ghi lại các clip trò chơi, ảnh chụp màn hình và phát sóng bằng Game bar trong bảng điều khiển bên phải.
- Nhấp vào công tắc dưới nó để chuyển nó Tắt .
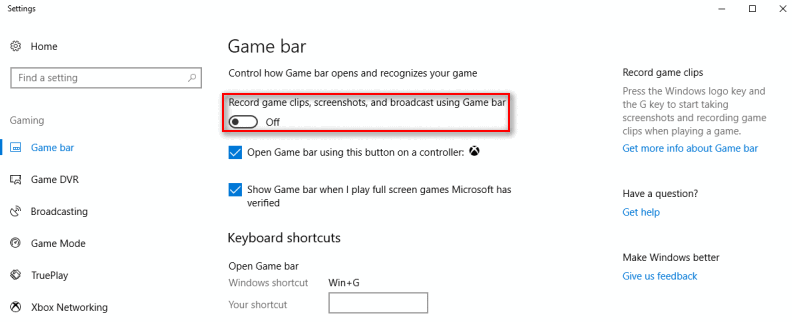
Hai: vô hiệu hóa thông qua Registry Editor.
- Nhấp vào hộp tìm kiếm trên thanh tác vụ Windows 10 của bạn.
- Kiểu regedit vào hộp và đánh Đi vào .
- Chọn Đúng từ cửa sổ bật lên để chạy Registry Editor.
- Mở rộng HKEY_CURRENT_USER , PHẦN MỀM , Microsoft , các cửa sổ , Phiên bản hiện tại và GameDVR từng cái một.
- Nhấp chuột phải vào AppCaptureEnabled từ bảng bên phải.
- Thay đổi dữ liệu giá trị từ 1 thành 0 .
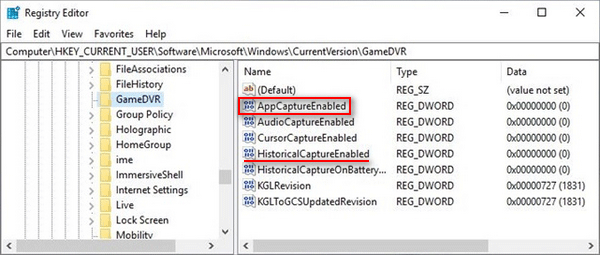
Xin lưu ý rằng bạn có thể thay đổi dữ liệu giá trị của HistoryCaptureEnabled phím để tắt Game DVR.
Chú ý : nếu bạn thấy thanh tác vụ Windows 10 của mình không hoạt động, bạn phải thử các phương pháp được đề cập trong trang này để giải quyết sự cố:
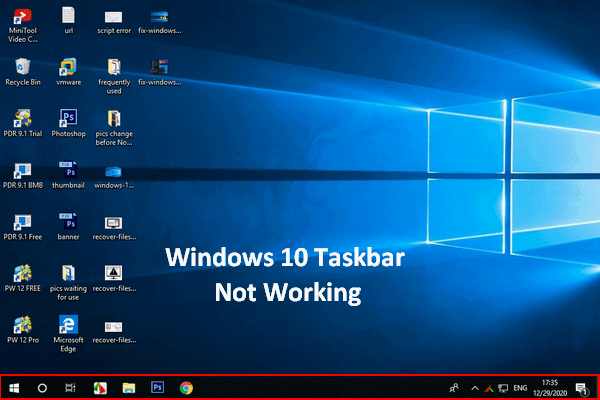 Thanh tác vụ của Windows 10 không hoạt động - Cách giải quyết vấn đề này
Thanh tác vụ của Windows 10 không hoạt động - Cách giải quyết vấn đề này Nếu bạn thấy thanh tác vụ Windows 10 của mình không hoạt động, xin đừng hoảng sợ vì tôi có các phương pháp hữu ích để trợ giúp.
Đọc thêmBa: vô hiệu hóa bằng cách sử dụng Chính sách Nhóm.
- Nhấn nút Nút logo Windows và nút R đồng thời để mở hộp thoại Run.
- Kiểu msc vào hộp văn bản.
- Bấm vào đồng ý để mở Local Group Policy Editor.
- Mở rộng cấu hình máy tính , mẫu hành chính , Các thành phần Windows và Ghi và phát trò chơi Windows theo thứ tự.
- Click chuột phải Bật hoặc tắt tính năng Ghi và phát trò chơi Windows từ bảng điều khiển bên phải.
- Kiểm tra Tàn tật và nhấp vào đồng ý để xác nhận.
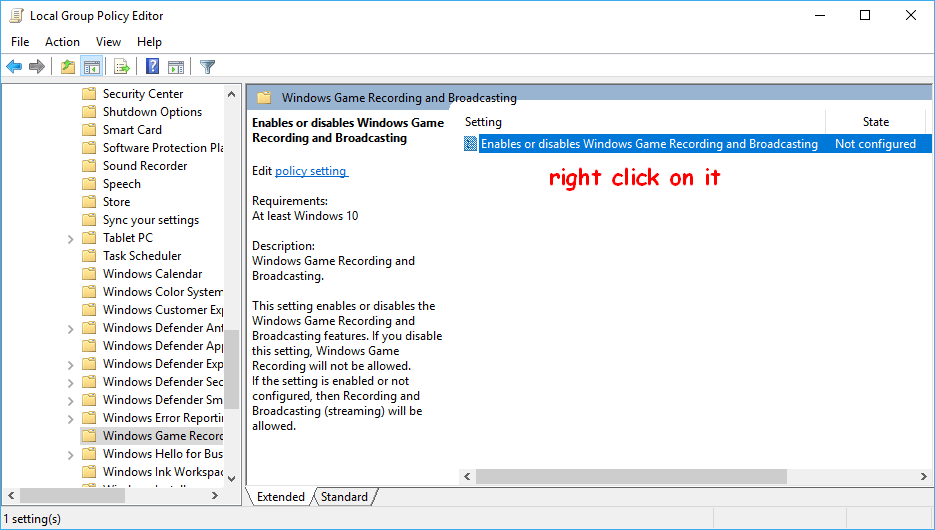
Phương pháp cuối cùng không phù hợp với phiên bản Windows 10 Home!

![Cách khôi phục lịch sử cuộc gọi đã xóa trên iPhone một cách dễ dàng và nhanh chóng [Mẹo MiniTool]](https://gov-civil-setubal.pt/img/ios-file-recovery-tips/48/how-recover-deleted-call-history-iphone-easily-quickly.jpg)





![Micrô Apex Legends không hoạt động? Giải pháp hữu ích đang ở đây! [Tin tức MiniTool]](https://gov-civil-setubal.pt/img/minitool-news-center/04/is-apex-legends-mic-not-working.jpg)
![8 phương pháp mạnh mẽ để sửa lỗi PAGE FAULT TRONG KHU VỰC NONPAGED [Mẹo MiniTool]](https://gov-civil-setubal.pt/img/backup-tips/49/8-powerful-methods-fix-page-fault-nonpaged-area-error.png)





![Windows Boot Manager là gì và cách bật / tắt nó [MiniTool Wiki]](https://gov-civil-setubal.pt/img/minitool-wiki-library/41/what-is-windows-boot-manager.jpg)
![[Đã giải quyết!] Không thể tắt Chế độ hạn chế trên YouTube](https://gov-civil-setubal.pt/img/blog/77/can-t-turn-off-restricted-mode-youtube.jpg)

![Đã giải quyết - Trình điều khiển đã phát hiện ra lỗi bộ điều khiển trên Windows [Tin tức MiniTool]](https://gov-civil-setubal.pt/img/minitool-news-center/10/solved-driver-detected-controller-error-windows.jpg)
![Chế độ độ trễ thấp của NVIDIA là gì và cách bật chế độ này? [Tin tức MiniTool]](https://gov-civil-setubal.pt/img/minitool-news-center/07/what-is-nvidia-low-latency-mode.png)
