Cách khắc phục Windows 11 KB5034848 không cài đặt được
How To Fix Windows 11 Kb5034848 Not Installing
Windows 11 KB5034848 được phát hành với các tính năng cập nhật Moment 5 mới vào ngày 29 tháng 2 năm 2024. Trong quá trình cập nhật, bạn có thể gặp phải lỗi “ Windows 11 KB5034848 không cài đặt được ” vấn đề với một số lỗi. Ở đây bài viết này về Phần mềm MiniTool cho bạn thấy một số giải pháp khả thi.KB5034848 Không cài đặt được và có lỗi
Microsoft đã phát hành các tính năng của Windows 11 Moment 5 với KB5034848 vào ngày 29 tháng 2 năm 2024. Bản cập nhật này bao gồm một loạt cải tiến nhỏ và một số tính năng mới về Phone Link, phiên bản cập nhật của Snipping Tool, chuẩn USB 80Gbps, v.v. Bạn có thể tải phiên bản mới này thông qua Windows Update.
Tuy nhiên, một số người dùng báo cáo rằng họ không thể cài đặt bản cập nhật này do một số lỗi cài đặt KB5034848 như 0x800705b9 , 0x80248007 , 0x800f0922, v.v. Đây là một ví dụ thực tế:
“Tôi đang cố gắng cài đặt bản cập nhật Windows (KB5034848). Tuy nhiên, sau khi nhấn cài đặt, nó tải xuống và cài đặt trước khi hiển thị lỗi cài đặt mã - 0x800705b9. Có cách nào khắc phục được lỗi này không?” câu trả lời.microsoft.com
Hôm nay, chúng tôi sẽ chỉ cho bạn cách giải quyết vấn đề này.
Sửa lỗi Windows 11 KB5034848 không cài đặt được
Lời khuyên: Trước khi thực hiện các phương pháp sau, bạn luôn phải sao lưu các tệp cá nhân của mình đề phòng trường hợp xảy ra tai nạn. Vì sao lưu tập tin , bạn có thể sao chép và dán các tệp quan trọng vào ổ cứng ngoài hoặc ổ USB. Ngoài ra, bạn thực hiện đầy đủ Sao lưu Windows 11 với MiniTool ShadowMaker (dùng thử miễn phí 30 ngày).Bản dùng thử MiniTool ShadowMaker Bấm chuột để tải xuống 100% Sạch sẽ & An toàn
Cách khắc phục 1. Cài đặt Windows 11 KB5034848 qua Microsoft Update Catalog
Nếu KB5034848 không cài đặt được từ Windows Update, bạn có thể tải xuống gói độc lập của bản cập nhật này theo cách thủ công từ Danh mục Microsoft Update.
Bước 1. Đi tới Danh mục cập nhật của Microsoft trang mạng.
Bước 2. Trong hộp tìm kiếm, gõ KB5034848 và hãy nhấn Đi vào . Tiếp theo, nhấp vào Tải xuống bên cạnh gói được yêu cầu để tải xuống tệp .msu.
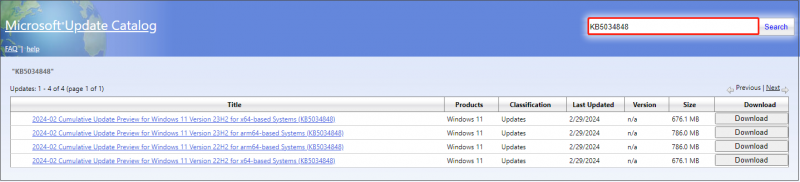
Bước 3. Sau khi tải xuống, hãy chạy tệp .msu để cài đặt các bản cập nhật.
Khắc phục 2. Chạy Trình khắc phục sự cố Windows Update
Nếu bạn không sẵn sàng cài đặt các bản cập nhật Windows theo cách thủ công, bạn có thể chạy trình khắc phục sự cố Windows Update để kiểm tra và sửa chữa các sự cố cập nhật.
Bước 1. Nhấn nút Windows + tôi tổ hợp phím để mở Cài đặt.
Bước 2. Nhấp vào Hệ thống > Khắc phục sự cố > Trình khắc phục sự cố khác . Tiếp theo, nhấp vào Chạy nút bên cạnh cập nhật hệ điều hành Window .
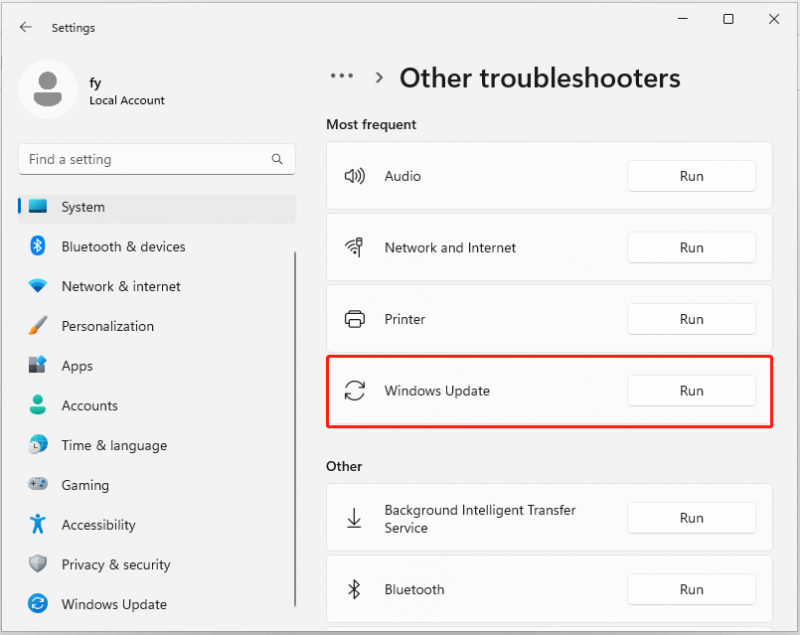
Bước 3. Sau khi quá trình khắc phục sự cố hoàn tất, hãy khởi động lại máy tính của bạn, chạy lại các bản cập nhật và kiểm tra xem bạn có thể cập nhật lên phiên bản mới nhất hay không.
Khắc phục 3. Xóa đĩa cứng ngoài
Đôi khi, các thiết bị di động được kết nối với máy tính có thể cản trở quá trình cập nhật Windows. Vì vậy, để loại trừ nguyên nhân này, bạn có thể xóa tất cả các thiết bị không cần thiết như ổ USB, thẻ SD, v.v. khỏi máy tính và chạy lại các bản cập nhật.
Khắc phục 4. Giải phóng dung lượng ổ đĩa
Thiếu dung lượng ổ đĩa cũng là nguyên nhân phổ biến khiến “KB5034848/Windows 11 Moment 5 không cài đặt được”. Thiết bị của bạn cần ít nhất 16 GB dung lượng trống để nâng cấp HĐH 32 bit hoặc 20 GB cho HĐH 64 bit. Giả sử không có đủ dung lượng sẵn có, bạn cần phải giải phóng không gian đĩa bằng cách xóa các tệp không cần thiết, gỡ cài đặt các ứng dụng vô dụng, chuyển các tệp lớn sang dịch vụ đám mây/ổ cứng ngoài, v.v.
Lời khuyên: Nếu các tệp có giá trị của bạn bị xóa nhầm trong quá trình giải phóng dung lượng ổ đĩa, bạn có thể kiểm tra Thùng rác để tìm các tệp đã bị xóa. Nếu các mục bị xóa vĩnh viễn, Phục hồi dữ liệu nguồn MiniTool có thể giúp bạn khôi phục miễn phí 1 GB tệp đã xóa.Phục hồi dữ liệu điện MiniTool miễn phí Bấm chuột để tải xuống 100% Sạch sẽ & An toàn
Khắc phục 5. Sửa chữa tệp hệ thống
Lỗi tệp hệ thống có thể khiến Windows 11 KB5034848 không cài đặt được. Bạn có thể sử dụng dòng lệnh DISM và SFC để sửa chữa các tệp hệ thống bị hỏng hoặc bị thiếu.
Bước 1. Trong hộp tìm kiếm của Windows, nhập cmd , sau đó nhấp chuột phải Dấu nhắc lệnh và chọn Chạy như quản trị viên .
Bước 2. Trong cửa sổ Kiểm soát tài khoản người dùng, nhấp vào Đúng để tiếp tục.
Bước 3. Nhập liệu DISM.exe /Trực tuyến /Dọn dẹp hình ảnh /Khôi phục sức khỏe và hãy nhấn Đi vào .
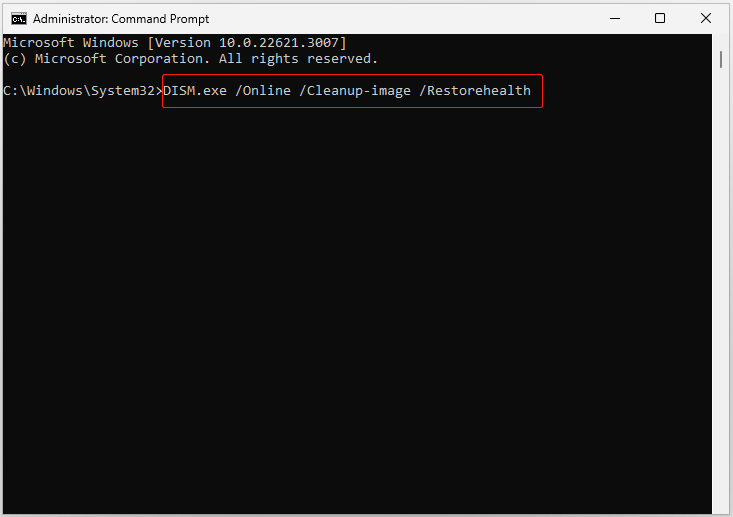
Bước 4. Khi bạn nhận được thông báo xác nhận cho biết thao tác đã hoàn tất thành công, bạn cần thực thi dòng lệnh này: sfc /scannow .
Sau khi lệnh này được thực thi, bạn có thể thử chạy lại các bản cập nhật.
Dòng dưới cùng
Nói tóm lại, bài đăng này giới thiệu một số phương pháp hữu ích để loại bỏ sự cố “Windows 11 KB5034848 không cài đặt”. Hy vọng bạn có thể tận hưởng các tính năng mới của Windows 11 Moment 5 sau khi áp dụng các cách tiếp cận trên.
Nếu bạn cần thêm bất kỳ trợ giúp nào từ MiniTool, vui lòng gửi email đến [email được bảo vệ] .

![Các bản sửa lỗi đầy đủ cho máy tính của bạn sắp hết bộ nhớ trong Windows 10/8/7 [Mẹo MiniTool]](https://gov-civil-setubal.pt/img/backup-tips/70/full-fixes-your-computer-is-low-memory-windows-10-8-7.png)





![Bất hòa ngừng hoạt động trong trò chơi? Đây là cách sửa lỗi! [Tin tức MiniTool]](https://gov-civil-setubal.pt/img/minitool-news-center/19/discord-stops-working-game.png)



![Điều gì làm cho một máy tính nhanh? Đây là 8 khía cạnh chính [Mẹo MiniTool]](https://gov-civil-setubal.pt/img/backup-tips/50/what-makes-computer-fast.png)
![KHẮC PHỤC nhanh: Ảnh trên thẻ SD không hiển thị trên máy tính [Mẹo MiniTool]](https://gov-civil-setubal.pt/img/data-recovery-tips/03/quick-fix-photos-sd-card-not-showing-computer.jpg)


![Cách thêm một ngoại lệ vào Avast (Phần mềm hoặc Trang web) [Tin tức MiniTool]](https://gov-civil-setubal.pt/img/minitool-news-center/88/how-add-an-exception-avast-software.jpg)

![Cách sử dụng ứng dụng Photos trên Windows 10 để chỉnh sửa ảnh và video [MiniTool News]](https://gov-civil-setubal.pt/img/minitool-news-center/02/how-use-windows-10-photos-app-edit-photos.png)

