Dễ dàng tắt thanh ngôn ngữ trong Windows 10 11
Easily Turn Off On The Language Bar In Windows 10 11
Thanh ngôn ngữ rất hữu ích cho người dùng Windows đa ngôn ngữ. Bạn có thể thay đổi ngôn ngữ bằng cách nhấp chuột đơn giản. Một số người muốn tắt/bật thanh ngôn ngữ trên taskbar. Bạn có biết làm thế nào để làm điều đó? Nếu bạn không biết, hãy đọc cái này Công cụ nhỏ post để tìm phương pháp thực hành.
Cách tắt/bật thanh ngôn ngữ trong Windows 10/11
Có một số phương pháp để bạn có thể bật/tắt thanh ngôn ngữ một cách dễ dàng. Bạn đọc hướng dẫn này và sau đó thiết lập cài đặt theo yêu cầu của bạn.
Cách 1: Tắt/Bật thanh ngôn ngữ bằng cài đặt thanh tác vụ
Chỉ báo đầu vào quản lý tài nguyên đầu ra và thời gian sử dụng. Trên thực tế, nó giống như thanh ngôn ngữ. Bạn có thể loại bỏ chỉ báo đầu vào để tắt thanh ngôn ngữ trên thanh tác vụ.
Bước 1: Nhấp chuột phải vào khoảng trống trên thanh tác vụ.
Bước 2: Chọn Cài đặt thanh tác vụ từ menu ngữ cảnh.
Bước 3: Chọn Bật biểu tượng hệ thống bật hoặc tắt dưới Khu vực thông báo .
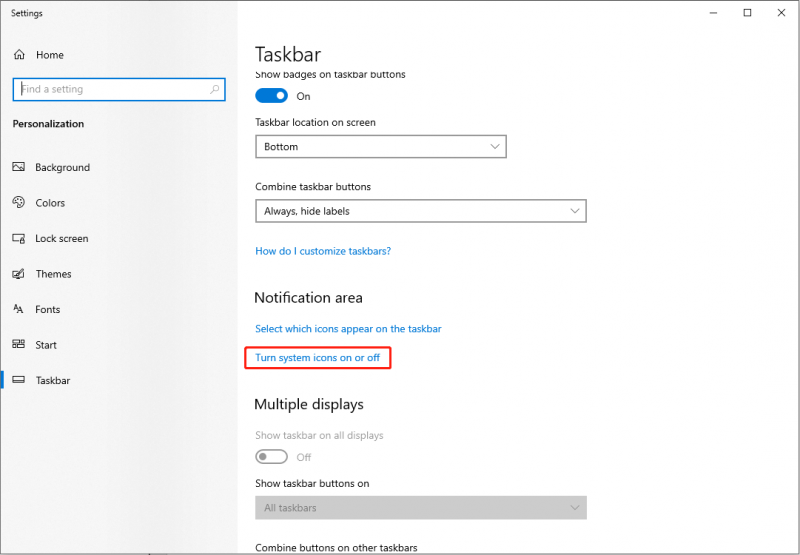
Bước 4: Nhìn qua danh sách để tìm Chỉ báo đầu vào , sau đó chuyển công tắc sang Tắt .
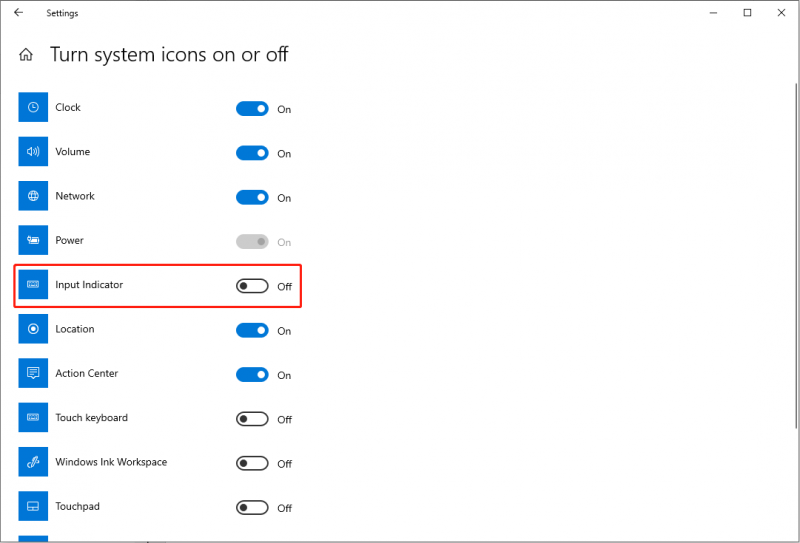
Bạn sẽ thấy rằng khi bạn tắt Chỉ báo đầu vào, thanh ngôn ngữ sẽ biến mất ngay lập tức. Nếu một ngày nào đó bạn cần hiển thị thanh ngôn ngữ, chỉ cần bật công tắc.
Phương pháp 2: Tắt/Bật thanh ngôn ngữ bằng cài đặt Windows
Một phương pháp khác để tắt thanh ngôn ngữ là bỏ chọn tùy chọn gắn trên thanh tác vụ bằng cách sử dụng Cài đặt Windows.
Bước 1: Nhấn Thắng + tôi để mở cửa sổ Cài đặt.
Bước 2: Chọn Thời gian & Ngôn ngữ > Ngôn ngữ .
Bước 3: Chọn Bàn phím tùy chọn ở khung bên phải, sau đó bỏ chọn tùy chọn Sử dụng thanh ngôn ngữ trên máy tính để bàn khi có sẵn nếu tùy chọn này được chọn.
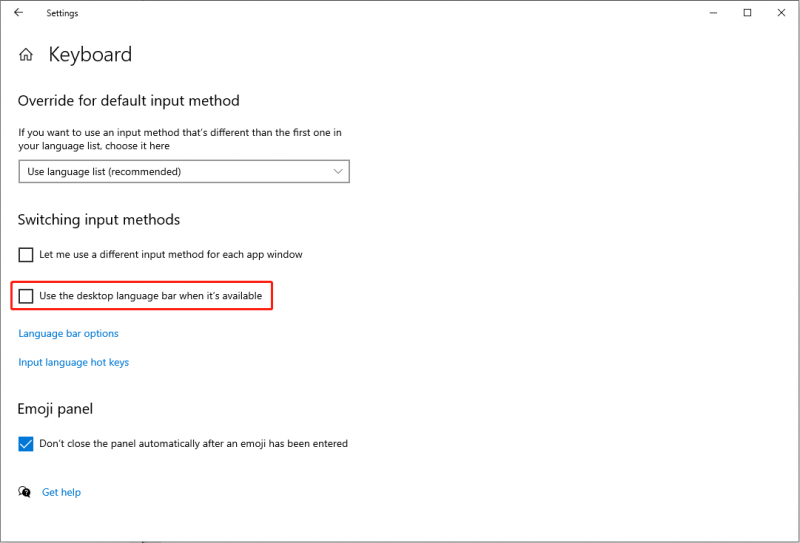
Bước 4: Bấm vào Tùy chọn thanh ngôn ngữ . Bạn nên chọn Ẩn giấu trong cửa sổ bật lên và nhấp vào ĐƯỢC RỒI để lưu thay đổi.
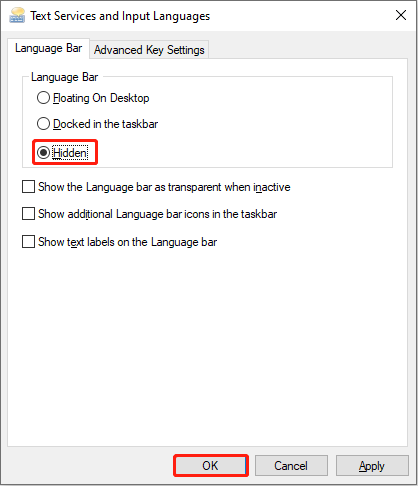
Sau đó, khởi động lại máy tính của bạn để áp dụng đầy đủ thay đổi. Bạn có thể xem thanh ngôn ngữ có bị tắt hay không.
Hai phương pháp này rất hữu ích nếu bạn muốn loại bỏ thanh ngôn ngữ trên thanh tác vụ. Nhưng khi bạn chỉ muốn ẩn thanh ngôn ngữ trên thanh taskbar thì có thể chọn Nổi Trên Màn Hình trên Dịch vụ văn bản và ngôn ngữ nhập liệu cửa sổ. Bạn có thể chọn dấu gạch ngang để thu nhỏ cửa sổ nổi.

Phần mềm khôi phục dữ liệu tốt nhất
Với sự phát triển nhanh chóng của công nghệ thông tin, dữ liệu số là dạng thông tin phổ biến nhất. Hầu hết các bạn có xu hướng lưu trữ tệp, ảnh, video và các loại tệp khác trên điện thoại di động, ổ flash USB, máy tính hoặc các thiết bị lưu trữ dữ liệu khác.
Những thiết bị này làm tăng khả năng lưu trữ dữ liệu nhưng đồng thời cũng làm tăng nguy cơ mất dữ liệu. Ở đây, tôi muốn giới thiệu cho bạn một phần mềm khôi phục dữ liệu đáng tin cậy, Phục hồi dữ liệu nguồn MiniTool .
Cái này phần mềm khôi phục tập tin miễn phí phù hợp với tất cả các hệ thống Windows; do đó, bạn không cần phải lo lắng về hư hỏng thứ cấp đối với các tệp gốc của mình do lỗi không tương thích. Ngoài ra, phần mềm này còn hỗ trợ bạn khôi phục tập tin đã xóa , mất ảnh, mất video, v.v. Bạn có thể sử dụng nó để khôi phục các tập tin từ nhiều thiết bị khác nhau.
Bạn có thể sử dụng phiên bản miễn phí để quét và khôi phục miễn phí tối đa 1GB tệp. Tại sao không thử?
Phục hồi dữ liệu điện MiniTool miễn phí Bấm chuột để tải xuống 100% Sạch sẽ & An toàn
Dòng dưới cùng
Xét theo yêu cầu khác nhau, máy tính cho phép tắt/bật thanh ngôn ngữ trên thanh tác vụ. Nếu bạn muốn thay đổi công cụ này, hãy thử các phương pháp được đề cập trong bài đăng này.



![4 giải pháp cho lỗi thư mục của bạn không thể chia sẻ Windows 10 [Tin tức MiniTool]](https://gov-civil-setubal.pt/img/minitool-news-center/97/4-solutions-error-your-folder-can-t-be-shared-windows-10.png)
![Bộ chuyển đổi USB sang HDMI là gì (Định nghĩa và Nguyên tắc hoạt động) [MiniTool Wiki]](https://gov-civil-setubal.pt/img/minitool-wiki-library/85/what-is-usb-hdmi-adapter-definition.jpg)






![Làm thế nào để sửa chữa màn hình đen máy tính xách tay HP? Làm theo Hướng dẫn này [Mẹo MiniTool]](https://gov-civil-setubal.pt/img/backup-tips/40/how-fix-hp-laptop-black-screen.png)

![Các quy trình quan trọng trong Trình quản lý tác vụ mà bạn không nên kết thúc [Tin tức về MiniTool]](https://gov-civil-setubal.pt/img/minitool-news-center/44/vital-processes-task-manager-you-should-not-end.png)


![[Đã giải quyết] Mã lỗi Valorant Val 9 trên Windows 10/11 [Mẹo MiniTool]](https://gov-civil-setubal.pt/img/news/83/solved-valorant-error-code-val-9-on-windows-10/11-minitool-tips-1.png)

