RAM và SSD: Bạn nên nâng cấp cái nào trước?
Ram Vs Ssd Which Should You Upgrade First
Nếu bạn đang băn khoăn không biết nên nâng cấp lên SSD hay lắp thêm RAM cho máy tính thì chắc chắn bạn sẽ quan tâm đến bài viết này. Tại đây, MiniTool cung cấp thông tin chi tiết về RAM và SSD cũng như phân tích bạn nên nâng cấp cái nào trước.
Trên trang này :- Đánh giá về RAM
- Đánh giá về SSD
- RAM và SSD
- Bạn nên nâng cấp RAM hoặc SSD trước cho thiết bị của mình?
- Dòng dưới cùng
- Câu hỏi thường gặp về RAM và SSD
Việc nâng cấp lên SSD hay nâng cấp thêm RAM luôn là một quyết định khó khăn đối với hầu hết người dùng. Và bạn có thể thấy rằng có rất nhiều người dùng đang tìm kiếm câu trả lời và đề xuất về chủ đề này trên diễn đàn. Dưới đây là một bài viết điển hình về điều này:
Xin chào, tôi mới chế tạo một chiếc máy tính và tôi đã kiếm được thêm một số tiền để nâng cấp máy tính của mình. Máy tính này là máy tính sử dụng chung cho công việc văn phòng, chơi game và chỉnh sửa video. Vì vậy, câu hỏi của tôi là nên mua thêm RAM hay mua SSD? Nâng cấp cái nào sẽ ảnh hưởng đến hiệu suất nhất? Điều khiến tôi lo lắng là thực tế là 8GB của tôi chỉ là một kênh vì tôi chỉ đặt 1 thanh RAM khi mới lắp máy tính.- từ forum.tomshardware.com
Chà, trong bài viết hôm nay, chúng ta sẽ nói về phần nào của máy tính bạn nên nâng cấp trước để có hiệu suất, RAM hoặc SSD tốt nhất. Trước đó, bạn nên tìm hiểu về RAM và SSD để có thể lựa chọn tốt hơn theo nhu cầu của mình.
Đánh giá về RAM
RAM, viết tắt của bộ nhớ truy cập ngẫu nhiên, là một dạng bộ nhớ máy tính phổ biến. Nó là một trong những thành phần quan trọng nhất của máy tính, có thể được đọc và thay đổi theo bất kỳ thứ tự nào. Thiết bị bộ nhớ truy cập ngẫu nhiên cho phép dữ liệu được lưu ở vị trí khác nhau của bộ nhớ được đọc hoặc ghi trong khoảng thời gian gần như giống nhau.
Các hệ điều hành , các chương trình ứng dụng và tệp cá nhân được lưu trữ trong ổ cứng, trong khi RAM lưu trữ dữ liệu đang được sử dụng trong thời gian ngắn để bộ xử lý của thiết bị có thể truy cập chúng một cách nhanh chóng. Nó gần như được kết nối trực tiếp với CPU và dữ liệu của máy tính sẽ đi qua RAM trong khi truyền vào hoặc ra khỏi ổ cứng.
Nói chung, RAM cung cấp quyền truy cập đọc và ghi nhanh vào các thiết bị lưu trữ trên máy tính của bạn. Nhưng RAM không được sử dụng để lưu trữ trực tiếp nhiều loại dữ liệu khác nhau vì nó không ổn định. Có nghĩa là dữ liệu sẽ được giữ lại trong RAM chừng nào máy tính còn bật, nhưng thông tin được lưu trữ sẽ bị mất khi tắt máy tính.
Đánh giá về SSD
SSD, hay ổ cứng thể rắn, là thế hệ thiết bị lưu trữ mới dành cho máy tính sử dụng các cụm mạch tích hợp làm bộ nhớ để lưu trữ dữ liệu liên tục. Khác với các ổ cứng cơ học truyền thống như ổ cứng HDD và đĩa mềm, SSD thường sử dụng Bộ nhớ flash dựa trên NAND là phương tiện lưu trữ bộ nhớ máy tính ổn định.
Ngày nay, ngày càng nhiều người dùng sẵn sàng lựa chọn ổ SSD cho thiết bị của mình vì nó mang lại nhiều lợi ích hơn so với các ổ HDD thông dụng. Một số ưu điểm của SSD được liệt kê dưới đây:
- Thanh 1GB: khoảng $10 hoặc ít hơn
- Thanh 2GB: khoảng $10 – 20
- Thanh 4GB: khoảng $20 – 45
- Thanh/bộ 8GB: khoảng $40 – 90
- Thanh/bộ 16GB: khoảng $70 – 100+ vì DDR3 , hoặc về $80 – 150+ cho DDR4
- RAM tốt nhất để chơi game năm 2020 – Hãy chọn ngay một chiếc!
- RAM DDR4/DDR3 16GB tốt nhất cho máy tính để bàn/máy tính xách tay
- Ổ cứng gắn trong SSD 1TB tốt nhất cho Laptop và PC
- SSD tốt nhất để chơi game năm 2020 – Hãy chọn ngay một chiếc
Bài viết liên quan: SSD VS HDD: Sự khác biệt là gì? Bạn nên sử dụng cái nào trong PC?
RAM và SSD
Trong hầu hết các trường hợp, RAM và SSD không thể so sánh được vì chúng là hai thành phần máy tính khác nhau. Nhưng khi nói đến hiệu năng máy tính, một số người dùng lại băn khoăn không biết nên nâng cấp SSD hay RAM để chơi game. Thông thường, người dùng chú ý nhiều đến tốc độ và giá cả khi lựa chọn nâng cấp.
Hãy đọc để tìm hiểu về tốc độ và giá cả của RAM và SSD.
Tốc độ RAM và SSD
Cả RAM và SSD đều có thể cải thiện hiệu suất máy tính của bạn. Nhưng trên thực tế, RAM nhanh hơn rất nhiều so với SSD.
Về lý thuyết, tốc độ truyền của SSD có thể lên tới khoảng 6Gbps (tương đương 750 MB/s). GIỜ giao diện. Và một ổ SSD tương đối nhanh có thể đạt tốc độ ghi trong thế giới thực là 456 MB/s. Trong khi đó, tốc độ của RAM được quyết định bởi số PC và một module bộ nhớ PC3-12800 có thể truyền dữ liệu với tốc độ 12.800 MB/s.
 Tổng quan về SSD Crucial T700: Nó có hiệu suất phá kỷ lục
Tổng quan về SSD Crucial T700: Nó có hiệu suất phá kỷ lụcĐây là tổng quan về SSD Crucial T700, bao gồm ngày phát hành SSD, ưu và nhược điểm, dung lượng, giá cả, hiệu suất, v.v.
Đọc thêmGiá RAM so với SSD
Xét về giá mỗi GB, RAM đắt hơn nhiều so với SSD.
Về phần bình thường SSD tiêu dùng Ví dụ: ổ SSD Samsung 1TB có giá khoảng 230 USD trên Amazon. Tất nhiên, giá của SSD khác nhau tùy theo nhãn hiệu, giao diện và các yếu tố khác, nhưng chúng thường dưới 1 đô la mỗi GB.
Dưới đây là các mức giá phổ biến cho các kích cỡ RAM khác nhau:
Thành thật mà nói, giá RAM và SSD đã giảm trong vài năm qua và hầu hết người dùng đều có đủ khả năng để nâng cấp cả hai loại này. Và giá có thể sớm giảm mạnh do cung vượt cầu và nhu cầu yếu theo một báo cáo gần đây.
Bạn nên nâng cấp RAM hoặc SSD trước cho thiết bị của mình?
Xin chào các bạn, tôi sở hữu chiếc máy tính xách tay Dell Inspiron 3542 cấu hình với bộ xử lý i5 thế hệ thứ 4, RAM 4GB, ổ cứng 1TB, đồ họa 2GB. Tôi sẵn sàng nâng cấp máy tính xách tay của mình nhưng tôi chỉ có đủ ngân sách cho một chiếc SSD hoặc RAM. Vì vậy, hãy gợi ý cho tôi nên nâng cấp cái nào, hiện nay máy tính xách tay của tôi đã trở nên rất chậm. Vui lòng gợi ý cho tôi nhãn hiệu RAM hoặc SSD mà tôi nên nâng cấp. Cảm ơn.– từ Cộng đồng Dell
Giống như bài đăng của người dùng, bạn có thể đang tự hỏi bản nâng cấp nào hợp lý nhất và mong đợi đề xuất về nhãn hiệu RAM hoặc SSD. Trên thực tế, quyết định nên được đưa ra tùy theo tình huống của riêng bạn. Đôi khi, việc thêm RAM vào laptop có thể cải thiện hiệu suất hiệu quả hơn việc nâng cấp lên SSD, nhưng điều ngược lại cũng đúng trong một số trường hợp khác.
Tìm hiểu trường hợp bạn đang gặp phải và nâng cấp thành phần phù hợp.
Trường hợp 1. Mua thêm RAM khi không đủ
Như đã đề cập trước đó, RAM là thành phần rất quan trọng không thể thay thế trực tiếp bằng SSD. Mỗi ứng dụng yêu cầu dung lượng RAM nhất định để chạy bình thường và chương trình có thể cực kỳ chậm và thậm chí không thể chạy nếu không có RAM.
Vì vậy, nếu RAM của bạn không đủ hoặc cần chạy nhiều ứng dụng đòi hỏi khắt khe như trò chơi điện tử có dung lượng lớn thì việc bổ sung RAM cho laptop chắc chắn là lựa chọn tốt nhất để tăng tốc độ máy tính.
Chỉ cần làm theo các bước bên dưới để kiểm tra RAM đã cài đặt của bạn:
Mẹo: Trước khi lắp thêm RAM cho máy tính, bạn phải đảm bảo thiết bị của mình hỗ trợ thêm RAM.Bước 1 : Nhấn các cửa sổ + S , nhập bảng điều khiển vào thanh tìm kiếm và nhấp vào kết quả phù hợp nhất để mở nó.
Bước 2 : Hướng đến Hệ thống và bảo mật > Hệ thống .
Bước 3 : Bên dưới Hệ thống ở khung bên phải, bạn có thể thấy tổng kích thước và kích thước có thể sử dụng của Bộ nhớ đã cài đặt (RAM) .
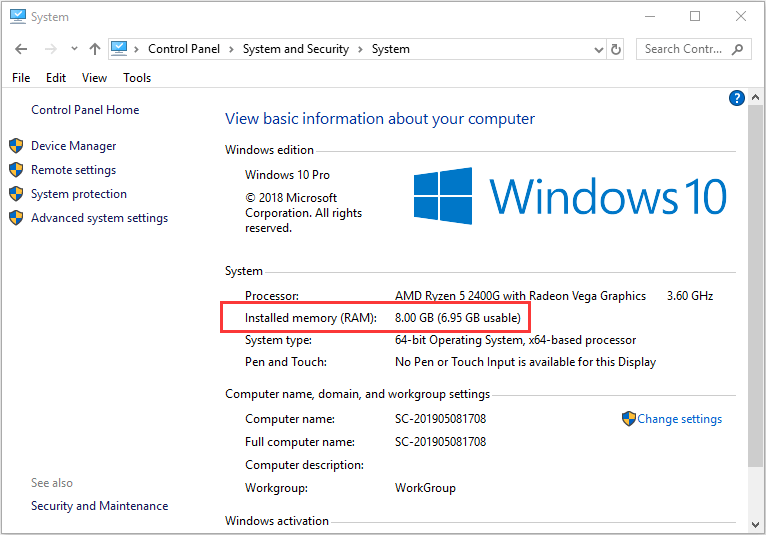
Đối với hầu hết người dùng, RAM 4 đến 8GB có thể mang lại hiệu suất tuyệt vời cho thiết bị. Nhưng đối với những người yêu thích và đam mê game thì RAM 16 đến 32GB sẽ được ưu tiên hơn. Nếu RAM của bạn không đủ, bạn có thể vào bổ sung thêm RAM cho máy tính theo hướng dẫn sau: Cách nhận thêm RAM trên máy tính xách tay—Giải phóng RAM hoặc nâng cấp RAM .
Để chọn RAM phù hợp cho máy tính, bạn có thể tham khảo các bài viết hữu ích sau:
Trường hợp 2. Nâng cấp lên SSD khi RAM đủ
Nếu RAM được cài đặt đủ, bạn sẽ không nhận được sự cải thiện rõ rệt về hiệu suất của PC bằng cách thêm RAM vào máy tính xách tay. Tại thời điểm này, việc nâng cấp ổ cứng HDD tương đối chậm của bạn lên ổ SSD nhanh hơn có thể giúp tăng hiệu suất đáng kể.
Dưới đây cũng là một số hướng dẫn mua hàng có thể giúp bạn chọn ổ SSD phù hợp:
Trước khi thay ổ đĩa gốc bằng ổ SSD đã chuẩn bị sẵn, trước tiên bạn có thể cần chuyển dữ liệu cần thiết sang ổ SSD mới. Để đạt được điều đó, bạn có thể sử dụng trình quản lý đĩa chuyên nghiệp của bên thứ ba.
Ở đây, tôi khuyên bạn nên sử dụng Trình hướng dẫn phân vùng MiniTool cho bạn. Nó cho phép bạn nâng cấp đĩa mà không cần cài đặt lại hệ điều hành. Nhưng lưu ý rằng tính năng này chỉ có ở phiên bản trả phí.
Bản trình diễn thuật sĩ phân vùng MiniToolBấm chuột để tải xuống100%Sạch sẽ & An toàn
Bước 1 : Kết nối ổ SSD đã chuẩn bị sẵn với máy tính và khởi chạy chương trình để có giao diện chính.
Bước 2 : Chọn Di chuyển hệ điều hành sang SSD /Thuật sĩ HD từ bảng tác vụ bên trái và chọn phương thức di chuyển theo nhu cầu của bạn. Nhấp chuột Kế tiếp để tiếp tục.
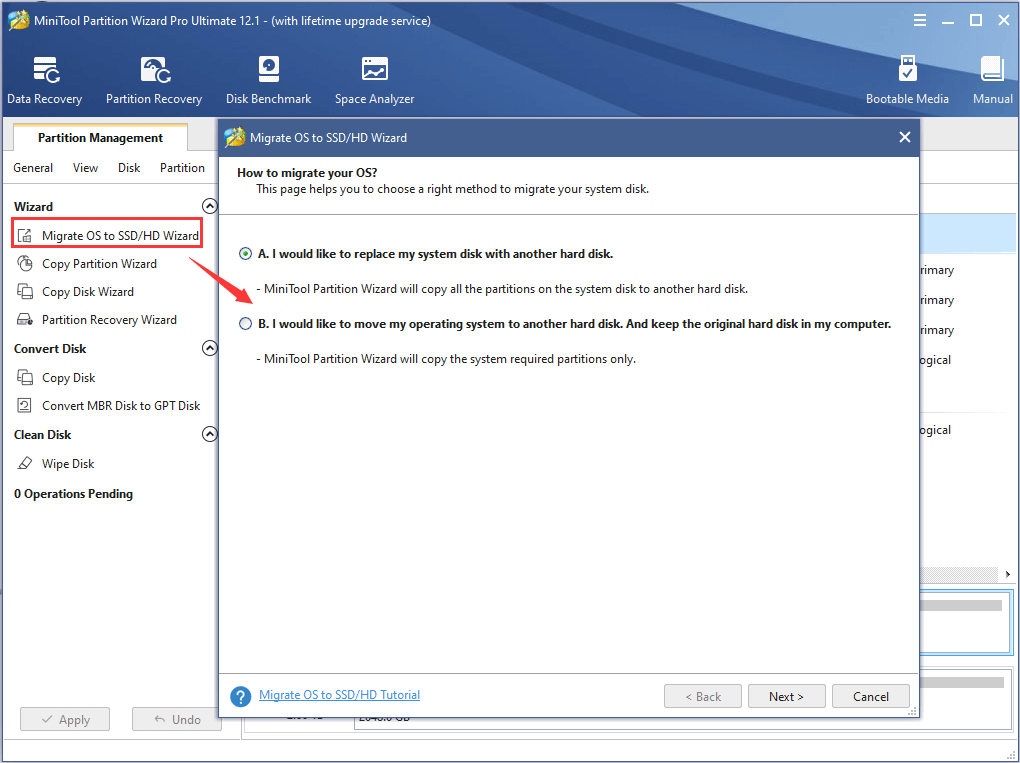
Bước 3 : Chọn SSD làm ổ đĩa đích để lưu trữ nội dung nguồn và nhấp vào Kế tiếp .
Bước 4 : Chọn tùy chọn sao chép và định cấu hình đĩa mới theo nhu cầu của bạn. Để cải thiện hiệu suất cho SSD, bạn nên chọn Căn chỉnh phân vùng thành 1 MB lựa chọn. Sau đó nhấn vào Kế tiếp .
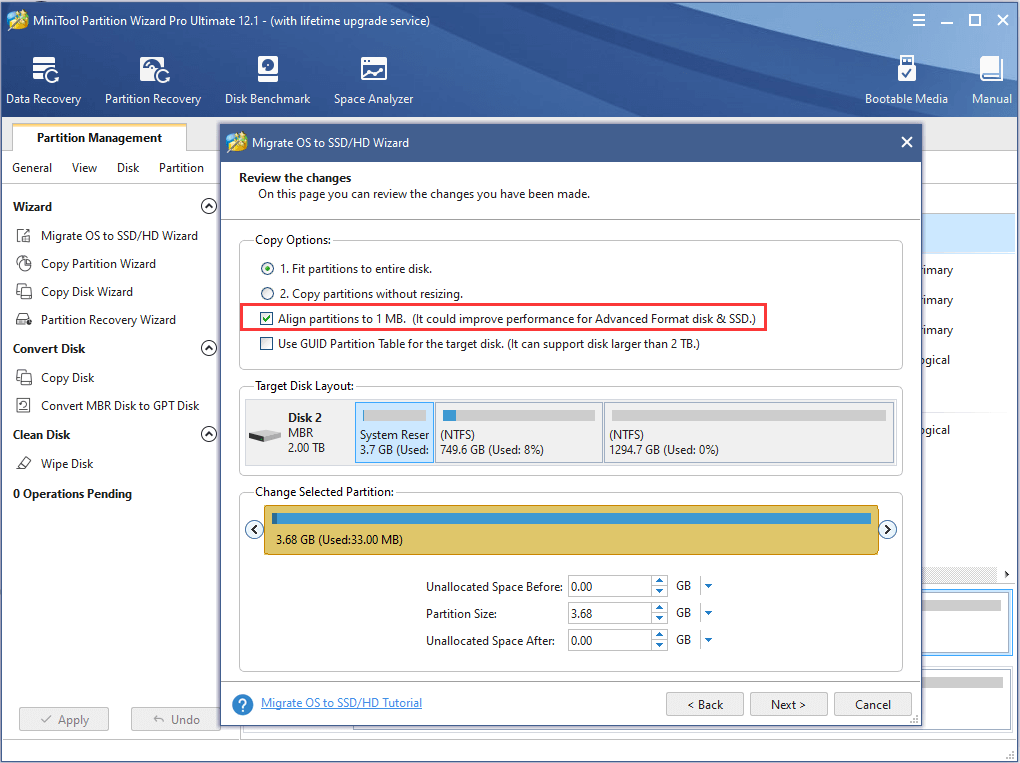
Bước 5 : Đọc ghi chú đã cho và nhấn Hoàn thành để quay lại giao diện chính. Bây giờ, bấm vào Áp dụng để thực hiện tất cả các hoạt động đang chờ xử lý.
Để biết thêm thông tin chi tiết về việc nâng cấp SSD, bạn có thể tham khảo bài viết trước của chúng tôi: Nâng cấp SSD: Cách nâng cấp SSD cho máy tính của bạn .
Dòng dưới cùng
Đọc xong bài viết này chắc hẳn bạn đã biết nên nâng cấp SSD hay RAM để chơi game ngay bây giờ. Để biết thêm ý tưởng và đề xuất về chủ đề hôm nay, bạn có thể để lại tin nhắn trong phần bình luận.
Nếu gặp bất kỳ vấn đề gì trong quá trình sử dụng phần mềm MiniTool, bạn có thể liên hệ với nhóm hỗ trợ của chúng tôi qua Chúng ta .


![Màn hình máy tính xách tay chuyển sang màu đen ngẫu nhiên? Khắc phục sự cố màn hình đen! [Mẹo MiniTool]](https://gov-civil-setubal.pt/img/backup-tips/54/laptop-screen-goes-black-randomly.jpg)

![Cách khắc phục sự cố “Nhấp đúp chuột” trên Windows 10 [MiniTool News]](https://gov-civil-setubal.pt/img/minitool-news-center/89/how-fix-mouse-double-clicks-issue-windows-10.jpg)





![Phần mềm Oculus không được cài đặt trên Windows 10/11? Cố gắng sửa nó! [Mẹo MiniTool]](https://gov-civil-setubal.pt/img/news/1E/oculus-software-not-installing-on-windows-10/11-try-to-fix-it-minitool-tips-1.png)


![Đã giải quyết - Tại sao Chrome có quá nhiều quy trình trong Trình quản lý tác vụ [Tin tức về MiniTool]](https://gov-civil-setubal.pt/img/minitool-news-center/72/solved-why-does-chrome-have-many-processes-task-manager.png)


![7 cách để khắc phục trò chơi bị giật Windows 10 [Bản cập nhật năm 2021] [Tin tức MiniTool]](https://gov-civil-setubal.pt/img/minitool-news-center/28/7-ways-fix-game-stuttering-windows-10.png)

![Cách khôi phục tệp từ ổ cứng được định dạng (2020) - Hướng dẫn [Mẹo MiniTool]](https://gov-civil-setubal.pt/img/data-recovery-tips/67/how-recover-files-from-formatted-hard-drive-guide.png)