Cách xóa ổ cứng ngoài Windows 11 10 8 7
How To Wipe An External Hard Drive Windows 11 10 8 7
Bạn có thể cần xóa sạch hoàn toàn ổ cứng ngoài để xóa dữ liệu hoặc tái sử dụng ổ đĩa. Đây này Công cụ nhỏ bài đăng cho bạn thấy cách xóa ổ cứng ngoài với sự trợ giúp của công cụ dòng lệnh diskpart và phần mềm quản lý phân vùng, MiniTool Disk Wizard.Tại sao bạn cần xóa sạch ổ cứng ngoài một cách an toàn
Xóa ổ đĩa là một quá trình loại bỏ hoàn toàn tất cả dữ liệu trên ổ đĩa, khiến dữ liệu không thể phục hồi được bằng các kỹ thuật khôi phục dữ liệu truyền thống hoặc chuyên nghiệp, thường là vì lý do bảo mật dữ liệu và quyền riêng tư. Ví dụ: khi bạn định vứt bỏ hoặc bán một ổ cứng ngoài đã qua sử dụng, việc xóa đĩa có thể đảm bảo rằng các tệp trên đó sẽ bị xóa vĩnh viễn để ngăn chặn các tệp cá nhân hoặc thông tin công việc bị rò rỉ. Ngoài ra, việc xóa đĩa có thể giải phóng không gian đĩa . Mặc dù hầu hết người dùng thường chọn xóa tệp hoặc định dạng phân vùng để giải phóng dung lượng ổ đĩa, nhưng một số người dùng lại thích xóa sạch ổ đĩa một cách trực tiếp.
Tóm lại, xóa sạch ổ cứng là một biện pháp bảo mật quan trọng để đảm bảo dữ liệu của bạn không có nguy cơ bị xâm phạm. Trong phần tiếp theo, chúng tôi sẽ mô tả cách xóa ổ cứng Windows 11/10/8/7.
Ghi chú: Hầu như không có khả năng phục hồi dữ liệu sau khi ổ đĩa bị xóa. Do đó, bạn nên sao lưu các tệp của mình trước khi tiến hành các phương pháp sau.
Cách xóa ổ cứng ngoài để tái sử dụng
Phương pháp 1. Làm sạch ổ cứng ngoài bằng CMD
Cách dễ nhất để dọn dẹp ổ đĩa ngoài là sử dụng công cụ diskpart tích hợp trong Windows. Các bước thực hiện như sau.
Trước khi thực hiện, hãy kết nối ổ cứng ngoài với PC bằng cáp USB.
Bước 1. Gõ cmd trong hộp tìm kiếm của Windows và chọn Chạy như quản trị viên tùy chọn từ bảng bên phải.
Bước 2. Nhập các dòng lệnh sau và nhấn Đi vào sau mỗi lệnh.
- phần đĩa
- danh sách đĩa
- chọn đĩa # ( # đại diện cho số ổ cứng ngoài)
- làm sạch tất cả
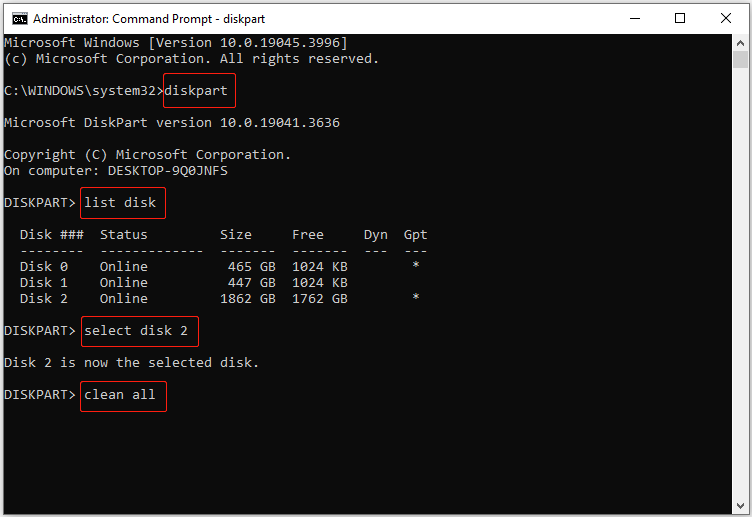
Phương pháp 2. Xóa ổ cứng ngoài bằng Trình hướng dẫn phân vùng MiniTool
Nếu dòng lệnh diskpart “clean all” không hoạt động hoặc bạn nhận được thông báo lỗi có nội dung “ DiskPart đã gặp lỗi ”, bạn có thể chọn xóa sạch ổ cứng gắn ngoài với sự trợ giúp của Trình hướng dẫn phân vùng MiniTool. Nó là một sức mạnh phần mềm quản lý phân vùng có thể giúp xóa ổ đĩa và thực hiện các hoạt động quản lý ổ đĩa khác như định dạng ổ đĩa, sao chép ổ đĩa, chuyển đổi ổ đĩa, kiểm tra lỗi ổ đĩa, v.v.
Lời khuyên: Các Lau đĩa tính năng này được sử dụng miễn phí.Bây giờ, hãy kết nối ổ cứng ngoài với máy tính của bạn và bắt đầu xóa đĩa.
Bước 1. Tải xuống, cài đặt và khởi chạy Trình hướng dẫn phân vùng MiniTool miễn phí.
Trình hướng dẫn phân vùng MiniTool miễn phí Bấm chuột để tải xuống 100% Sạch sẽ & An toàn
Bước 2. Chọn ổ cứng ngoài rồi bấm vào Lau đĩa tùy chọn từ thanh menu bên trái.
Bước 3. Trong cửa sổ mới, chọn phương pháp xóa và nhấp vào ĐƯỢC RỒI .
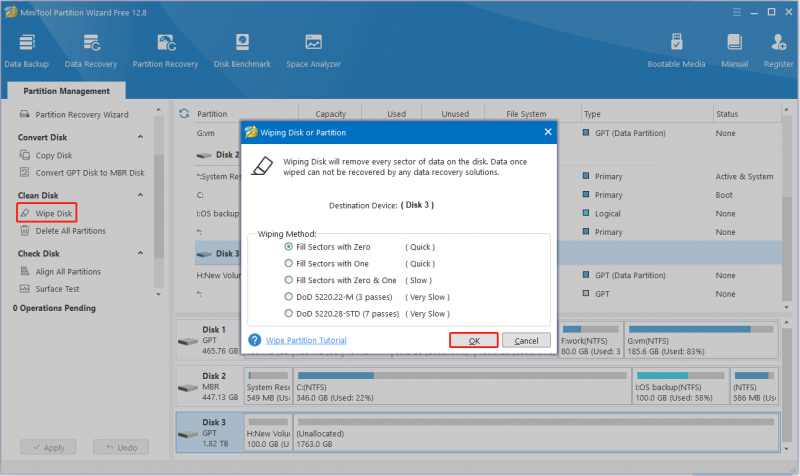
Bước 4. Bấm vào Áp dụng nút nằm ở góc dưới bên trái để bắt đầu xóa đĩa.
Phương pháp 3. Xóa ổ đĩa ngoài thông qua MiniTool System Booster
Ngoài ra, bạn có thể chọn xóa ổ cứng ngoài bằng Tăng cường hệ thống MiniTool . Đây là phần mềm tinh chỉnh PC tốt nhất giúp bạn xóa sạch ổ cứng, tăng tốc CPU/RAM, sửa chữa các sự cố hệ thống, dọn dẹp các tệp rác, v.v.
MiniTool System Booster cung cấp cho bạn phiên bản dùng thử cho phép bạn tận hưởng miễn phí các tính năng của nó trong vòng 15 ngày.
Bản dùng thử tăng cường hệ thống MiniTool Bấm chuột để tải xuống 100% Sạch sẽ & An toàn
Làm cách nào để xóa ổ cứng ngoài bằng phần mềm này? Hãy đọc tiếp.
Bước 1. Đảm bảo ổ cứng ngoài được kết nối với máy tính của bạn.
Bước 2. Khởi chạy MiniTool System Booster để vào giao diện chính của nó. bên trong Hiệu suất phần, chọn Hộp công cụ tùy chọn từ menu thả xuống. Sau đó, nhấp vào Máy chà sàn ổ đĩa tùy chọn để tiếp tục.
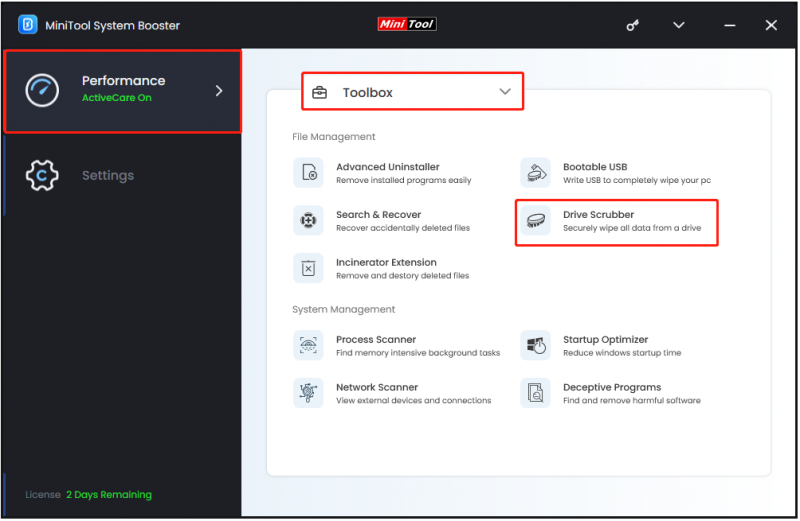
Bước 3. Chọn ổ đĩa bạn muốn xóa và chọn phương pháp xóa. Sau đó, nhấp vào XÓA Ổ ĐÃ CHỌN cái nút.
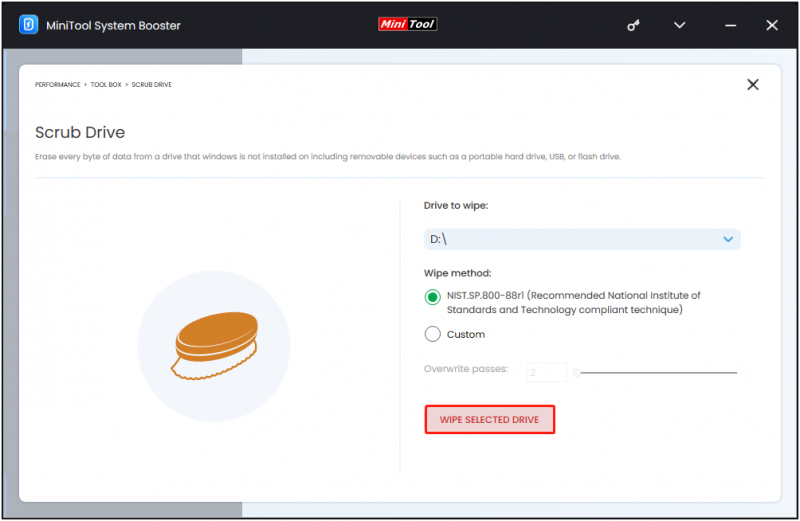 Lời khuyên: Như đã đề cập trước đó, hầu như không thể khôi phục dữ liệu từ ổ đĩa bị xóa. Tuy nhiên, nếu quá trình xóa dữ liệu chưa hoàn tất, bạn có thể thử sử dụng Phục hồi dữ liệu nguồn MiniTool để khôi phục tập tin. Phiên bản miễn phí của nó hỗ trợ quét, xem trước dữ liệu miễn phí và phục hồi dữ liệu miễn phí 1 GB.
Lời khuyên: Như đã đề cập trước đó, hầu như không thể khôi phục dữ liệu từ ổ đĩa bị xóa. Tuy nhiên, nếu quá trình xóa dữ liệu chưa hoàn tất, bạn có thể thử sử dụng Phục hồi dữ liệu nguồn MiniTool để khôi phục tập tin. Phiên bản miễn phí của nó hỗ trợ quét, xem trước dữ liệu miễn phí và phục hồi dữ liệu miễn phí 1 GB.Phục hồi dữ liệu điện MiniTool miễn phí Bấm chuột để tải xuống 100% Sạch sẽ & An toàn
Gói mọi thứ lên
Nói chung, bài viết này giới thiệu nhiều cách tiếp cận để hỗ trợ bạn xóa sạch ổ cứng ngoài.
Xin đừng ngại liên lạc nếu cần [email được bảo vệ] nếu bạn gặp bất kỳ vấn đề nào khi sử dụng phần mềm MiniTool.

![Fix Discord Won’t Download | Tải xuống Discord cho PC / Mac / Điện thoại [Tin tức MiniTool]](https://gov-civil-setubal.pt/img/minitool-news-center/38/fix-discord-won-t-download-download-discord.png)


![8 cách hàng đầu: Khắc phục sự cố Trình quản lý tác vụ không phản hồi Windows 7/8/10 [Mẹo MiniTool]](https://gov-civil-setubal.pt/img/backup-tips/05/top-8-ways-fix-task-manager-not-responding-windows-7-8-10.jpg)



![Sons Of The Forest Sử dụng CPU & GPU thấp trên Windows 10 11? [Đã sửa]](https://gov-civil-setubal.pt/img/news/56/sons-of-the-forest-low-gpu-cpu-usage-on-windows-10-11-fixed-1.png)
![Làm thế nào để cập nhật / cài đặt trình điều khiển USB 3.0 trên Windows 10? [Tin tức MiniTool]](https://gov-civil-setubal.pt/img/minitool-news-center/13/how-update-install-usb-3.jpg)

![Nguồn cấp tin tức Facebook không tải? Làm thế nào để sửa chữa nó? (6 cách) [Tin tức MiniTool]](https://gov-civil-setubal.pt/img/minitool-news-center/65/is-facebook-news-feed-not-loading.png)

![Đánh giá đầy đủ về Tăng tốc phần cứng Discord và các vấn đề của nó [Tin tức MiniTool]](https://gov-civil-setubal.pt/img/minitool-news-center/63/full-review-discord-hardware-acceleration-its-issues.png)



![Máy tính để bàn VS Máy tính xách tay: Cái nào nên mua? Xem Ưu và Nhược điểm để Quyết định! [Mẹo MiniTool]](https://gov-civil-setubal.pt/img/backup-tips/81/desktop-vs-laptop-which-one-get.jpg)

