Nguyên nhân gây ra lỗi Kernel32.dll và phương pháp khắc phục
Causes Kernel32
Bạn có biết file kernel32.dll là gì và tại sao lại xảy ra lỗi kernel32.dll không? Nếu bạn chưa biết thì bài viết này chính là thứ bạn thực sự cần. Ngoài ra, có nhiều phương pháp tuyệt vời và hiệu quả để sửa lỗi. Và bạn có thể tìm thấy một phần mềm MiniTool mạnh mẽ để sao lưu hệ thống của mình.
Trên trang này :
- Tệp Kernel32.dll là gì?
- Nguyên nhân gây ra lỗi Kernel32.dll
- Làm cách nào để khắc phục lỗi Kernel32.dll?
- Đề xuất hữu ích
- Từ cuối cùng
- Câu hỏi thường gặp về lỗi Kernel32.dll
Tệp Kernel32.dll là gì?
Tệp Kernel32.dll là gì? Nó là một tập tin Windows DLL. Và là một phần quan trọng của hệ thống Microsoft Windows, tệp kernel32.dll thực còn được gọi là Windows KT BASE API Client DLL, là một tệp thư viện liên kết động, do đó, bạn không bao giờ nên xóa nó.
Tệp Kernel32.dll được sử dụng để quản lý bộ nhớ hệ thống, các ngắt và các hoạt động đầu vào/đầu ra. Khi Windows khởi động, tệp này sẽ được tải vào vùng nhớ bảo vệ để chặn các ứng dụng khác chiếm dung lượng.
Vì vậy, bạn nên đảm bảo rằng file kernel32.dll không bị thiếu hoặc bị hỏng để đảm bảo hệ điều hành của bạn chạy bình thường.
Nguyên nhân gây ra lỗi Kernel32.dll
Đôi khi, có lỗi xảy ra với kernel32.dll và nguyên nhân gây ra lỗi kernel32.dll rất khác nhau. Bây giờ tôi sẽ liệt kê một số nguyên nhân dưới đây.
- Không đủ dung lượng đĩa.
- Hệ thống bị nhiễm virus.
- Tệp đăng ký bị hỏng.
- Trình điều khiển phần cứng bị hỏng.
- Các tập tin tạm thời của Windows bị hỏng.
- Cài đặt trình điều khiển không chính xác.
- Nhận phiên bản tệp kernel32.dll không chính xác hoặc bị hỏng.
- Sự cố phần cứng máy tính ( CPU quá nóng , ép xung, v.v.).
Làm cách nào để khắc phục lỗi Kernel32.dll?
Sau khi biết được nguyên nhân gây ra lỗi kernel32.dll thì làm cách nào để khắc phục lỗi kernel32.dll? Rõ ràng, phương pháp đơn giản nhất là khởi động lại máy tính của bạn vì đôi khi lỗi kernel32.dll chỉ xảy ra một cách tình cờ. Tuy nhiên, nếu phương pháp này không hiệu quả thì bạn nên thử các phương pháp sau.
Tất cả các ảnh chụp màn hình được chụp trên Windows 10, nhưng các phương pháp cũng phù hợp trên Windows 7/8/XP.
Phương pháp 1: Cập nhật hệ điều hành của bạn
Phương pháp đầu tiên bạn nên thử là kiểm tra xem có bản cập nhật nào cho Windows của bạn không rồi mới cập nhật. Điều này là do hệ điều hành lỗi thời có thể gây ra lỗi kernel32.dll. Ngoài ra, việc cập nhật hệ điều hành có thể tránh được nhiều lỗi liên quan đến hệ thống của bạn xảy ra.
Làm theo các bước để kiểm tra các bản cập nhật và cài đặt chúng.
Bước 1 : Nhấn nút Thắng Và TÔI các phím cùng nhau để mở Cài đặt rồi bấm vào Cập nhật & Bảo mật .
Bước 2 : Chọn cập nhật hệ điều hành Window rồi bấm vào Kiểm tra cập nhật trên bảng bên phải.
Bước 3 : Nếu có bản cập nhật, Windows sẽ bắt đầu tải chúng xuống. Sau đó khởi động lại PC của bạn để thực hiện quá trình cài đặt.

Sau khi cập nhật hệ điều hành, hãy kiểm tra xem lỗi kernel32.dll có còn không.
![[GIẢI QUYẾT] Windows Update hiện không thể kiểm tra cập nhật](http://gov-civil-setubal.pt/img/backup-tips/42/causes-kernel32.jpg) [GIẢI QUYẾT] Windows Update hiện không thể kiểm tra cập nhật
[GIẢI QUYẾT] Windows Update hiện không thể kiểm tra cập nhậtGặp rắc rối với sự cố Windows Updates hiện không thể kiểm tra các bản cập nhật? Bài đăng này hiển thị 4 giải pháp để khắc phục sự cố cập nhật Windows không thành công.
Đọc thêmPhương pháp 2: Chạy quét toàn bộ virus
Như các bạn đã biết, nếu hệ thống của bạn bị nhiễm virus hoặc bị virus tấn công thì sẽ có rất nhiều lỗi xảy ra, chẳng hạn như lỗi kernel32.dll. Vì vậy, bạn có thể quét toàn bộ vi-rút bằng các chương trình chống vi-rút. Và bây giờ mình sẽ lấy công cụ diệt virus tích hợp sẵn – Windows Defender làm ví dụ bên dưới.
Đây là cách để chạy quét virus đầy đủ:
Bước 1 : Mở Cài đặt bấm vào Cập nhật & Bảo mật .
Bước 2 : Nhấp chuột Bảo mật Windows rồi bấm vào Bảo vệ chống virus và mối đe dọa dưới Khu vực bảo vệ .
Bước 3 : Nhấp chuột Tùy chọn quét và sau đó kiểm tra Quét toàn bộ trong cửa sổ mới bật ra. Nhấp chuột Quét ngay bây giờ .
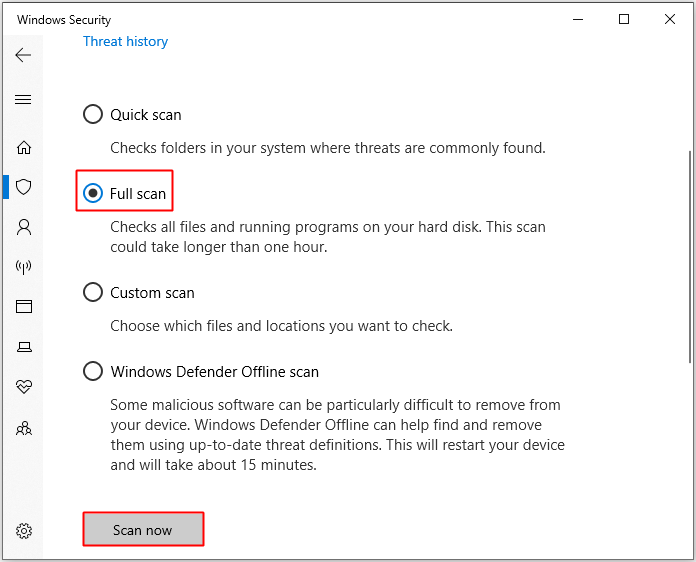
Đợi cho đến khi quá trình hoàn tất, sau đó nó sẽ hiển thị xem có vi-rút hoặc phần mềm độc hại hay không. Nếu có bạn có thể sử dụng Windows Defender để khắc phục. Nếu không có thì bạn nên thử các phương pháp tiếp theo.
Mẹo: Nếu bạn đang tìm phương pháp khắc phục Windows Defender bị chặn bởi Group Policy, thì bạn nên đọc bài đăng này – Bộ bảo vệ Windows bị chặn bởi chính sách nhóm? Hãy thử 6 phương pháp sau .Cách 3: Chạy công cụ CHKDSK
Đôi khi thủ phạm gây ra lỗi kernel32.dll có thể là ổ cứng bị hỏng, do đó, bạn có thể chạy công cụ CHKDSK để tìm xem có các thành phần xấu trên đĩa và sau đó sửa chúng. Đây là hướng dẫn:
Bước 1 : Đi vào cmd vào hộp tìm kiếm, sau đó nhấp chuột phải Dấu nhắc lệnh chọn Chạy như quản trị viên . Nhấp chuột ĐƯỢC RỒI .
Bước 2 : Nhấn Đi vào sau khi gõ chkdsk C: /f /r . ( C là ký tự của ổ đĩa nơi bạn lưu hệ điều hành của mình.)
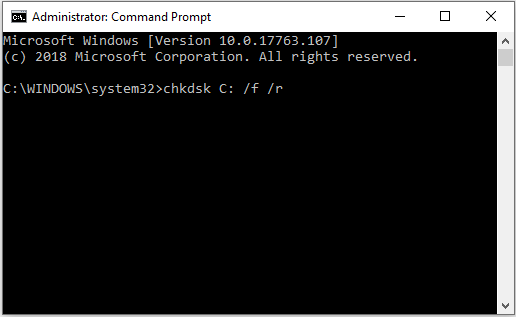
Khi quá trình kết thúc, hãy khởi động lại PC của bạn để xem lỗi kernel32.dll có xảy ra nữa không. Nếu chúng xuất hiện trở lại thì bạn cần thử phương pháp sau.
Phương pháp 4: Chạy quét SFC
Nếu file kernel32.dll bị mất hoặc bị hỏng thì chắc chắn lỗi kernel32.dll sẽ xuất hiện. Vì vậy, bạn có thể chạy quét SFC để khắc phục sự cố. Đây là hướng dẫn:
Bước 1 : Mở Dấu nhắc lệnh với tư cách là một quản trị viên.
Bước 2 : Kiểu sfc /scannow trong cửa sổ Dấu nhắc Lệnh rồi nhấn nút Đi vào chìa khóa.
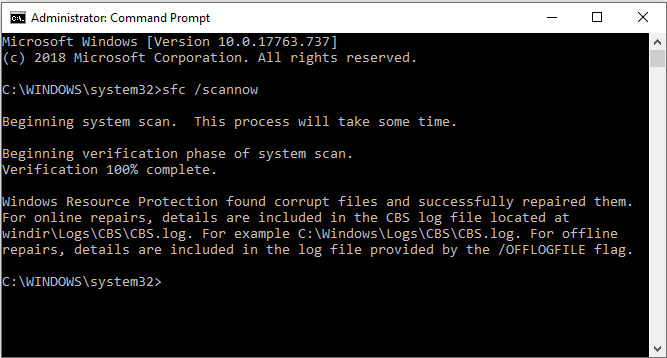
Đợi cho đến khi quá trình kết thúc, nó sẽ phát hiện các tập tin bị hỏng và sau đó tự động sửa chữa chúng. Bây giờ hãy khởi động lại máy tính của bạn để kiểm tra xem lỗi kernel32.dll đã hết chưa, nếu chưa, hãy thử các phương pháp sau.
Mẹo: Nếu bạn quan tâm đến Trình kiểm tra tệp hệ thống, thì bạn nên đọc bài đăng này – Thông tin chi tiết về System File Checker Windows 10 .Phương pháp 5: Cập nhật trình điều khiển phần cứng
Nếu phần cứng của bạn đã lỗi thời thì lỗi kernel32.dll cũng sẽ xuất hiện. Trong trường hợp này, bạn có thể giải quyết vấn đề một cách đơn giản bằng cách cập nhật trình điều khiển phần cứng. Đây là hướng dẫn:
Bước 1 : Nhấn nút Thắng Và X phím với nhau để lựa chọn Quản lý thiết bị .
Bước 2 : Trong cửa sổ mới bật ra, tìm Ổ đĩa trong danh sách và sau đó mở rộng nó.
Bước 3 : Nhấp chuột phải vào từng trình điều khiển phần cứng để chọn Cập nhật driver .
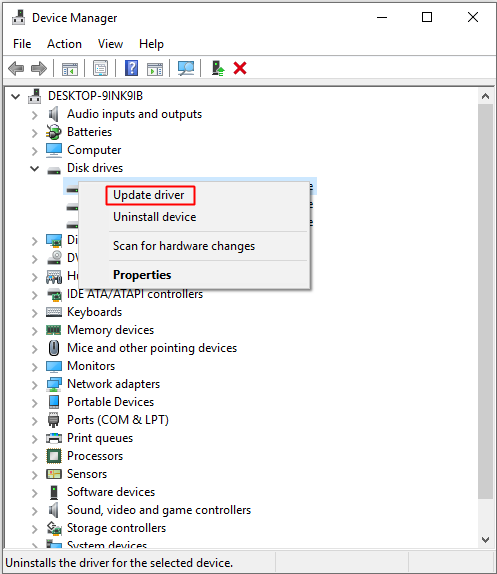
Bước 4 : Sau đó làm theo hướng dẫn hiển thị trên màn hình để hoàn tất cập nhật trình điều khiển thành công.
Sau khi hoàn thành các bước này, hãy khởi động lại máy tính của bạn để xem lỗi kernel32.dll đã được khắc phục chưa.
Phương pháp 6: Kiểm tra bộ nhớ hệ thống
Sự xuất hiện của lỗi kernel32.dll có thể cho thấy bộ nhớ máy tính của bạn có vấn đề. Vì vậy, bạn phải kiểm tra bộ nhớ hệ thống. Và có hai cách để bạn có thể kiểm tra RAM.
Mẹo: Nếu bạn muốn làm sạch RAM thì bạn nên đọc bài đăng này – Cách làm sạch RAM? Dưới đây là một số phương pháp hiệu quả dành cho bạn.Kiểm tra thực tế
Bước 1 : Cắm và rút RAM để đảm bảo rằng bạn đã lắp đúng và chắc chắn.
Bước 2 : Đảm bảo rằng không có bụi trong RAM và khe cắm RAM.
Bây giờ hãy khởi động lại máy tính của bạn để kiểm tra xem lỗi kernel32.dll còn tồn tại hay không.
Chạy Công cụ chẩn đoán bộ nhớ Windows
Bước 1 : Nhấn nút Thắng Và R các phím lại với nhau để mở Chạy hộp.
Bước 2 : Đi vào mdsched.exe rồi bấm vào ĐƯỢC RỒI để mở Bộ nhớ cửa sổ chẩn đoán .
Bước 3 : Nhấp chuột Khởi động lại ngay bây giờ và kiểm tra sự cố (được khuyến nghị) .
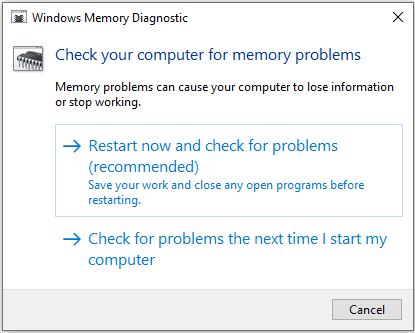
Sau quá trình này, nó sẽ hiển thị liệu có vấn đề gì với RAM của bạn hay không. Nếu có thay RAM rồi khởi động lại máy tính để kiểm tra xem lỗi kernelnerl32.dll có còn không.
Phương pháp 7: Thực hiện cài đặt Windows sạch
Nếu tất cả các phương pháp trên không thể khắc phục được lỗi kernel32.dll thì có thể bạn cần thực hiện cài đặt Windows sạch. Quá trình cài đặt này sẽ xóa hoàn toàn hệ thống trên máy tính của bạn. Vì vậy, bạn nên sao lưu dữ liệu quan trọng vào thiết bị bên ngoài.
Bây giờ hãy đọc bài đăng này để có được hướng dẫn chi tiết – Đặt lại Windows 10 VS Cài đặt sạch VS Khởi động mới, Chi tiết có tại đây!
Đọc thêm
Có một số phương pháp khác bạn có thể thực hiện để sửa lỗi kernel32.dll:
- Thay thế tệp kernel32.dll bị hỏng: bạn có thể sao chép tệp kernel32.dll chính hãng từ một PC chạy Windows 10 khác sang ổ flash USB, sau đó dán tệp đó vào máy tính của bạn.
- Xóa tệp kernel32.dll mà bạn đã lưu trên máy tính để bàn của mình.
- Có thêm dung lượng cho hệ điều hành của bạn .
Đề xuất hữu ích
Như bạn có thể thấy, tệp kernel32.dll là một phần quan trọng và cần thiết trong hệ điều hành của bạn, do đó, nếu có vấn đề gì với tệp kernel32.dll thì hệ thống của bạn có thể gặp sự cố. Ngoài ra, virus tấn công và các lỗi khác cũng có thể khiến hệ thống của bạn gặp sự cố.
Mẹo: Bạn có thể đọc bài đăng này - Phần này hướng dẫn cách khôi phục dữ liệu sau sự cố ổ cứng trên Windows để khôi phục dữ liệu bị mất do sự cố hệ thống.Vì vậy, để khôi phục hệ điều hành kịp thời khi hệ thống của bạn gặp sự cố, tốt nhất bạn nên tạo trước một ảnh hệ thống sau khi đã giải quyết xong lỗi kernel32.dll.
Nhắc đến điều này, tôi thực sự khuyên bạn nên sử dụng MiniTool ShadowMaker – một phần mềm sao lưu và khôi phục mạnh mẽ và chuyên nghiệp để tạo image hệ thống, điều này có thể tránh được rất nhiều vấn đề.
Bạn có thể sử dụng phần mềm này để sao lưu các tập tin và thư mục, đĩa và phân vùng và thậm chí cả hệ thống, sau đó khôi phục chúng khi có sự cố xảy ra. Ngoài ra, bạn có thể đồng bộ hóa các tập tin và thư mục ở nhiều nơi. Bạn thậm chí có thể sử dụng Dòng vô tính tính năng để làm cho ổ cứng ngoài có khả năng khởi động .
Điều tuyệt vời nhất của phần mềm này là bạn có thể sử dụng miễn phí trong vòng 30 ngày, vậy tại sao bạn không tải xuống và dùng thử?
Bản dùng thử MiniTool ShadowMakerBấm chuột để tải xuống100%Sạch sẽ & An toàn
Hướng dẫn chi tiết để tạo hình ảnh hệ thống bằng MiniTool ShadowMaker được hiển thị bên dưới.
Bước 1 : Tải xuống và khởi chạy MiniTool ShadowMaker, sau đó nhấp vào Giữ bản dùng thử .
Bước 2 : Chọn máy tính để quản lý để vào giao diện chính bằng cách click vào Kết nối .
Ghi chú: Nếu muốn quản lý một máy tính từ xa, bạn cần đảm bảo rằng các máy tính nằm trên cùng một mạng LAN và bạn cần biết địa chỉ IP của máy tính từ xa. 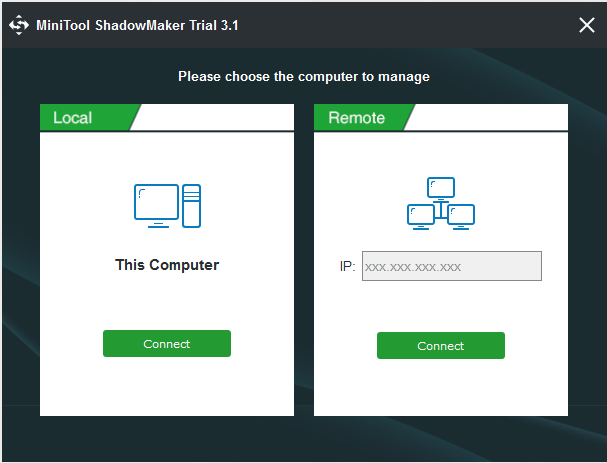
Bước 3 : Nhấp chuột Hỗ trợ . MiniTool ShadowMaker sao lưu hệ điều hành và chọn đích đến theo mặc định, nhưng bạn có thể thay đổi nguồn và đích sao lưu bằng cách nhấp vào Nguồn Và Điểm đến .
Mẹo: Có năm vị trí khác nhau mà bạn có thể chọn để lưu bản sao lưu: Người quản lý , Thư viện , Máy tính , Mạng Và Đã chia sẻ . 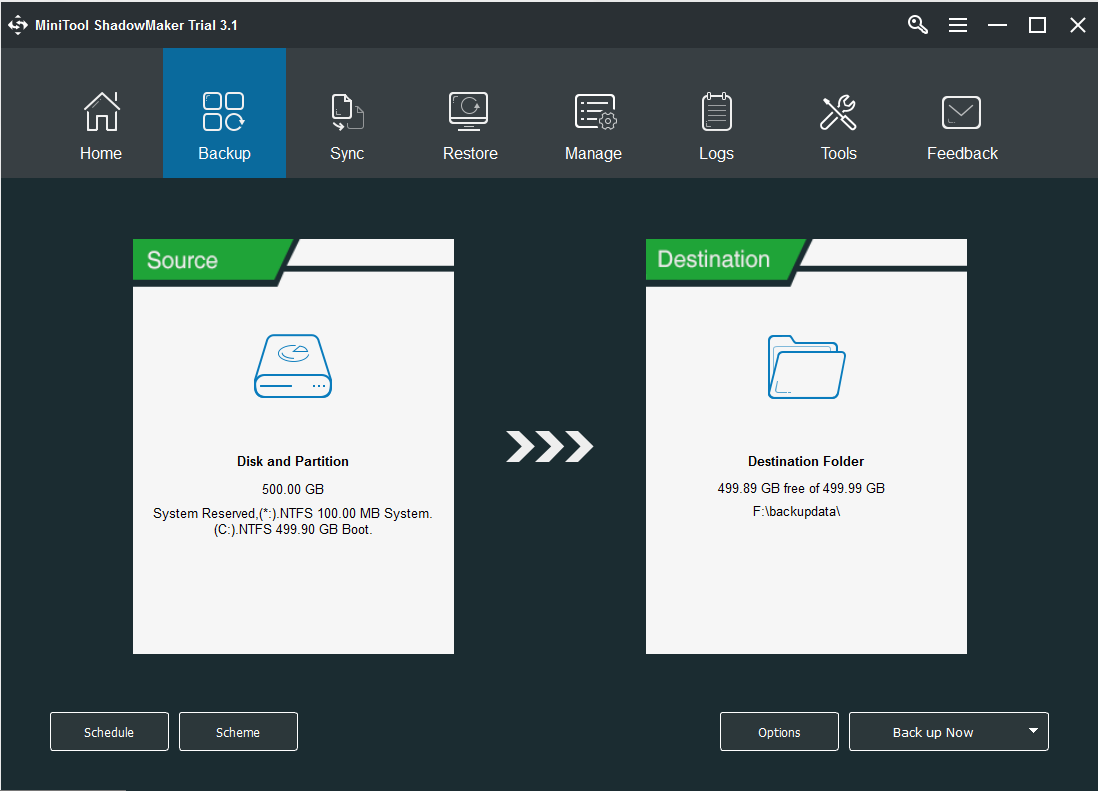
Bạn có thể nhận thấy rằng có ba nút bên dưới Hỗ trợ trang và mỗi trang đều khá hữu ích.
Bước 4 : Sau khi đã đảm bảo nguồn và đích dự phòng, nhấn Sao lưu ngay để bắt đầu tạo ra một hình ảnh hệ thống.
Ghi chú: Bạn cần phải bấm vào Sao lưu ngay để bắt đầu nhiệm vụ trên Quản lý trang nếu bạn chọn Sao lưu sau . 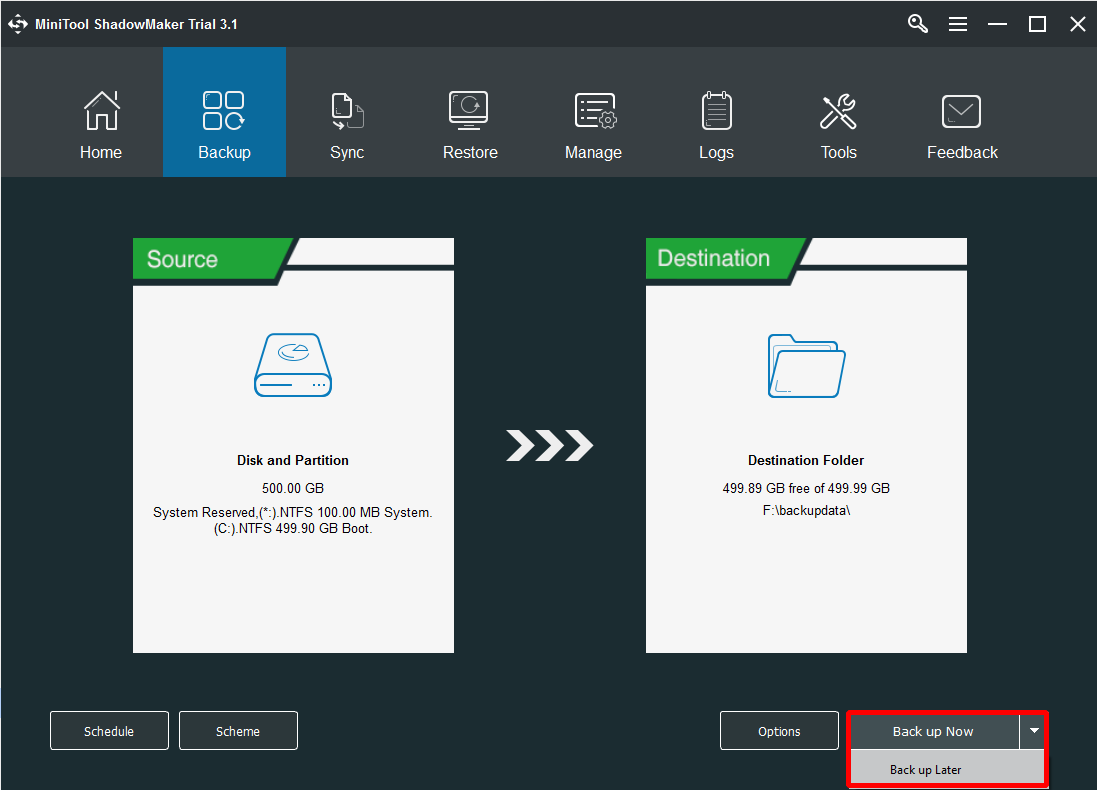
Bước 5 : Đợi MiniTool ShadowMaker hoàn tất việc tạo ảnh hệ thống.
Nếu hệ thống của bạn gặp sự cố thì bạn không thể khởi động nó, do đó, tốt nhất bạn nên tạo phương tiện có thể khởi động trước để bạn có thể sử dụng thông tin này để khởi động máy tính nhằm khôi phục hệ thống của mình.
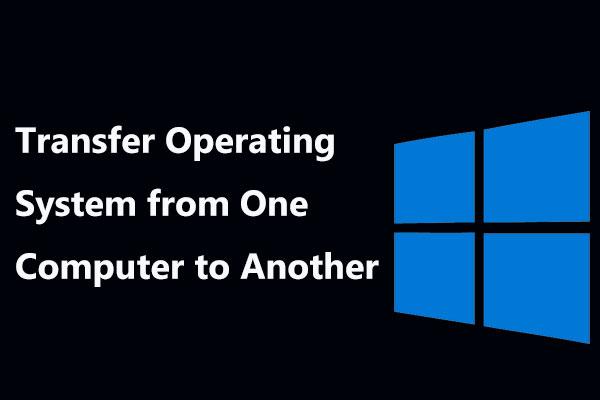 Chuyển hệ điều hành từ máy tính này sang máy tính khác: Windows 11/10
Chuyển hệ điều hành từ máy tính này sang máy tính khác: Windows 11/10Dưới đây là hướng dẫn cách chuyển hệ điều hành từ máy tính này sang máy tính khác. Hãy làm theo nó để dễ dàng di chuyển hệ điều hành Windows 11/10 sang PC khác.
Đọc thêmTừ cuối cùng
Bài đăng này giới thiệu tệp kernel32.dll là gì và nguyên nhân gây ra lỗi kernel32.dll. Và may mắn thay, bạn có thể tìm thấy một số phương pháp tuyệt vời và hiệu quả để sửa lỗi kernel32.dll. Nhân tiện, bạn có thể sử dụng một phần mềm sao lưu mạnh mẽ để tạo hình ảnh hệ thống – MiniTool ShadowMaker.
Nếu bạn có lời khuyên tốt hơn để sửa lỗi kernel32.dll hoặc có bất kỳ nhầm lẫn nào về phương pháp, thì bạn có thể để lại nhận xét hoặc gửi email đến Chúng ta .



![4 giải pháp cho lỗi thư mục của bạn không thể chia sẻ Windows 10 [Tin tức MiniTool]](https://gov-civil-setubal.pt/img/minitool-news-center/97/4-solutions-error-your-folder-can-t-be-shared-windows-10.png)
![Bộ chuyển đổi USB sang HDMI là gì (Định nghĩa và Nguyên tắc hoạt động) [MiniTool Wiki]](https://gov-civil-setubal.pt/img/minitool-wiki-library/85/what-is-usb-hdmi-adapter-definition.jpg)











![Hệ điều hành tốt nhất cho máy tính - Cách khởi động kép [Mẹo MiniTool]](https://gov-civil-setubal.pt/img/disk-partition-tips/84/best-operating-systems.jpg)
![Cách sửa lỗi bộ nhớ 13-71 trong Call of Duty Warzone / Warfare? [Mẹo MiniTool]](https://gov-civil-setubal.pt/img/news/0B/how-to-fix-memory-error-13-71-in-call-of-duty-warzone/warfare-minitool-tips-1.png)