Làm cách nào để giải quyết vấn đề không thể tìm thấy vị trí tệp tạm thời của Excel?
How To Solve The Excel Temp File Location Cannot Be Found Issue
Bạn có gặp rắc rối với vấn đề không thể tìm thấy vị trí tệp tạm thời của Excel không? Tệp tạm thời Excel rất cần thiết để khôi phục tệp nếu tệp Excel của bạn bị mất mà không lưu. Bài đăng này từ Công cụ nhỏ hiển thị vị trí lưu của tệp tạm thời Excel và phương pháp khôi phục tệp tạm thời Excel.Chắc hẳn bạn đã từng gặp phải tình trạng mất tệp Excel chưa được lưu do sự cố hệ thống, trục trặc phần mềm, mất điện và các lý do khác. Khi bạn cố gắng khôi phục các tệp Excel chưa được lưu bằng các tệp tạm thời, vấn đề không thể tìm thấy vị trí tệp tạm thời của Excel có thể xảy ra với bạn.
Các tệp tạm thời Excel được lưu trữ ở đâu?
Nói chung, Microsoft Office có vị trí tệp tự động lưu mặc định. Bạn có thể tìm thấy đường dẫn mặc định bằng cách mở tệp Excel và điều hướng đến Tệp > Tùy chọn > Lưu . Trong tab Lưu, bạn có thể tìm thấy đường dẫn tệp.
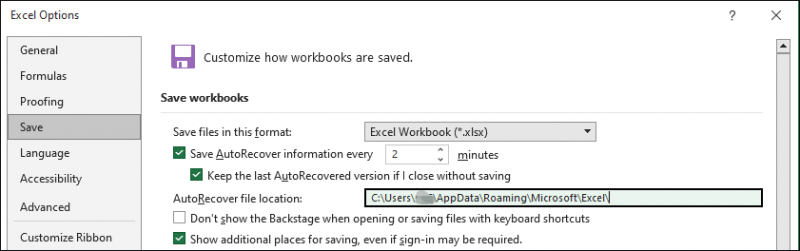
Đối với người dùng Windows 10/11, có thể tìm thấy các tệp tạm thời Excel bằng cách đi tới đường dẫn này:
C:\Users\tên người dùng\AppData\Roaming\Microsoft\Excel\XLSTART
Đối với người dùng Mac, hãy đi theo đường dẫn tệp tiếp theo để tìm tệp tạm thời của Excel:
/Người dùng/tên người dùng/Thư viện/Containers/com.microsoft.Excel/Data/Library/Preferences/
Nếu bạn đi tới từng lớp thư mục đích, hãy đảm bảo rằng bạn đã bật hiển thị cac file bị ẩn tùy chọn trong File Explorer. Một số thư mục được máy tính của bạn ẩn theo mặc định để tránh việc vô tình xóa.
Ghi chú: Mặc dù tệp tạm thời hữu ích trong một số trường hợp nhưng số lượng lớn tệp tạm thời có thể làm chậm hiệu suất máy tính của bạn. Bạn nên xóa các tập tin tạm thời không cần thiết định kỳ để cải thiện hiệu suất máy tính của mình với Tăng cường hệ thống MiniTool . Công cụ này hoạt động tốt trong việc loại bỏ các tập tin rác, cải thiện tốc độ internet, loại bỏ bloatware, v.v.Bản dùng thử tăng cường hệ thống MiniTool Bấm chuột để tải xuống 100% Sạch sẽ & An toàn
Tệp tạm thời được tạo khi bạn thực hiện thay đổi đối với tệp Excel của mình. Chúng rất quan trọng để phục hồi dữ liệu và duy trì tính toàn vẹn của dữ liệu Excel. Bạn có thể gặp phải sự cố không thể tìm thấy vị trí tệp tạm thời của Excel khi tệp tạm thời bị mất trên thiết bị của bạn. Tệp tạm thời Excel có thể bị mất do lỗi của con người hoặc các lý do khác. Bạn có thể tiếp tục đọc để tìm hiểu các phương pháp khôi phục tệp tạm thời Excel trên máy tính của mình.
Cách 1. Khôi phục thủ công tệp tạm thời Excel từ thùng rác
Nếu bạn xóa các tệp tạm thời của Excel theo cách thủ công, bạn chỉ cần khôi phục chúng từ Thùng rác. Phục hồi Thùng rác hẳn đã quen thuộc với hầu hết người dùng máy tính. Bạn có thể nhấp đúp vào Thùng rác và tìm xem các tệp tạm thời Excel mục tiêu có ở đây hay không. Nhấp chuột phải vào chúng và chọn Khôi phục để khôi phục các tệp tạm thời Excel.
Cách 2. Khôi phục file Excel đã xóa bằng MiniTool Power Data Recovery
Tuy nhiên, nếu các tệp tạm thời Excel bị mất do các lý do khác, chẳng hạn như nhiễm vi-rút, sự cố hệ thống, v.v., thì không thể tìm thấy các tệp tạm thời mong muốn trong Thùng rác. Bạn co thể thử Phục hồi dữ liệu nguồn MiniTool để khôi phục các tệp tạm thời Excel cần thiết. Phần mềm khôi phục file này hỗ trợ bạn quét và khôi phục các loại file được lưu trữ trong một thư mục, một phân vùng cụ thể, máy tính của bạn hoặc thiết bị di động.
Bạn có thể làm được Phục hồi dữ liệu điện MiniTool miễn phí đầu tiên hãy quét thư mục được sử dụng để lưu trữ các tệp tạm thời Excel. Nếu phát hiện thấy tệp mong muốn, chỉ cần làm theo hướng dẫn trên màn hình để khôi phục tệp đó. Xin lưu ý phiên bản miễn phí chỉ cho phép bạn khôi phục không quá 1GB tệp.
Phục hồi dữ liệu điện MiniTool miễn phí Bấm chuột để tải xuống 100% Sạch sẽ & An toàn
Từ cuối cùng
File tạm thời Excel có tác dụng rất nhiều khi khôi phục dữ liệu bị mất trên Excel. Hy vọng bạn có thể nhận được thông tin hữu ích từ bài đăng này để giải quyết vấn đề không thể tìm thấy vị trí tệp tạm thời của Excel.
![[KHẮC PHỤC] iPhone tự xóa tin nhắn năm 2021 [Mẹo MiniTool]](https://gov-civil-setubal.pt/img/ios-file-recovery-tips/56/iphone-deleting-messages-itself-2021.jpg)

![Đã sửa lỗi - iTunes không thể kết nối với iPhone này. Giá trị bị thiếu [Mẹo MiniTool]](https://gov-civil-setubal.pt/img/ios-file-recovery-tips/93/fixed-itunes-could-not-connect-this-iphone.jpg)


![Đây là cách khắc phục lỗi không cắm được loa hoặc tai nghe [Tin tức về MiniTool]](https://gov-civil-setubal.pt/img/minitool-news-center/79/here-s-how-fix-no-speakers.png)

![7 cách đáng tin cậy để tắt BitLocker Windows 10 [Tin tức về MiniTool]](https://gov-civil-setubal.pt/img/minitool-news-center/22/7-reliable-ways-disable-bitlocker-windows-10.png)



![Phải làm gì khi điện thoại của bạn không kết nối được với máy tính [MiniTool News]](https://gov-civil-setubal.pt/img/minitool-news-center/60/what-do-when-your-phone-wont-connect-computer.jpg)

![Cách thay đổi thứ tự khởi động an toàn trên thiết bị Windows [MiniTool News]](https://gov-civil-setubal.pt/img/minitool-news-center/18/how-change-boot-order-safely-windows-device.png)

![Đã sửa lỗi - Ảo hóa phần cứng được bật trong quá trình tăng tốc [Tin tức về công cụ nhỏ]](https://gov-civil-setubal.pt/img/minitool-news-center/99/fixed-hardware-virtualization-is-enabled-acceleration.png)



