Cách sửa lỗi cập nhật Windows Defender không thành công trên Windows 10 [MiniTool News]
How Fix That Windows Defender Update Failed Windows 10
Tóm lược :
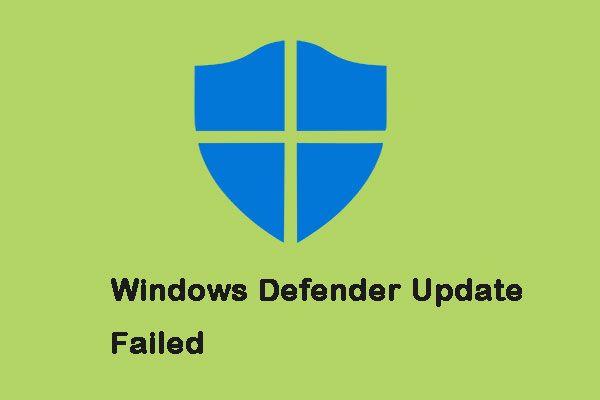
Nhiều người dùng đã phàn nàn về việc Bộ bảo vệ Windows không cập nhật trên Windows 10 bất kể bản cập nhật đang được tải xuống và cài đặt là bản cập nhật định nghĩa nhỏ hay bản cập nhật lớn, lớn. Đọc bài đăng này từ MiniTool để lấy các phương pháp.
Đôi khi, bản cập nhật Bộ bảo vệ Windows của bạn không thành công và Bộ bảo vệ Windows cho biết lý do đằng sau lỗi là 'sự cố kết nối', mặc dù máy tính có kết nối internet hoàn toàn khỏe mạnh.
May mắn thay, có một số giải pháp cho vấn đề này và bạn có thể làm theo ba giải pháp hiệu quả nhất để loại bỏ vấn đề này.
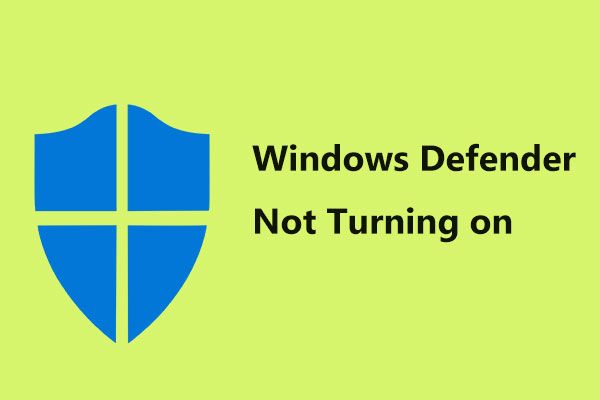 Các bản sửa lỗi đầy đủ cho Windows Defender không được bật trong Windows 10/8/7
Các bản sửa lỗi đầy đủ cho Windows Defender không được bật trong Windows 10/8/7 Bạn gặp sự cố do Windows Defender không bật? Dưới đây là các giải pháp đầy đủ để sửa chữa Windows Defender trong Windows 10/8/7 và cách tốt nhất để bảo vệ PC.
Đọc thêmLàm thế nào để sửa lỗi cập nhật Windows Defender không thành công?
Giải pháp 1: Cập nhật Windows Defender bằng Windows Update
Nếu bạn gặp phải sự cố “Bộ bảo vệ Windows sẽ không cập nhật” do “sự cố kết nối”, giải pháp hợp lý nhất cho vấn đề này chắc chắn là cố gắng sử dụng Windows Update để cập nhật Bộ bảo vệ Windows. Bạn có thể làm theo các bước sau:
Bước 1: Mở Tìm kiếm menu để nhập Cài đặt và tìm kiếm nó, sau đó mở nó.
Bước 2: Nhấn vào Cập nhật & Bảo mật trong giao diện Cài đặt.
Bước 3: Sau đó, bạn nên nhấp vào cập nhật hệ điều hành Window trong ngăn bên trái.
Bước 4: Nhấp chuột Kiểm tra cập nhật trong ngăn bên phải. Máy tính của bạn bây giờ sẽ kiểm tra bất kỳ và tất cả các bản cập nhật có sẵn.
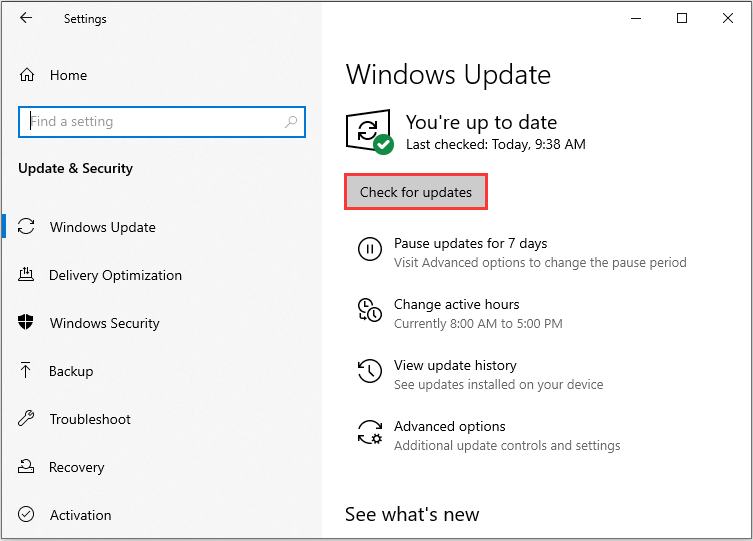
Các bản cập nhật có sẵn cho Windows Defender sẽ tự động bắt đầu được tải xuống ngay sau khi chúng được phát hiện. Khi các bản cập nhật được tải xuống, chúng sẽ được cài đặt thành công. Sau đó, bạn có thể kiểm tra xem sự cố “Cập nhật Bộ bảo vệ Windows không thành công” có còn tồn tại hay không.
 7 giải pháp hiệu quả để khắc phục Windows 10 không cập nhật. # 6 Thật tuyệt vời
7 giải pháp hiệu quả để khắc phục Windows 10 không cập nhật. # 6 Thật tuyệt vời Tại sao Windows 10 của tôi không cập nhật? Tại sao cập nhật Windows 10 không thành công? Sau đây chúng tôi liệt kê 7 cách khắc phục lỗi cập nhật Win 10 và buộc Windows 10 Update bình thường.
Đọc thêmGiải pháp 2: Cập nhật Windows Defender bằng Command Prompt
Giải pháp thứ hai là thử cập nhật Bộ bảo vệ Windows bằng Dấu nhắc Lệnh nâng cao. Đây là hướng dẫn.
Bước 1: Đầu vào dấu nhắc lệnh bên trong Tìm kiếm menu và nhấp vào Dấu nhắc lệnh .
Bước 2: Sau đó nhấp vào Chạy như quản trị viên để mở Command Prompt nâng cao.
Bước 3: Nhập lệnh sau vào Command Prompt và nhấn Đi vào Chìa khóa.
cd / d “ Program Files Windows Defender”
Bước 4: Sau đó gõ exe -signatureupdate vào Command Prompt và nhấn Đi vào Chìa khóa.
Thao tác này sẽ bắt đầu cập nhật Bộ bảo vệ Windows và bạn có thể xem liệu Bộ bảo vệ Windows có cập nhật lại hay không. Nếu có, bạn có thể thử giải pháp tiếp theo.
Giải pháp 3: Đặt Dịch vụ Bộ bảo vệ Windows là Tự động
Giải pháp này là đặt Dịch vụ Bộ bảo vệ Windows thành tự động. Đây là cách để làm điều này.
Bước 1: Nhấp chuột phải vào Khởi đầu menu và chọn Chạy .
Bước 2: Kiểu services.msc bên trong Chạy hộp và nhấp vào đồng ý mở Dịch vụ .
Bước 3: Tìm thấy Dịch vụ chống vi-rút của Bộ bảo vệ Windows và nhấp chuột phải vào nó, sau đó bạn nên nhấp vào Tính chất .
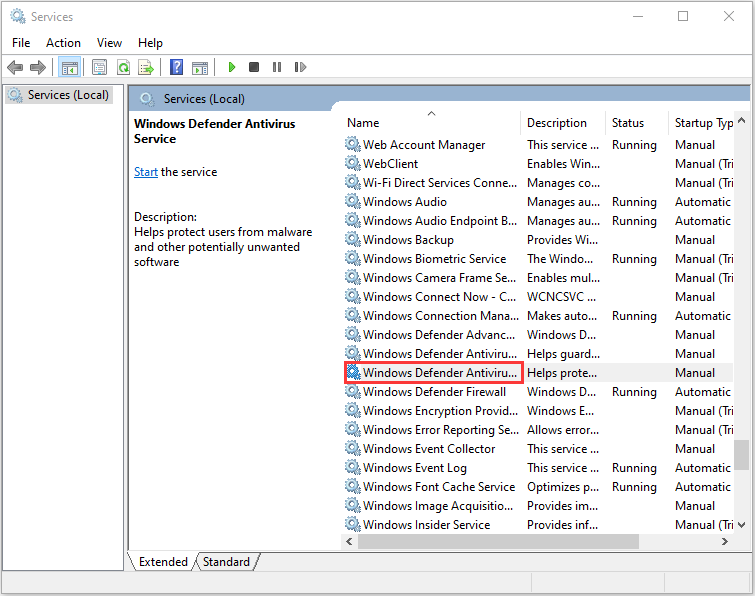
Bước 4: Bạn nên chắc chắn rằng Tình trạng dịch vụ Là Đang chạy .
Bước 5: Sau đó đảm bảo Loại khởi động Là Tự động (nếu không, hãy chọn Loại khởi động là Tự động và bấm vào Khởi đầu )
Bước 6: Nhấp chuột Ứng dụng , sau đó nhấp vào đồng ý .
Bây giờ, bạn có thể kiểm tra xem sự cố Windows Defender không cập nhật trên Windows 10 có còn tồn tại hay không.
Từ cuối cùng
Tôi nghĩ rằng vấn đề phải được khắc phục bằng các giải pháp trên. Nếu bạn gặp phải sự cố như vậy, bạn chỉ cần thử từng giải pháp một. Sau đó, bạn có thể tìm thấy một trong những thích hợp.



![[Đã giải quyết] Winver là gì và cách chạy Winver như thế nào?](https://gov-civil-setubal.pt/img/knowledge-base/64/what-s-winver.png)













![Làm cách nào để ngăn Google Chrome đăng xuất tôi: Hướng dẫn cơ bản [Tin tức về MiniTool]](https://gov-civil-setubal.pt/img/minitool-news-center/12/how-do-i-stop-google-chrome-from-signing-me-out.png)

![Các giải pháp tốt nhất cho Khoảng thời gian chờ Semaphore đã hết hạn phát hành [Mẹo MiniTool]](https://gov-civil-setubal.pt/img/data-recovery-tips/30/best-solutions-semaphore-timeout-period-has-expired-issue.jpg)