Khôi phục tệp WMF: Cách khôi phục các tệp WMF đã xóa
Wmf File Recovery How To Recover Deleted Wmf Files
WMF là loại tệp quan trọng được sử dụng rộng rãi để in ấn và thiết kế đồ họa chất lượng cao cũng như đảm bảo hoạt động bình thường của một số phần mềm thiết kế đồ họa. Nếu tệp WMF của bạn vô tình bị mất, bạn có thể đọc bài đăng này trên Công cụ nhỏ để nhận một số hướng dẫn khôi phục các tệp WMF đã xóa.
Tôi đã vô tình xóa một tệp WMF quan trọng và thực sự cần lấy lại nó. Tôi đã thử tìm kiếm trong Thùng rác và sử dụng phần mềm khôi phục tệp nhưng dường như không tìm thấy nó. Bất cứ ai có thể cung cấp một số lời khuyên hoặc công cụ có thể giúp đỡ? câu trả lời.microsoft.com
Tập tin WMF là gì
WMF là viết tắt của Windows Metafile. Định dạng hình ảnh này được thiết kế cho hệ điều hành Windows vào những năm 1990. Các tệp WMF chứa cả đồ họa vector và các thành phần raster. Chúng được sử dụng để lưu trữ các bản ghi của lệnh vẽ và các đối tượng đồ họa được sử dụng để hiển thị hình ảnh trên màn hình. Một số phần mềm thiết kế đồ họa hoặc phần mềm xử lý tài liệu có thể đi kèm với tệp WMF để giúp bạn hoàn thành nhanh chóng các tác vụ đồ họa phức tạp. Ngoài ra, do các tệp WMF hỗ trợ đồ họa vector và có dung lượng nhẹ nên chúng đóng vai trò rất lớn trong việc tối ưu hóa xử lý đồ họa và chia sẻ tệp, đặc biệt đối với các nhà thiết kế, nhà xuất bản hoặc người dùng cần đồ họa có độ phân giải cao.
Tuy nhiên, trong một số trường hợp, các tệp WMF được lưu trữ trong hệ thống có thể bị xóa hoặc bị mất vì nhiều lý do. Nếu sự cố đó xảy ra, làm cách nào để lấy lại các tệp WMF đã bị xóa? Hãy đọc để tìm cách khắc phục!
Bạn có thể khôi phục các tệp WMF đã xóa không
Việc mất tệp có thể rất đáng lo ngại, đặc biệt khi nó liên quan đến các tệp quan trọng như tệp WMF. Có thể phục hồi chúng? Câu trả lời là có. Vì việc xóa hoặc mất tệp WMF chỉ khiến con trỏ địa chỉ của chúng bị xóa nên vẫn có cơ hội khôi phục chúng bằng một số cách đáng tin cậy.
Nói cách khác, khi tệp WMF bị xóa hoặc bị mất, dung lượng lưu trữ sẽ được đánh dấu là có sẵn cho các tệp mới hoặc dữ liệu khác. Những tập tin bị xóa hoặc bị mất này sẽ được giữ ở vị trí ban đầu cho đến khi có dữ liệu mới ghi đè lên chúng. Để ngăn chặn các tập tin gốc bị ghi đè, bạn phải ngừng sử dụng ổ đĩa nơi lưu trữ các tập tin WMF của bạn. Nếu bạn làm như vậy, cơ hội phục hồi tập tin sẽ tăng lên.
Lời khuyên: Nếu các tệp WMF đi kèm với phần mềm thiết kế đồ họa hoặc phần mềm xử lý tài liệu bị xóa, chúng thường sẽ được sao chép lại vào hệ thống khi cài đặt lại phần mềm. Nội dung sau đây chủ yếu dành cho việc khôi phục tệp WMF cá nhân.Cách khôi phục các tệp WMF đã xóa trên Windows
Có một số phương pháp để bạn khôi phục các tệp WMF đã xóa trên Windows tùy thuộc vào cách các tệp bị xóa và liệu có bản sao lưu của các tệp đó hay không. Đầu tiên, nếu bạn chỉ xóa những file này thì việc khôi phục chúng bằng Recycle Bin là một cách hiệu quả. Hơn nữa, nếu bạn đã sao lưu chúng trước khi xóa, bạn có thể dễ dàng lấy lại chúng từ các tập tin sao lưu. Tuy nhiên, nếu bạn không có bản sao lưu các tệp WMF của mình, đừng lo lắng, một số công cụ khôi phục dữ liệu có sẵn cho bạn. Trường hợp cuối cùng là khi bạn đã thử các cách trên nhưng vẫn không khôi phục được file, bạn cần nhờ đến dịch vụ chuyên nghiệp.
Phương pháp 1: Khôi phục các tệp WMF đã xóa khỏi Thùng rác
Thùng rác có thể được sử dụng làm nơi lưu trữ tạm thời để lưu trữ các tệp và thư mục bị xóa do nhầm lẫn hoặc cố ý. Khi bạn xóa một số tệp, chúng sẽ đi vào Thùng rác thay vì bị xóa vĩnh viễn. Nó cho phép bạn khôi phục các tập tin vô tình bị xóa mà không cần phần mềm khôi phục dữ liệu . Dưới đây là các bước.
Bước 1: Click đúp chuột vào Thùng rác biểu tượng trên màn hình của bạn để mở nó. Ngoài ra, bạn có thể mở hộp tìm kiếm và nhập tên để tìm.
Bước 2: Duyệt qua tất cả các tập tin được trình bày và tìm .wmf tập tin. Ngoài ra, bạn có thể tìm kiếm chúng bằng cách gõ .wmf vào hộp tìm kiếm và nhấn Đi vào , có thể tìm thấy các tệp mục tiêu nhanh chóng và đầy đủ hơn.
Bước 3: Chọn và nhấp chuột phải vào mục cần thiết .wmf tập tin và chọn Khôi phục .
 Lời khuyên: Nếu bạn thấy rằng không có kết quả nào trong Thùng rác của mình thì có thể bạn đã xóa nó trước đó. Điều đó có nghĩa là các tập tin sẽ bị xóa vĩnh viễn. Trong trường hợp này, bạn nên sử dụng công cụ sao lưu hoặc phục hồi.
Lời khuyên: Nếu bạn thấy rằng không có kết quả nào trong Thùng rác của mình thì có thể bạn đã xóa nó trước đó. Điều đó có nghĩa là các tập tin sẽ bị xóa vĩnh viễn. Trong trường hợp này, bạn nên sử dụng công cụ sao lưu hoặc phục hồi.Phương pháp 2: Khôi phục tệp WMF đã xóa từ tệp sao lưu
Như đã đề cập trước đó, nếu bạn có thói quen sao lưu các file quan trọng thường xuyên thì việc khôi phục file WMF rất dễ dàng. Cho dù bạn đã sao lưu dữ liệu của mình vào ổ cứng ngoài hay ổ đĩa đám mây hay sử dụng dịch vụ sao lưu tích hợp sẵn của Windows, Lịch sử tệp, bạn đều có thể dễ dàng lấy lại các tệp WMF của mình. Dưới đây là các bước để khôi phục tệp WMF bằng Lịch sử tệp.
Bước 1: Mở của bạn Bảng điều khiển , thay đổi Xem theo ĐẾN Biểu tượng lớn hoặc Biểu tượng nhỏ , và chọn Lịch sử tập tin .
Bước 2: Bấm vào Khôi phục tập tin cá nhân , chọn tập tin bạn muốn khôi phục, nhấp chuột phải vào Màu xanh lá ở phía dưới và nhấp vào Khôi phục về .
Bước 3: Chọn vị trí bạn muốn lưu trữ tệp .wmf và nhấp vào Chọn thư mục .
Phương pháp 3: Khôi phục các tệp WMF đã xóa bằng MiniTool Power Data Recovery
Nếu bạn đã xóa Thùng rác và không có bản sao lưu, làm cách nào để khôi phục các tệp WMF đã bị xóa vĩnh viễn? May mắn thay, bạn có thể sử dụng phần mềm khôi phục dữ liệu. Có rất nhiều công cụ phục hồi tập tin trên thị trường. Bạn nên sử dụng cái nào? Cái này phần mềm khôi phục tập tin miễn phí , MiniTool Power Data Recovery, rất đáng được giới thiệu.
Công cụ này có khả năng khôi phục tập tin bị xóa vĩnh viễn miễn là chúng không bị ghi đè. Nó có thể khôi phục các tập tin bị xóa hoặc bị mất trong các tình huống mất dữ liệu khác nhau như vô tình xóa, vi rút tấn công, định dạng đĩa không chính xác, v.v. Nó cũng hỗ trợ khôi phục tất cả các loại tệp từ JPG, PNG, GIF phổ biến, v.v. đến WMF hiếm. Việc khôi phục các tệp có dung lượng không quá 1 GB là miễn phí. Nhấp vào nút bên dưới để cài đặt nó trên PC của bạn.
Phục hồi dữ liệu điện MiniTool miễn phí Bấm để tải xuống 100% Sạch sẽ & An toàn
Để giúp bạn khôi phục các tệp WMF đã xóa một cách trực quan và nhanh chóng hơn, chúng tôi liệt kê các bước khôi phục chi tiết bên dưới.
Bước 1: Khởi chạy MiniTool Power Data Recovery của bạn
Khi quá trình cài đặt hoàn tất, hãy nhấp đúp vào Phục hồi dữ liệu nguồn MiniTool biểu tượng để mở nó. Khi được UAC nhắc, hãy nhấp vào Đúng để tiếp tục. Sau khi mở phần mềm sẽ hiện ra giao diện chính gồm 2 phần: Ổ đĩa logic Và Thiết bị .
Bước 2: Quét ổ đĩa của bạn nơi lưu trữ tệp WMF
Tìm ổ đĩa đích nơi lưu trữ các tệp .wmf bị mất trước khi xóa. Di chuyển con trỏ của bạn đến ổ đĩa. các Quét tùy chọn sẽ hiển thị. Bấm vào Quét biểu tượng để bắt đầu quét. Quá trình này sẽ mất một thời gian. Bạn có thể thấy một số tệp bạn muốn hiển thị nhưng không làm gián đoạn quá trình để có kết quả tốt nhất.
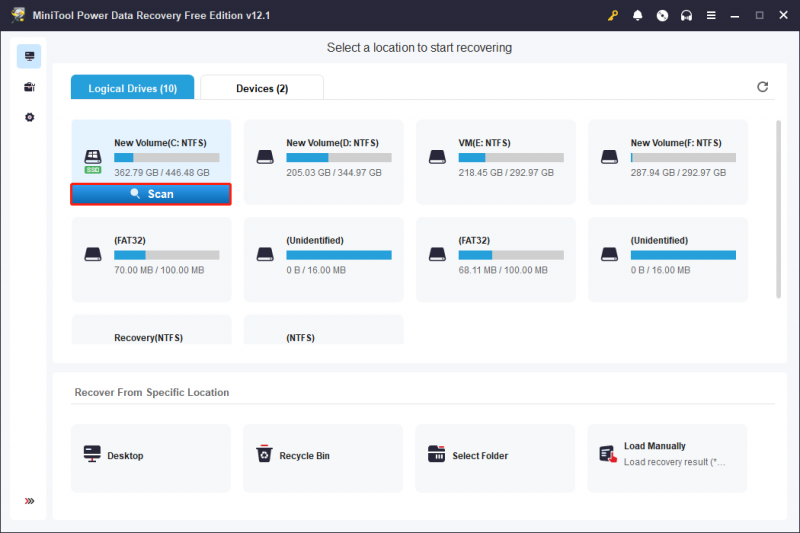
Bước 3: Tìm file .wmf đích trong kết quả quét
Sau khi quá trình quét hoàn tất, bạn có thể tìm thấy mục tiêu của mình .wmf tập tin. Có hai tính năng giúp bạn tìm thấy chúng một cách nhanh chóng.
Đầu tiên, bạn có thể thay đổi thành Kiểu và nhấp vào mũi tên phía trước Tất cả các loại tệp để mở rộng nó. Bây giờ bấm vào mũi tên của Hình ảnh > chết tiệt . Bạn có thể đánh dấu vào các file .wmf muốn lưu theo tên file hoặc kích thước file.
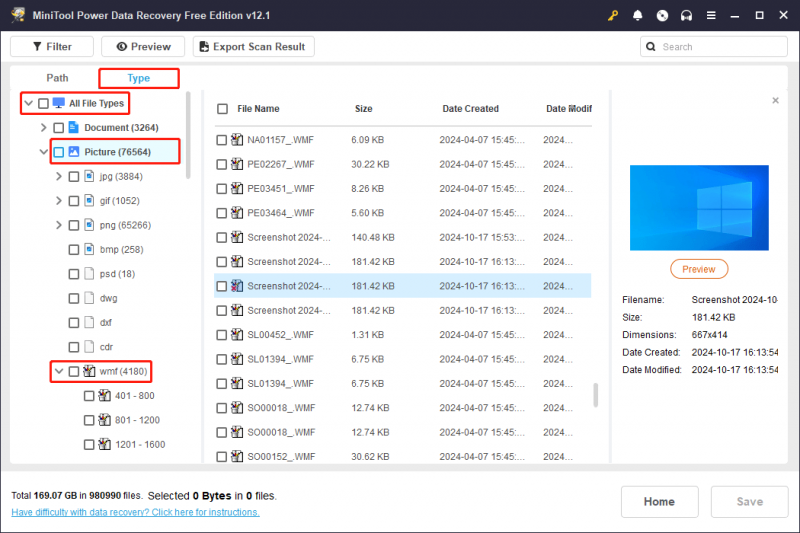
Thứ hai, Lọc tính năng ở góc trên bên trái được chỉ định rõ hơn. Nó có thể phân loại tệp theo loại tệp, ngày sửa đổi, kích thước tệp và danh mục tệp. Để sắp xếp các tập tin theo loại tập tin, hãy nhấp vào Theo loại tệp và chọn Hình ảnh . Sau đó, bạn có thể tùy chỉnh các tiêu chí lọc khác để thu hẹp danh sách file. Trong ngăn bên trái, tập trung vào chết tiệt phần dưới Hình ảnh .
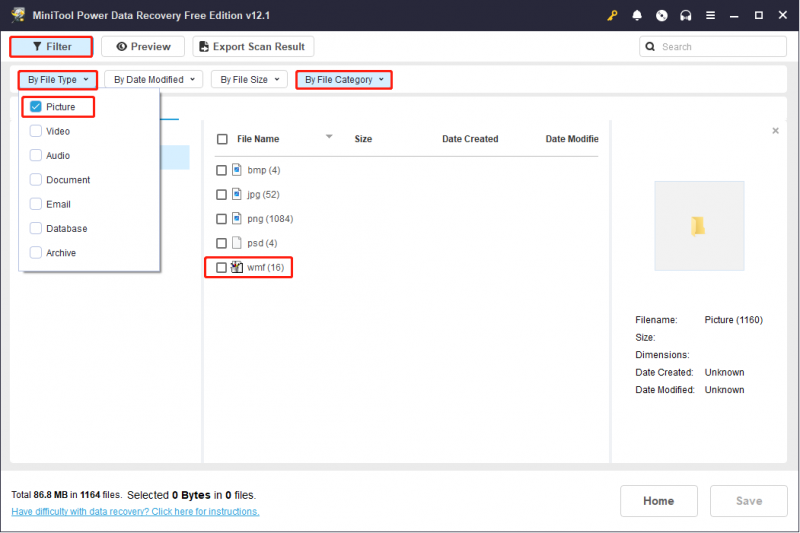
Đây là một tìm kiếm hộp ở góc trên bên phải. Nó có thể được sử dụng để tìm kiếm các tập tin. Bạn cần nhập từ khóa của tên tệp và nhấn Đi vào .
Bước 4: Chọn file muốn lưu
Khi bạn đã xác định được các tập tin muốn khôi phục, bạn có thể đánh dấu vào chúng và nhấp vào Cứu nút ở góc dưới bên phải. Chọn một vị trí mới trong cửa sổ mới và nhấn ĐƯỢC RỒI .
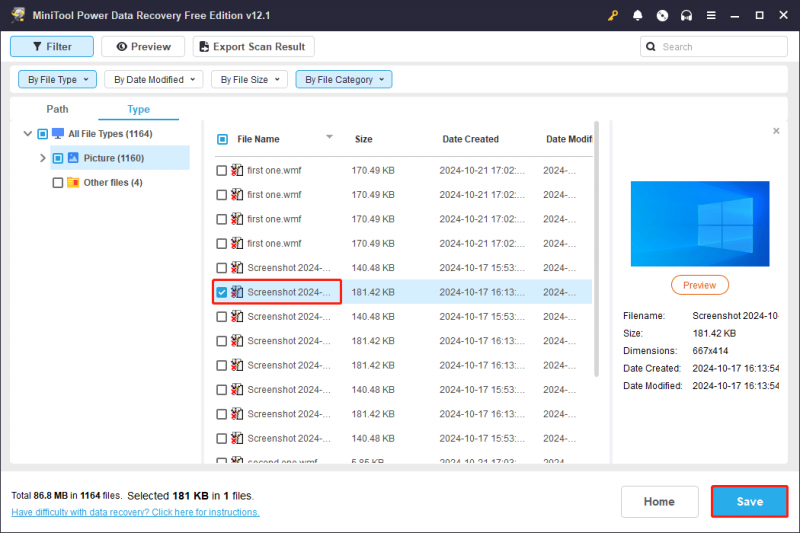 Lời khuyên: Khi quá trình khôi phục hoàn tất, một cửa sổ mới sẽ bật lên. Trong cửa sổ này, bạn có thể xem kích thước của các tệp được khôi phục và dung lượng còn lại của quá trình khôi phục miễn phí. Khi sử dụng phần mềm khôi phục tệp WMF này, bạn chỉ có thể khôi phục 1 GB tệp mà không mất phí. Nếu bạn muốn khôi phục nhiều tệp hơn, bạn có thể nâng cấp lên phiên bản nâng cao trong Cửa hàngMiniTool Store .
Lời khuyên: Khi quá trình khôi phục hoàn tất, một cửa sổ mới sẽ bật lên. Trong cửa sổ này, bạn có thể xem kích thước của các tệp được khôi phục và dung lượng còn lại của quá trình khôi phục miễn phí. Khi sử dụng phần mềm khôi phục tệp WMF này, bạn chỉ có thể khôi phục 1 GB tệp mà không mất phí. Nếu bạn muốn khôi phục nhiều tệp hơn, bạn có thể nâng cấp lên phiên bản nâng cao trong Cửa hàngMiniTool Store . 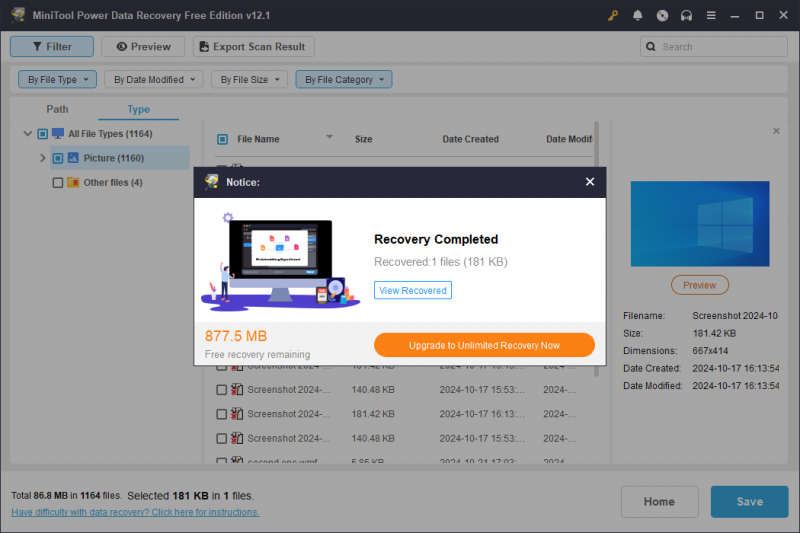
Phương pháp 4: Tìm kiếm dịch vụ khôi phục dữ liệu chuyên nghiệp
Nếu tất cả các cách trên bạn đã thử không hiệu quả, bạn có thể tìm đến các dịch vụ khôi phục dữ liệu chuyên nghiệp. Việc này sẽ tốn kém một chút nhưng họ có những công cụ tiên tiến và kiến thức chuyên môn để khôi phục tập tin ngay cả trong những tình huống khó khăn và thử thách nhất.
Tại sao bạn bị mất tệp WMF
Việc mất tập tin là hiện tượng thường gặp trong công việc hoặc học tập của bạn. Một số tệp đã xóa này có thể được phục hồi trong khi những tệp khác thì không. Nếu những tệp không thể khôi phục này quan trọng đối với bạn, điều đó có thể khiến bạn khó chịu. Vì vậy, ở đây bạn cần biết những nguyên nhân có thể gây mất tập tin để tránh bị mất lại. Có rất nhiều nguyên nhân, có thể chia thành các loại sau.
- Bạn xóa các tệp WMF hoặc phân vùng nơi tệp được lưu trữ một cách vô tình. Bạn cũng có thể vô tình xóa tệp WMF khi xóa một số tệp không mong muốn. Hơn nữa, nếu bạn máy tính liên tục bị treo trong khi bạn xóa tệp, tệp WMF có thể bị xóa do nhấp chuột không phản hồi và các thao tác lặp lại.
- Thiết bị bị hư hỏng vật lý. Không thể nhận dạng tệp vì thiết bị lưu trữ tệp gặp hư hỏng vật lý. Điều đó có nghĩa là bạn không có quyền truy cập vào các tệp WMF của mình, điều này tương đương với việc mất chúng.
- Virus tấn công thiết bị lưu trữ của bạn. Virus và phần mềm độc hại rất phổ biến trên máy tính. Nếu máy tính của bạn hoặc phương tiện lưu trữ tệp khác bị vi-rút hoặc phần mềm độc hại tấn công, nó có thể làm hỏng tệp WMF của bạn và đĩa của bạn có thể không mở được.
- Ổ cứng hoặc hệ thống Windows gặp sự cố. Nếu hệ thống Windows gặp sự cố có thể ảnh hưởng đến ổ cứng, gây hư hỏng ổ cứng hoặc mất tập tin. Ngoài ra, máy tính tham nhũng ổ cứng do các lý do khác cũng có thể gây mất dữ liệu hoặc không thể truy cập được.
Cách tránh mất tệp WMF trong tương lai
Sau khi biết nguyên nhân, bạn có thể thực hiện các biện pháp thích hợp để ngăn ngừa tình trạng mất tập tin. Dưới đây là một số mẹo để bạn tránh bị mất tập tin trong tương lai.
Đầu tiên, hãy sao lưu các tập tin của bạn thường xuyên. Mục đích của việc sao lưu là tạo một bản sao dữ liệu của bạn để có thể khôi phục dữ liệu đó trong trường hợp dữ liệu chính bị lỗi. Vì vậy, bạn cần phải sao lưu các tập tin quan trọng của bạn .
Lời khuyên: Nếu bạn đang băn khoăn không biết nên sử dụng công cụ sao lưu nào thì đây là một lựa chọn tốt - Công cụ tạo bóng MiniTool . Nó là công cụ sao lưu dùng để sao lưu dữ liệu đa dạng, cung cấp cho bạn các dịch vụ bảo vệ dữ liệu toàn diện và tiện lợi.Bản dùng thử MiniTool ShadowMaker Bấm để tải xuống 100% Sạch sẽ & An toàn
Thứ hai, hãy kiểm tra trạng thái của thiết bị lưu trữ và hệ thống Windows của bạn. Nếu thiết bị lưu trữ và máy tính bị hỏng thì các tập tin của bạn cũng sẽ bị ảnh hưởng. Hãy chắc chắn rằng chúng đang ở trong tình trạng tốt.
Thứ ba, cài đặt phần mềm chống vi-rút và chống phần mềm độc hại chính thức trên máy tính của bạn. Virus trên PC của bạn có thể gây mất tập tin. Vì vậy, việc loại bỏ vi-rút khi phát hiện chúng là điều cần thiết.
Cuối cùng, không làm gì khi máy tính của bạn bị treo. Khi máy tính của bạn bị treo, không thực hiện bất kỳ thao tác quản lý tệp nào vì điều này có thể khiến các tệp vô tình bị xóa. Đợi cho đến khi PC của bạn trở lại bình thường.
Gói mọi thứ lên
Các bản sửa lỗi về cách khôi phục các tệp WMF đã xóa được hiển thị trong bài tiểu luận này. Bạn có thể sử dụng công cụ khôi phục dữ liệu có các tính năng mạnh mẽ như MiniTool Power Data Recovery để khôi phục tệp. Ngoài ra, các nguyên nhân phổ biến và biện pháp phòng ngừa mất tập tin cũng được liệt kê cho bạn. Tìm hiểu về các nguyên nhân và thực hiện các mẹo phòng ngừa để tránh mất tệp.
Nếu bạn cảm thấy bối rối khi sử dụng phần mềm MiniTool, hãy cho chúng tôi biết qua [email được bảo vệ] .


![Các phương thức tới Acrobat Không thể kết nối với Lỗi máy chủ DDE [Tin tức về MiniTool]](https://gov-civil-setubal.pt/img/minitool-news-center/27/methods-acrobat-failed-connect-dde-server-error.png)






![Tải xuống và cài đặt VMware Workstation Player / Pro (15/16/14) [Mẹo MiniTool]](https://gov-civil-setubal.pt/img/news/19/download-and-install-vmware-workstation-player/pro-16/15/14-minitool-tips-1.png)







