SyncToy có hoạt động với Windows 11 không? Cách sử dụng & giải pháp thay thế
Will Synctoy Work With Windows 11 How To Use An Alternative
SyncToy Windows 11 đang là chủ đề nóng được nhiều người dùng nhắc đến. Nếu bạn cũng cài đặt hệ điều hành này, bạn có thể thắc mắc liệu mình có thể chạy SyncToy cho Windows 11 hay không. Cần phải thực hiện thêm một bước nữa. Ngoài ra, bạn có thể thử giải pháp thay thế SyncToy từ Công cụ nhỏ Phần mềm.SyncToy Windows 11: Nó có khả thi không?
Là một công cụ miễn phí trong PowerToys của Microsoft series, SyncToy cho phép bạn dễ dàng đồng bộ hóa các tập tin và thư mục. Ban đầu bạn cần tạo một cặp thư mục (Thư mục bên trái & Thư mục bên phải) để đồng bộ. Các thư mục và tệp có thể nằm trên ổ đĩa ngoài, ổ cứng cục bộ hoặc mạng chia sẻ trên một PC khác.
SyncToy cung cấp ba loại hoạt động khác nhau để đồng bộ hóa hai thư mục của bạn:
- Làm cho đồng bộ: Hai thư mục có các tập tin giống hệt nhau. Bạn có thể cập nhật thư mục bên trái hoặc bên phải và thư mục khác cũng thay đổi.
- Tiếng vang: Nó tìm kiếm những thay đổi trong thư mục bên trái và làm cho thư mục bên phải khớp với thư mục bên trái.
- Đóng góp: Nó tương tự như Echo nhưng nó không xóa bất kỳ tập tin nào.
Nếu bạn sử dụng PC chạy Windows 11, bạn có thể muốn đồng bộ hóa các tệp và thư mục thì một câu hỏi sẽ được đặt ra: SyncToy có hoạt động với Windows 11 không? Như đã nêu ở trên, nó tương thích với Windows 10, 7, Vista và XP nhưng Windows 11 không hỗ trợ. Phiên bản mới nhất là SyncToy 2.1 đã ngừng sản xuất vào tháng 1 năm 2021.
Tuy nhiên, theo một số video và diễn đàn, một số người dùng có thể sử dụng SyncToy cho Windows 11. Để sử dụng công cụ này trên PC, bạn nên thử thêm một mẹo – cài đặt .NET Framework 2.0.
Tải xuống SyncToy Windows 11 và cách sử dụng
Làm cách nào bạn có thể sử dụng công cụ này trong Windows 11? Làm như sau:
Bước 1: Cài đặt .NET Framework 2.0.
- Nhấn vào Bắt đầu biểu tượng, nhập Bật hoặc tắt các tính năng của Windows và hãy nhấn Đi vào .
- bên trong Tính năng của Windows cửa sổ bật lên, kiểm tra .NET Framework 3.5 (bao gồm .NET 2.0 và 3.0) , và nhấn OK.
- Khởi động lại Windows 11 khi hoàn tất.
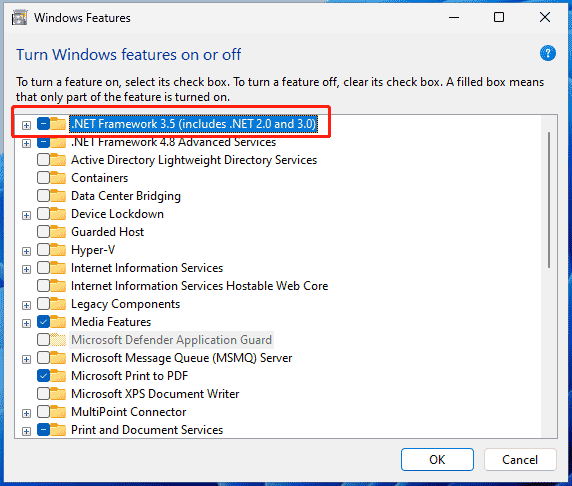
Ngoài ra, hãy tải xuống .NET Framework 2.0 từ Microsoft và cài đặt nó bằng tệp đã tải xuống.
Bước 2: Tải xuống SyncToy 2.1 từ CNET rồi chạy file SyncToySetupPackage_v21_x64.exe để cài đặt công cụ đồng bộ file này trên Windows 11.
Bước 3: Khởi chạy SyncToy và sau đó nhấp vào Tạo Cặp thư mục mới .
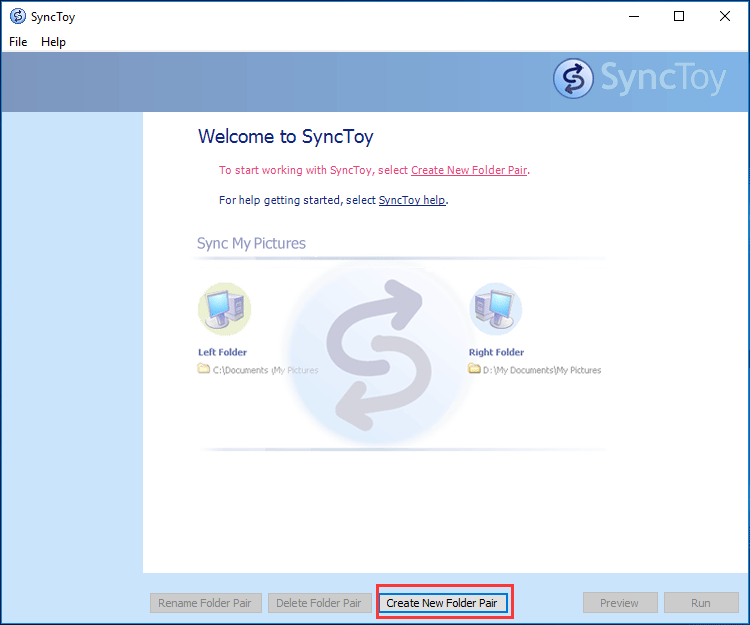
Bước 4: Làm theo hướng dẫn trên màn hình để hoàn thành tác vụ đồng bộ hóa. Để tìm thêm thông tin về cách đồng bộ hóa thư mục bằng SyncToy, hãy tham khảo bài đăng trước của chúng tôi – Làm cách nào để sử dụng SyncToy Windows 10 để đồng bộ hóa tệp? Đây là chi tiết .
MiniTool ShadowMaker: SyncToy thay thế cho Windows 11
Mặc dù Microsoft SyncToy là một công cụ đáng tin cậy và SyncToy Windows 11 có thể hoạt động được sau khi cài đặt .NET Framework 2.0, một số bạn muốn có một giải pháp thay thế cho phần mềm này. Nếu cần tự động đồng bộ nhiều thư mục thì bạn cần chuyển sang Task Scheduler. Ngoài ra, SyncToy không tương thích chính thức với Windows 11, vì vậy có thể các sự cố tiềm ẩn có thể xảy ra trong quá trình này.
MiniTool ShadowMaker, miễn phí Phần mềm sao lưu máy tính Và phần mềm đồng bộ tập tin , cho phép bạn sao lưu Windows & dữ liệu cũng như đồng bộ hóa các tệp và thư mục trong Windows 11/10/8.1/8/7.
Khi nói đến đồng bộ hóa tệp tự động, công cụ này có thể đáp ứng nhu cầu của bạn. Hơn nữa, nó hỗ trợ nhiều loại tệp – hình ảnh, video, âm thanh, tài liệu Word/Excel, v.v. Ngoài ra, bạn có thể chạy MiniTool ShadowMaker để đồng bộ hóa dữ liệu của mình với ổ đĩa cục bộ, ổ đĩa ngoài hoặc thư mục dùng chung của một PC khác trong cùng mạng LAN.
Bản dùng thử MiniTool ShadowMaker Bấm chuột để tải xuống 100% Sạch sẽ & An toàn
Bước 1: Khởi chạy giải pháp thay thế SyncToy này cho Windows 11 và nhấp vào Giữ bản dùng thử Sau khi tải.
Bước 2: Theo Đồng bộ hóa tab, đi đến NGUỒN và chọn các tệp hoặc thư mục bạn muốn đồng bộ hóa. Sau đó, nhấn ĐIỂM ĐẾN để chọn mục tiêu.
Bước 3: Nhấp vào Đồng bộ hóa ngay bây giờ để bắt đầu nhiệm vụ đồng bộ hóa.
Lời khuyên: Để tự động đồng bộ các thư mục hoặc tập tin, hãy bấm vào Tùy chọn trước bước này, hãy chạm vào Cài đặt lịch trình , bật tính năng này và chọn thời điểm cho Hằng ngày , hàng tuần , hàng tháng , hoặc trong sự kiện .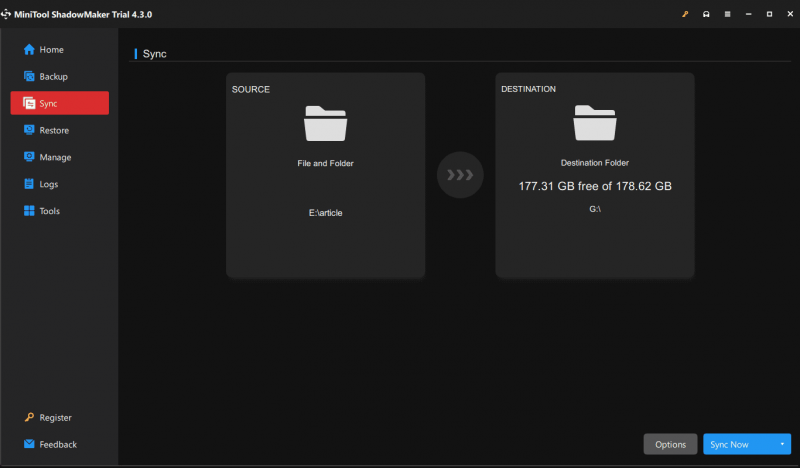
Phán quyết
Từ bài đăng này, nhiều thông tin về SyncToy Windows 11 đã được giới thiệu. Bạn vẫn có thể chạy phần mềm này trên PC chạy Windows 11 sau khi cài đặt .NET Framework 2.0. Thực hiện theo hướng dẫn nhất định cho nhiệm vụ này. Hoặc chạy MiniTool ShadowMaker – một giải pháp thay thế cho SyncToy để dễ dàng đồng bộ hóa các thư mục và tệp trong Windows 11.
Bản dùng thử MiniTool ShadowMaker Bấm chuột để tải xuống 100% Sạch sẽ & An toàn


![Màn hình máy tính xách tay chuyển sang màu đen ngẫu nhiên? Khắc phục sự cố màn hình đen! [Mẹo MiniTool]](https://gov-civil-setubal.pt/img/backup-tips/54/laptop-screen-goes-black-randomly.jpg)

![Cách khắc phục sự cố “Nhấp đúp chuột” trên Windows 10 [MiniTool News]](https://gov-civil-setubal.pt/img/minitool-news-center/89/how-fix-mouse-double-clicks-issue-windows-10.jpg)










![[Đã giải quyết] Làm thế nào để bật Ray Tracing / RTX trên Minecraft? [Tin tức MiniTool]](https://gov-civil-setubal.pt/img/minitool-news-center/46/how-turn-ray-tracing-rtx-minecraft.png)

![Màn hình cảm ứng Android không hoạt động? Làm thế nào để đối phó với vấn đề này? [Mẹo MiniTool]](https://gov-civil-setubal.pt/img/android-file-recovery-tips/16/android-touch-screen-not-working.jpg)

