Làm thế nào để di chuyển menu Start của Windows 11 sang phía bên trái? (2 cách) [Tin tức MiniTool]
How Move Windows 11 Start Menu Left Side
Bản tóm tắt :
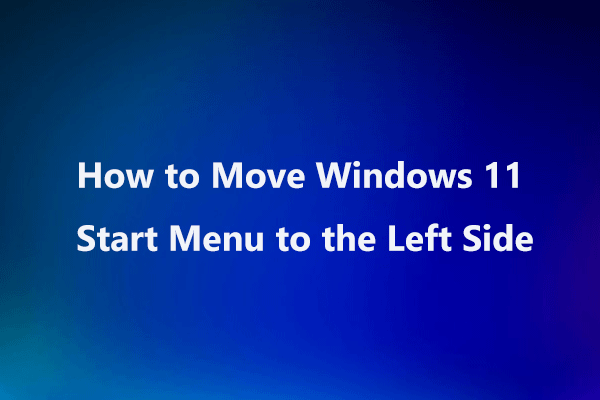
Nếu bạn đã cài đặt Windows 11 trên máy tính của mình và không thích Start Menu mới, bạn có thể thực hiện các biện pháp để di chuyển Start Menu của Windows 11 sang bên trái. Trong bài đăng này, Giải pháp MiniTool cung cấp cho bạn 2 cách đơn giản để thực hiện tác vụ này. Ngoài ra, bạn có thể biết cách di chuyển một ứng dụng trong Start Menu lên trên cùng.
Menu Bắt đầu của Windows 11
Windows 11, một hệ điều hành mới, đã được phát hành bởi Microsoft. Nếu bạn muốn có được nó, bạn có thể tham gia Chương trình Người dùng nội bộ Windows và nhận bản dựng xem trước của Windows 11.
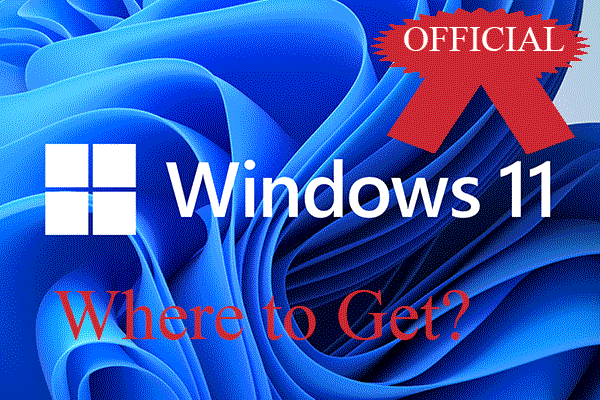 Tải xuống Windows 11 chính thức: Windows Update hoặc Chương trình nội bộ?
Tải xuống Windows 11 chính thức: Windows Update hoặc Chương trình nội bộ?Tải Windows 11 chính thức ở đâu? Từ Windows Update, Windows Insider Program hay các cách khác? Cái nào tốt hơn? Bạn có thể sử dụng Windows 11 bị rò rỉ / bị bẻ khóa không?
Đọc thêm Mẹo: Trước khi cài đặt Windows 11, bạn có thể tạo ảnh hệ thống của Windows 10 bằng phần mềm sao lưu PC như MiniTool ShadowMaker để có thể quay lại phiên bản cũ của hệ điều hành Windows nếu gặp một số vấn đề về cập nhật.Tải xuống miễn phí
Sau khi chạy Windows 11 trên máy tính, bạn có thể tìm thấy Giao diện Người dùng mới của nó - đặc biệt là Start Menu và Taskbar. Bố cục của Start Menu đã thay đổi và các tính năng bao gồm đã được sắp xếp hợp lý. Biểu tượng ở một nơi khác.
Có thể bạn chưa quen với Start Menu của Windows 11 và cần thời gian để hiểu nó. Một số bạn thích Start Menu của Windows 11 hơn cho Windows 10. Để Windows 11 giống Windows 10, bạn có thể di chuyển Start Menu của Windows 11 sang góc trái hoặc đổi sang Start menu cổ điển.
Cách di chuyển menu Start của Windows 11
Để thực hiện tác vụ này, có hai cách đơn giản cho bạn - thông qua Cài đặt và Windows Registry Editor. Bây giờ, chúng ta hãy đi xem chúng.
Di chuyển Start Menu trong Windows 11 sang Trái qua Cài đặt
Bước 1: Trong Windows 11, nhấn Win + I trên bàn phím của bạn để mở Cài đặt Windows.
Mẹo: Một số phím tắt trên Windows 10 vẫn hoạt động trong Windows 11.Bước 2: Đi tới Cá nhân hóa trang, cuộn xuống Thanh tác vụ phần và nhấp vào Các hành vi trên thanh tác vụ .
Bước 3: Đi tới Thanh tác vụ căn chỉnh và sau đó thay đổi tùy chọn thành Trái . Sau khi thay đổi, bạn có thể thấy menu đã chuyển sang phía bên trái của thanh tác vụ.
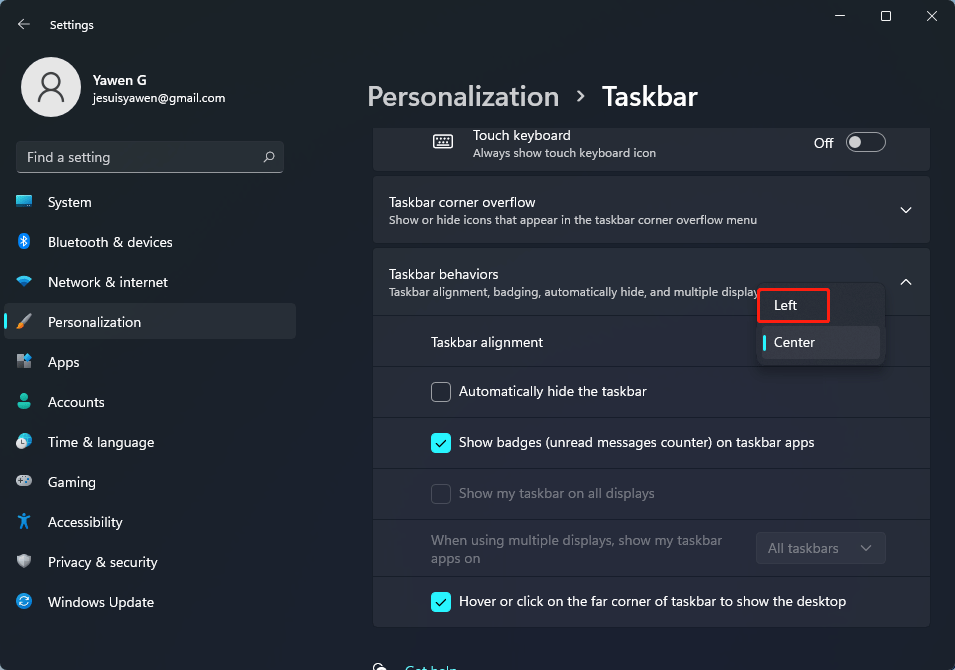
Di chuyển Start Menu trong Windows 11 sang trái thông qua Registry Editor
Để sử dụng Menu Start của Windows 11 cho Windows 10, bạn có thể chỉnh sửa cài đặt đăng ký Windows của mình. Thao tác này không chỉ có thể di chuyển menu sang bên trái mà còn có thể chuyển trở lại Menu Start cổ điển (ít nhất là trông giống Windows 10).
Mẹo: Trước khi sửa đổi các mục đăng ký, bạn nên sao lưu để tránh các sự cố hệ thống do thao tác nhầm lẫn. Tham khảo bài đăng này - Cách sao lưu các khóa đăng ký cá nhân.Hãy làm theo các bước sau:
Bước 1: Nhấn Thắng + R để có được Chạy cửa sổ, loại regedit vào hộp văn bản và nhấp vào VÂNG .
Bước 2: Trong giao diện Registry Editor, điều hướng đến đường dẫn sau: HKEY_CURRENT_USER Software Microsoft Windows CurrentVersion Explorer Advanced .
Bước 3: Nhấp chuột phải vào vùng trống và chọn Mới> Giá trị DWORD (32-bit) . Đặt tên cho giá trị mới là Start_ShowClassicMode .
Bước 4: Nhấp chuột phải vào nó và chọn Biến đổi . Sau đó, đặt dữ liệu giá trị của nó thành 1 . Điều này có nghĩa là bật Start Men cổ điển của Windows 10. Để thay đổi nó trở lại Menu Start của Windows 11, hãy đặt nó thành 0.
Bước 5: Khởi động lại PC.

Cách di chuyển một ứng dụng trong Start Menu lên trên cùng
Nếu có nhiều ứng dụng trên PC chạy Windows 11 của bạn, việc tìm và khởi chạy một ứng dụng nhất định từ Start Menu không phải là điều dễ dàng. Bạn có thể di chuyển ứng dụng này lên trên cùng để tránh cuộn xuống các ứng dụng yêu thích của mình.
Bước 1: Nhấp vào biểu tượng Windows để mở Start Menu trong Windows 11.
Bước 2: Đưa chuột vào một ứng dụng và nhấp chuột phải để chọn Di chuyển lên đầu .
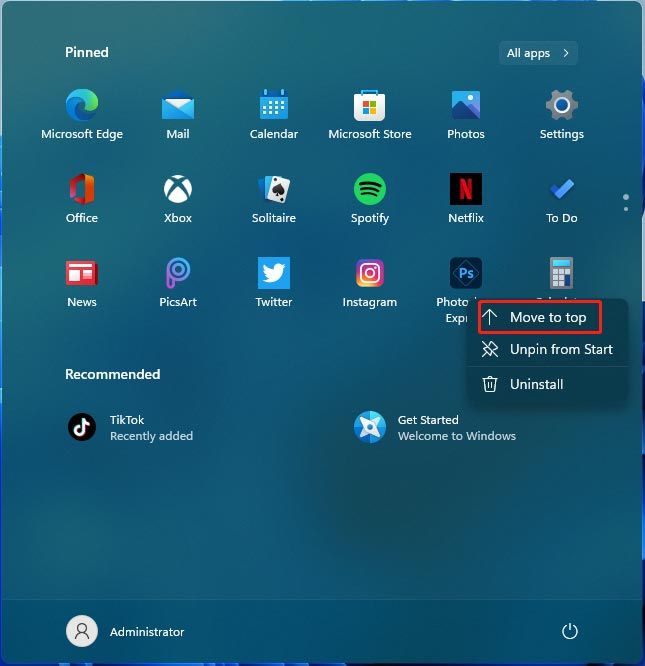
Kết luận
Làm thế nào để di chuyển Start Menu của Windows 11? Bây giờ bạn biết các phương pháp sau khi đọc bài đăng này. Chỉ cần làm theo hướng dẫn ở trên để dễ dàng thực hiện công việc này.
![Dễ dàng trích xuất ảnh từ bản sao lưu iPhone với những cách này [Mẹo MiniTool]](https://gov-civil-setubal.pt/img/ios-file-recovery-tips/07/easily-extract-photos-from-iphone-backup-with-these-ways.jpg)

![[Đã sửa] VMware: Cần hợp nhất đĩa máy ảo](https://gov-civil-setubal.pt/img/partition-disk/16/vmware-virtual-machine-disks-consolidation-is-needed.png)



![Ghi đĩa có được bảo vệ không? Bỏ bảo vệ USB trong Windows 7/8/10! [Mẹo MiniTool]](https://gov-civil-setubal.pt/img/blog/83/il-disco-protetto-da-scrittura.png)



![Dễ dàng khôi phục dữ liệu từ iPhone bị gạch bằng MiniTool [Mẹo MiniTool]](https://gov-civil-setubal.pt/img/ios-file-recovery-tips/31/it-s-easy-recover-data-from-bricked-iphone-with-minitool.jpg)


![Đã sửa: Đĩa Blu-ray này cần một thư viện để giải mã AACS [Tin tức về MiniTool]](https://gov-civil-setubal.pt/img/minitool-news-center/10/fixed-this-blu-ray-disc-needs-library.jpg)


![Các cách tốt nhất để tắt tạm thời / hoàn toàn Avast cho PC và Mac [Mẹo MiniTool]](https://gov-civil-setubal.pt/img/backup-tips/89/best-ways-disable-avast.jpg)
![Làm thế nào để sửa chữa mã lỗi Destiny Tapir? Hãy thử các phương pháp này [Tin tức MiniTool]](https://gov-civil-setubal.pt/img/minitool-news-center/20/how-fix-destiny-error-code-tapir.jpg)
![Cách chuyển đổi CDA sang MP3: 4 Phương pháp & Bước (Có Hình ảnh) [Trình chuyển đổi Video]](https://gov-civil-setubal.pt/img/video-converter/75/how-convert-cda-mp3.png)
