Sửa lỗi Loại trừ Windows Defender Không hoạt động Windows 11 10
Sua Loi Loai Tru Windows Defender Khong Hoat Dong Windows 11 10
Bạn có biết loại trừ Windows Defender là gì không? Bạn có biết cách loại trừ một thư mục khỏi Windows Defender Windows 11/10 không? Chuyện gì xảy ra nếu Loại trừ Windows Defender không hoạt động ? Đọc bài viết này được đưa ra bởi Công cụ nhỏ để có được câu trả lời.
Giới thiệu ngắn gọn về các loại trừ của Bộ bảo vệ Windows
Tính năng Chống Virut của Bộ bảo vệ Microsoft bảo vệ thiết bị Windows và dữ liệu của bạn khỏi vi rút, mã độc tống tiền, Trojan và phần mềm độc hại khác bằng cách quét tệp và khắc phục các mối đe dọa. Ví dụ, bạn có thể làm cho Windows Defender tự động quét ổ USB của bạn .
Để tăng tốc quá trình quét tệp, bạn có thể thêm các tệp đáng tin cậy vào danh sách loại trừ của Bộ bảo vệ Windows để ngăn Bộ bảo vệ Windows quét tệp đó.
Ghi chú: Chỉ thêm các tệp mà bạn biết là an toàn để loại trừ. Việc thêm các loại trừ cho các chương trình không an toàn có thể khiến hệ thống và dữ liệu của bạn gặp rủi ro cao hơn.
Tuy nhiên, một số người dùng đã báo cáo rằng họ đang gặp phải sự cố “Các loại trừ của Bộ bảo vệ Windows không hoạt động”. Làm thế nào để giải quyết vấn đề này? Ở đây chúng tôi liệt kê một vài cách hữu ích.
Cách khắc phục Loại trừ Windows Defender Không hoạt động Windows 11/10
Khắc phục 1. Khởi động lại Dịch vụ Chống vi-rút của Bộ bảo vệ Microsoft
Đôi khi trục trặc tạm thời dẫn đến việc loại trừ Windows Defender không hoạt động. Trong trường hợp này, bạn có thể thử khởi động lại Dịch vụ Chống vi-rút của Bộ bảo vệ Microsoft để xử lý những trục trặc này.
Bước 1. Nhập dịch vụ trong hộp tìm kiếm của Windows, rồi bấm vào nút Dịch vụ tính năng từ kết quả phù hợp nhất.
Bước 2. Trong cửa sổ mới, cuộn xuống để tìm và nhấp đúp vào Dịch vụ Chống vi-rút của Bộ bảo vệ Microsoft . Sau đó, nhấp vào nút Dừng lại sau đó nút Bắt đầu .
Mẹo: Nếu các nút Dừng và Bắt đầu chuyển sang màu xám, bạn không cần thực hiện bất kỳ hành động nào đối với Dịch vụ Chống Vi-rút của Bộ bảo vệ Microsoft. Bạn có thể chuyển sang các phương pháp khác bên dưới.
Khắc phục 2. Thêm lại Loại trừ Windows Defender
Khi bạn thay đổi đường dẫn tệp sau khi thêm danh sách loại trừ tệp trong Bộ bảo vệ Windows, Bộ bảo vệ Windows có thể không định vị được đường dẫn tệp. Trong tình huống này, bạn có thể thử thêm lại tệp hoặc thư mục đích vào loại trừ phần mềm chống vi-rút của Microsoft bằng cách tham khảo hướng dẫn sau: Đôi điều bạn nên biết về các loại trừ của Bộ bảo vệ Windows .
Khắc phục 3. Kiểm tra giá trị sổ đăng ký Windows
Loại trừ Windows Defender cũng không hoạt động khi giá trị sổ đăng ký Windows được định cấu hình không chính xác. Bây giờ bạn có thể làm theo các bước dưới đây để loại trừ lý do này.
Ghi chú: Để bảo mật dữ liệu và hệ thống của bạn, chúng tôi thực sự khuyên bạn nên sao lưu sổ đăng ký trong trường hợp của bất kỳ tai nạn.
Bước 1. Nhấn Windows + R tổ hợp phím để mở cửa sổ chạy.
Bước 2. Nhập chỉnh sửa lại và hãy nhấn Đi vào . Bạn cần chọn các Đúng trong cửa sổ UAC.
Bước 3. Trong thanh địa chỉ trên cùng, điều hướng đến vị trí này:
Máy tính\HKEY_LOCAL_MACHINE\SOFTWARE\Policies\Microsoft\Windows Defender\Exclusions
Bước 4. Trong bảng bên phải, nhấp đúp vào mỗi REG_DWORD value để kiểm tra xem dữ liệu giá trị của nó có được đặt thành 1 hay không. Nếu có, bạn cần thay đổi dữ liệu giá trị thành 0 .

Bước 5. Khởi động lại máy tính của bạn và kiểm tra xem sự cố “Loại trừ Windows Defender không hoạt động” đã biến mất chưa.
Khắc phục 4. Cập nhật Windows
Đôi khi, một phiên bản Windows lỗi thời có thể ngăn các loại trừ của Bộ bảo vệ Windows hoạt động bình thường. Vì vậy, khi các loại trừ chống vi-rút của Microsoft không hoạt động, bạn có thể cập nhật hệ thống Windows lên phiên bản mới nhất. Ở đây bạn có thể quan tâm đến bài viết này: Phương pháp cập nhật Windows 10: 5 cách để cập nhật Windows 10 .
Khuyến nghị hàng đầu
Việc nâng cấp lên Windows 10 có xóa các tệp của tôi không ? Việc cập nhật Windows có xóa tất cả dữ liệu của tôi không? Khi nói đến các bản cập nhật Windows, rất nhiều người dùng hỏi những câu hỏi này.
Nói chung, việc cập nhật Windows sẽ không ảnh hưởng đến các tệp cá nhân của bạn. Tuy nhiên, nhiều trường hợp mất dữ liệu do cập nhật Windows đã được chứng minh là thỉnh thoảng xảy ra. Trong tình huống này, bạn có thể sử dụng Phục hồi dữ liệu điện MiniTool , tốt nhất phần mềm khôi phục dữ liệu miễn phí , để khôi phục các tập tin của bạn.
MiniTool Power Data Recovery hiệu quả trong nhiều kiểu khôi phục tệp/thư mục. Ví dụ, nó có thể giúp lấy lại thư mục Ảnh bị thiếu , khôi phục thư mục Người dùng bị thiếu và khôi phục các tệp Office, video, âm thanh, email, v.v.
Bên cạnh đó, dịch vụ khôi phục dữ liệu này hoạt động tốt trên Phục hồi dữ liệu ổ cứng , phục hồi dữ liệu thẻ SD, phục hồi dữ liệu từ ổ cứng ngoài , khôi phục dữ liệu USB, v.v.
Nhấp vào nút bên dưới để tải xuống MiniTool Power Data Recovery và dùng thử.
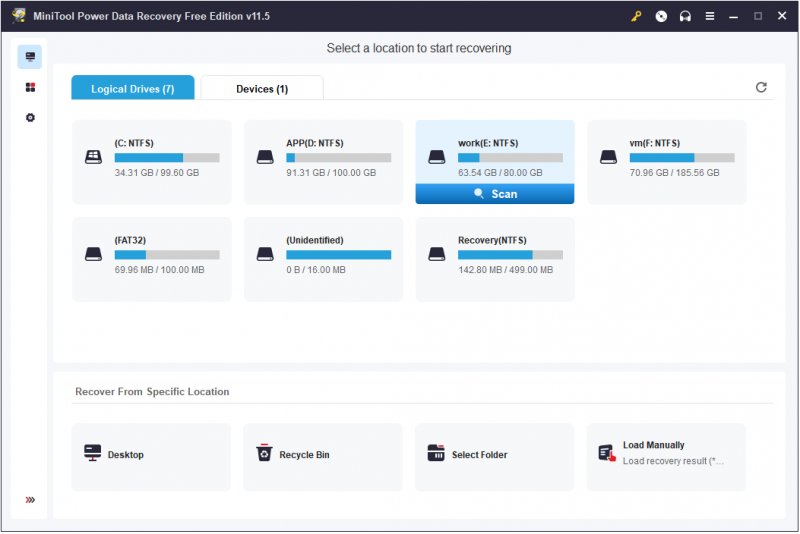
Kết thúc mọi thứ
Nói một cách dễ hiểu, bài viết này nói về cách khắc phục sự cố “Các loại trừ của Bộ bảo vệ Windows không hoạt động”. Hy vọng nó có ích cho bạn.
Nếu bạn đã tìm thấy bất kỳ giải pháp tuyệt vời nào khác cho vấn đề này, vui lòng chia sẻ chúng với chúng tôi bằng cách để lại nhận xét của bạn bên dưới.
Nếu bạn có bất kỳ câu hỏi nào về MiniTool Power Data Recovery, vui lòng liên hệ với chúng tôi qua [email được bảo vệ] .
![[Sửa lỗi dễ dàng] Lỗi nhà phát triển 1202 trong Call of Duty Modern Warfare](https://gov-civil-setubal.pt/img/news/64/easy-fixes-dev-error-1202-in-call-of-duty-modern-warfare-1.png)








![3 cách - Cách thoát khỏi thanh tìm kiếm ở đầu màn hình [MiniTool News]](https://gov-civil-setubal.pt/img/minitool-news-center/09/3-ways-how-get-rid-search-bar-top-screen.png)
![[Giải thích] AI trong An ninh mạng – Ưu và nhược điểm, Trường hợp sử dụng](https://gov-civil-setubal.pt/img/backup-tips/E5/explained-ai-in-cybersecurity-pros-cons-use-cases-1.jpg)



![Cách thoát khỏi lỗi “Cài đặt Windows Update đang chờ xử lý” [Tin tức MiniTool]](https://gov-civil-setubal.pt/img/minitool-news-center/48/how-get-rid-windows-update-pending-install-error.jpg)
![Cách chạy tệp JAR trên Windows 10 - 4 cách [Tin tức MiniTool]](https://gov-civil-setubal.pt/img/minitool-news-center/42/how-run-jar-files-windows-10-4-ways.png)
![Lỗi kích hoạt Windows 10 0xc004f050: Đây là cách khắc phục! [Tin tức MiniTool]](https://gov-civil-setubal.pt/img/minitool-news-center/72/windows-10-activation-error-0xc004f050.png)


