Cách khắc phục tốt nhất sự cố máy tính khi kết xuất video
Best Fixes To Computer Crashes When Rendering Videos
Máy tính gặp sự cố khi hiển thị video có thể gây khó chịu cho những người biên tập video chuyên nghiệp và những người đam mê hoạt hình. Nếu bạn đang gặp rắc rối bởi vấn đề này, bài đăng này trên Công cụ nhỏ sẽ hữu ích cho bạn vì nó sẽ cung cấp cho bạn một số phương pháp hữu ích để giải quyết sự cố PC.
Sự cố: PC gặp sự cố khi hiển thị video
Kết xuất video đóng một vai trò quan trọng trong các lĩnh vực kiến trúc, phim ảnh, hoạt hình, v.v. Nó có thể giúp cải thiện chất lượng video và làm cho chúng sống động và hấp dẫn hơn. Phần mềm kết xuất video thường được sử dụng bao gồm Adobe Premiere Pro, Final Cut Pro, DaVinci quyết tâm , v.v. Tuy nhiên, nhiều người dùng đã gặp phải sự cố: Máy tính bị treo khi render video.
Sau khi điều tra, PC gặp sự cố khi hiển thị video thường do mức sử dụng CPU cao hoặc máy tính quá nóng. Ngoài ra, các cảnh gốc và yếu tố hình học phức tạp cũng như phiên bản phần mềm chỉnh sửa video không chính xác cũng có thể khiến “máy tính tắt khi hiển thị video”.
Trong phần tiếp theo, chúng tôi sẽ giới thiệu cho bạn một số giải pháp thiết thực giúp bạn thoát khỏi vấn đề này.
Cách khắc phục nếu máy tính của bạn gặp sự cố khi kết xuất video
Khắc phục 1. Thay đổi mối quan hệ của bộ xử lý
Nếu phần mềm chỉnh sửa video sử dụng CPU của bạn ở mức tối đa, máy tính có thể gặp sự cố khi kết xuất. Để giải quyết vấn đề này, bạn có thể thử thay đổi mối quan hệ của bộ xử lý.
Bước 1. Trên thanh tác vụ, nhấp chuột phải vào Bắt đầu nhấn nút và chọn Quản lý công việc .
Bước 2. Dưới Quy trình , nhấp chuột phải vào công cụ chỉnh sửa video mục tiêu gây ra sự cố cho PC và chọn Đi tới chi tiết .
Bước 3. Tiếp theo, tìm và nhấp chuột phải vào tập tin exe của phần mềm kết xuất video, sau đó chọn Thiết lập mối quan hệ .
Bước 4. Chọn số lượng CPU giới hạn cho tác vụ thay vì sử dụng tất cả CPU có sẵn. Sau đó, nhấp vào ĐƯỢC RỒI . Bây giờ máy tính của bạn sẽ không gặp sự cố khi kết xuất do mức sử dụng CPU cao.

Khắc phục 2. Thay đổi trạng thái bộ xử lý
Thay đổi trạng thái bộ xử lý tối đa và tối thiểu cũng có hiệu quả trong việc giải quyết sự cố treo PC. Ở đây bạn có thể thấy làm thế nào để làm điều đó.
Bước 1. Gõ Chỉnh sửa kế hoạch điện vào hộp tìm kiếm và nhấp vào nó để mở nó.
Bước 2. Trong cửa sổ mới, nhấp vào Thay đổi cài đặt nguồn nâng cao .
Bước 3. Tiếp theo, mở rộng Quản lý năng lượng bộ xử lý > Trạng thái bộ xử lý tối thiểu , sau đó đặt tỷ lệ phần trăm thành 95% . Sau đó, mở rộng Trạng thái bộ xử lý tối đa và đặt tỷ lệ phần trăm của nó thành 95% cũng.
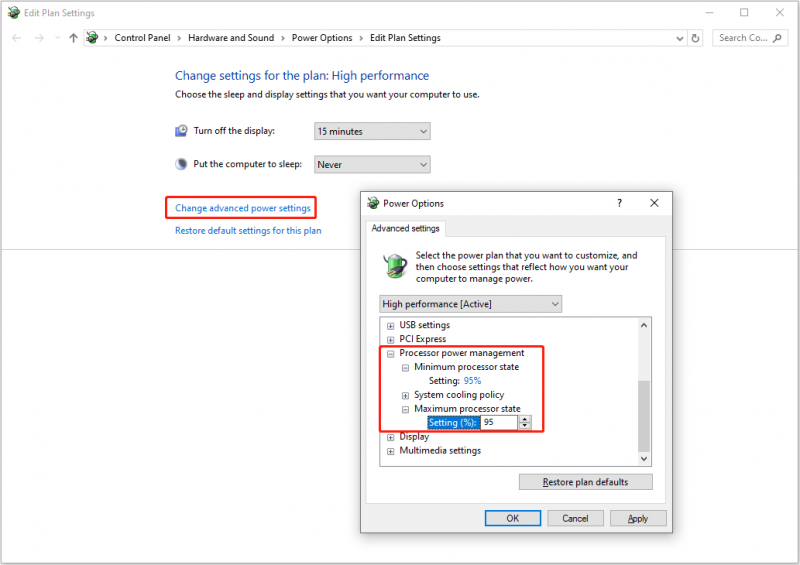
Bước 4. Nhấp vào Áp dụng > ĐƯỢC RỒI để làm cho thay đổi này có hiệu lực.
Khắc phục 3. Gắn lại GPU
Đôi khi, sự cố PC gặp sự cố khi hiển thị video có thể được khắc phục dễ dàng bằng cách gắn lại card đồ họa. Nhưng nếu bạn không rành về phần cứng máy tính thì có thể bạn sẽ không dễ dàng hoàn thành được nhiệm vụ này. Bạn có thể tìm kiếm hướng dẫn chi tiết trực tuyến hoặc tìm kiếm sự trợ giúp từ các chuyên gia máy tính.
Cách khắc phục 4. Kiểm tra xem máy tính có quá nóng không
Nếu máy tính của bạn ở tình trạng tải cao trong thời gian dài như chơi game, chỉnh sửa video, render video, v.v., máy tính có thể bị quá nhiệt, khiến PC của bạn bị đơ hoặc treo máy. Trong trường hợp này, bạn cần ngừng sử dụng máy tính một thời gian để máy hạ nhiệt. Ngoài ra, làm sạch quạt thường xuyên để tăng cường khả năng tản nhiệt cho máy tính cũng là một cách hữu hiệu để tránh tình trạng máy tính quá nóng.
Lời khuyên: Nếu các tập tin của bạn biến mất sau khi máy tính gặp sự cố và không có trong Thùng rác, bạn có thể sử dụng Phục hồi dữ liệu nguồn MiniTool để phục hồi chúng. Công cụ khôi phục tệp MiniTool này có thể hỗ trợ bạn khôi phục các loại tệp, bao gồm tài liệu, video, ảnh, âm thanh, email, v.v. Bạn có thể tận hưởng 1 GB phục hồi tệp miễn phí với công cụ này.Phục hồi dữ liệu điện MiniTool miễn phí Bấm chuột để tải xuống 100% Sạch sẽ & An toàn
Gói mọi thứ lên
Chúng tôi tin rằng sau khi thực hiện các giải pháp trên, vấn đề “máy tính bị treo khi render video” sẽ không còn làm phiền bạn nữa. Vì vậy, bạn có thể tận hưởng việc chỉnh sửa video liền mạch và hiệu quả hơn.


![Khắc phục lỗi 'Đặt cài đặt người dùng thành trình điều khiển không thành công' trên Windows [Tin tức MiniTool]](https://gov-civil-setubal.pt/img/minitool-news-center/93/fix-set-user-settings-driver-failed-error-windows.png)
![Cách chặn chương trình bằng Windows Firewall trong Windows 10 [Tin tức MiniTool]](https://gov-civil-setubal.pt/img/minitool-news-center/42/how-block-program-with-windows-firewall-windows-10.jpg)


![Cách tạo lối tắt trên màn hình cho cài đặt trong Windows 10/11 [Mẹo MiniTool]](https://gov-civil-setubal.pt/img/news/31/how-to-create-desktop-shortcut-for-settings-in-windows-10/11-minitool-tips-1.png)






![[SOLVED] Ổ USB không hiển thị tệp và thư mục + 5 phương pháp [Mẹo MiniTool]](https://gov-civil-setubal.pt/img/data-recovery-tips/52/usb-drive-not-showing-files.jpg)

![[Đã giải quyết!] Làm cách nào để đăng xuất khỏi Google trên tất cả các thiết bị?](https://gov-civil-setubal.pt/img/news/92/how-sign-out-google-all-devices.jpg)



