Chrome không tắt đúng cách? Đây là một số bản sửa lỗi! [Tin tức MiniTool]
Chrome Didn T Shut Down Correctly
Tóm lược :

Gần đây, một số người nói rằng khi họ sử dụng Google Chrome, họ nhận được thông báo lỗi 'Chrome đã tắt đúng cách'. Nếu bạn là một trong số họ, bạn có thể đọc bài đăng này từ MiniTool để tìm một số phương pháp khắc phục chúng. Bây giờ, hãy tiếp tục đọc của bạn.
Phương pháp 1: Đặt lại Google Chrome
Trước hết, bạn có thể thử đặt lại trình duyệt Google Chrome để khắc phục lỗi “Chrome không tắt đúng cách”. Đây là cách để làm điều đó:
Bước 1: Mở Google Chrome, sau đó nhấp vào Tùy chỉnh và kiểm soát Google Chrome cái nút.
Bước 2: Nhấp chuột Cài đặt ở góc trên bên phải của trang chính để mở ảnh chụp nhanh.
Bước 3: Mở rộng Cài đặt tab và nhấp vào Nâng cao để mở menu thả xuống.
Bước 4: Điều hướng đến Hệ thống trên menu thả xuống và tắt Sử dụng tăng tốc phần cứng khi có sẵn cài đặt.
Sau đó, hãy khởi chạy lại Google Chrome và xem lỗi “Chrome tắt đúng cách” có còn tiếp tục không. Nếu nó vẫn tồn tại, bạn có thể thử các phương pháp sau.
Phương pháp 2: Đổi tên thư mục mặc định
Nếu việc đặt lại Chrome không khắc phục được lỗi “Chrome tắt không đúng cách”, bạn có thể thử đổi tên thư mục mặc định. Để làm điều đó, hãy làm theo các hướng dẫn bên dưới.
Bước 1: Nhấn nút các cửa sổ phím + LÀ chìa khóa cùng một lúc để mở Chương trình quản lý dữ liệu .
Bước 2: Chọn Các mục đã chọn ẩn hộp dưới Lượt xem chuyển hướng.
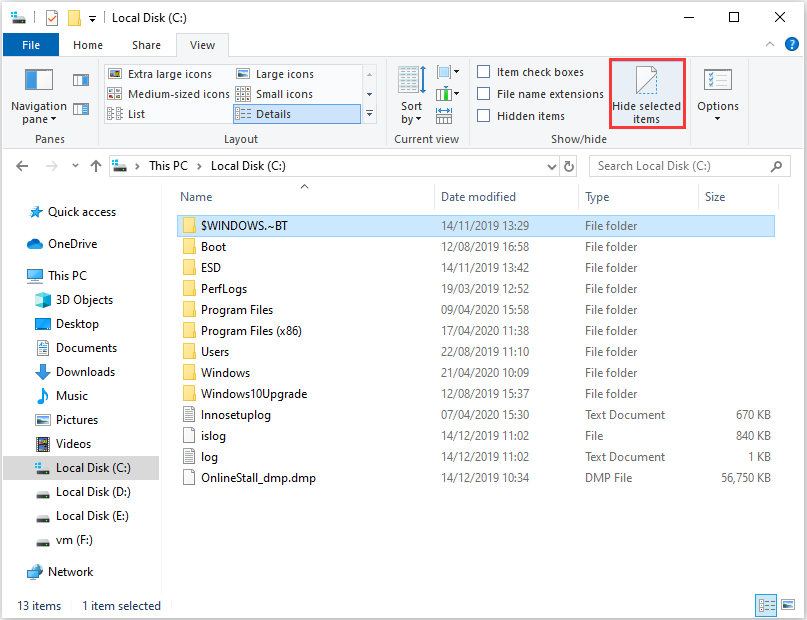
Bước 3: Sau đó điều hướng đến đường dẫn: C:> Người dùng> (tài khoản người dùng)> AppData> Local> Google> Chrome> User Data .
Bước 4: Nhấp chuột phải vào thư mục và chọn Đổi tên . Kiểu default_old làm tiêu đề thư mục mới và nhấn Đi vào Chìa khóa.
Sau đó, mở Google Chrome và kiểm tra xem lỗi “Chrome tắt đúng cách” đã được khắc phục chưa.
Phương pháp 3: Thử một trình duyệt khác
Khi gặp sự cố “Chrome tiếp tục tắt”, bạn có thể thay đổi trình duyệt khác để tải tệp xuống. Một số người dùng nói rằng họ tải xuống thành công sau khi thay đổi trình duyệt khác. Do đó, khi gặp lỗi, thử một trình duyệt khác sẽ là một cách tốt.
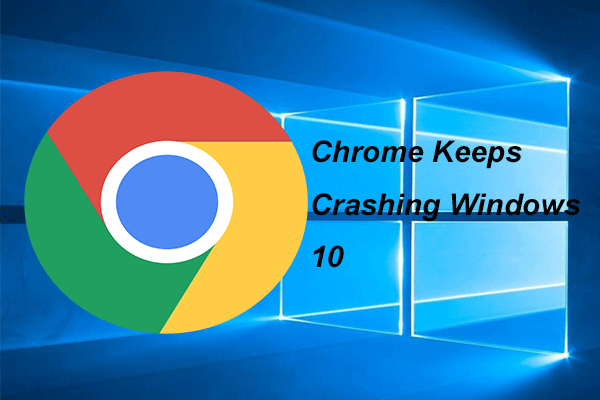 4 giải pháp để khắc phục sự cố liên tục của Chrome trên Windows 10
4 giải pháp để khắc phục sự cố liên tục của Chrome trên Windows 10 Google Chrome có thể tiếp tục gặp sự cố khi sử dụng nó. Bài đăng này sẽ hướng dẫn bạn cách giải quyết vấn đề Chrome liên tục gặp sự cố Windows 10.
Đọc thêmPhương pháp 4: Chỉnh sửa Tệp Tùy chọn
Bạn cũng có thể thử chỉnh sửa tệp Tùy chọn để sửa lỗi “Chrome không tắt đúng cách”. Nếu bạn không biết cách làm điều đó, bạn có thể làm theo hướng dẫn từng bước.
Bước 1: Mở Chương trình quản lý dữ liệu cửa sổ. Sau đó, đi đến đường dẫn sau: C:> Người dùng> (tài khoản người dùng)> AppData> Local> Google> Chrome> User Data> Default .
Bước 2: Click chuột phải Sở thích và chọn Mở với . Sau đó chọn Sổ tay và bấm vào đồng ý .
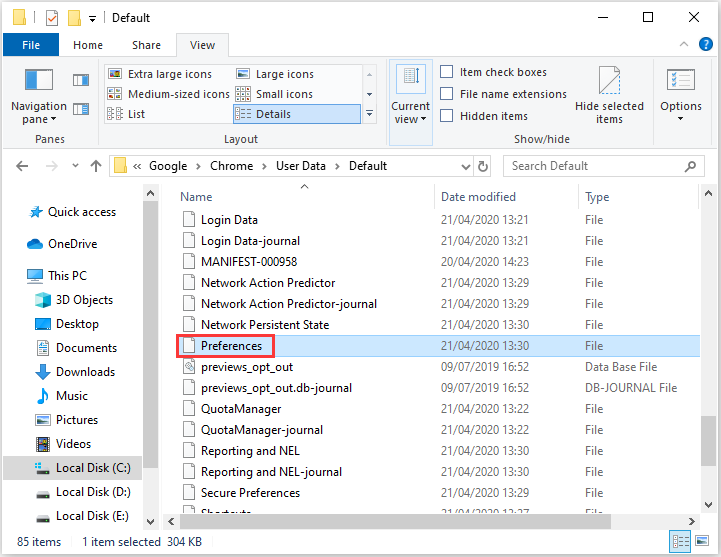
Bước 3: Nhấp chuột Biên tập và bấm vào Tìm thấy để mở công cụ. Sau đó nhập exit_type trong hộp tìm kiếm và nhấp vào đồng ý cái nút.
Bước 4: Sau đó xóa Crashed và nhập bình thường để thay thế nó.
Bước 5: Nhấp chuột Tập tin > Tiết kiệm để lưu các thay đổi. Sau đó, khởi động lại Windows và khởi chạy trình duyệt Chrome để kiểm tra xem thông báo “Chrome đã tắt đúng cách” chưa.
Kết thúc
Đây là tất cả thông tin về cách khắc phục lỗi 'Chrome không tắt đúng cách'. Nếu bạn gặp lỗi tương tự, bạn có thể thử các phương pháp được đề cập ở trên. Sự cố của bạn có thể được khắc phục bởi một trong số họ.


![Màn hình đen chết chóc: Những điều bạn cần biết [MiniTool Wiki]](https://gov-civil-setubal.pt/img/minitool-wiki-library/45/black-screen-death.png)


![Cách khởi động Windows 10 ở chế độ an toàn (khi khởi động) [6 cách] [Mẹo MiniTool]](https://gov-civil-setubal.pt/img/data-recovery-tips/39/how-start-windows-10-safe-mode.png)


![Bảng chú giải thuật ngữ - Thẻ SD Mini là gì [MiniTool Wiki]](https://gov-civil-setubal.pt/img/minitool-wiki-library/20/glossary-terms-what-is-mini-sd-card.png)
![5 Trường hợp: Làm thế nào để thay đổi email PSN trên PS5 / PS4 / PS3 & Trang web? [Tin tức MiniTool]](https://gov-civil-setubal.pt/img/minitool-news-center/88/5-cases-how-change-psn-email-ps5-ps4-ps3-web-page.png)







![APFS và Mac OS Extended - Cái nào Tốt hơn & Cách Định dạng [Mẹo MiniTool]](https://gov-civil-setubal.pt/img/data-recovery-tips/76/apfs-vs-mac-os-extended-which-is-better-how-format.jpg)

