Google Drive xóa tệp ngẫu nhiên: Sửa lỗi và khôi phục dữ liệu
Google Drive Randomly Deleting Files Fixes Data Recovery
“ Google Drive xóa ngẫu nhiên các tệp ” là một vấn đề khó chịu khiến nhiều người dùng gặp khó khăn. Nếu bạn là một trong số họ, bạn đã đến đúng nơi. Ở đây bài đăng này trên Phần mềm MiniTool giải thích cách khôi phục các tệp Google Drive đã bị xóa vĩnh viễn và ngăn Google Drive xóa các tệp.Google Drive là dịch vụ lưu trữ và đồng bộ hóa tệp do Google phát triển, chủ yếu được sử dụng để lưu trữ tệp trên đám mây, đồng bộ hóa tệp trên nhiều thiết bị và chia sẻ tệp. Mặc dù mạnh mẽ nhưng đôi khi nó phải đối mặt với một số thách thức, chẳng hạn như Google Drive tải xuống chậm và những gì chúng ta sẽ nói hôm nay – Google Drive xóa ngẫu nhiên các tệp.
Dưới đây là một số cách hiệu quả để khôi phục tệp Google Drive và giải quyết vấn đề thiếu tệp Google Drive.
Sửa lỗi Google Drive tự động xóa tệp
Cách khắc phục 1. Kiểm tra thư mục thùng rác
Thông thường, các tệp bị xóa khỏi Google Drive sẽ được chuyển vào thư mục Thùng rác. Các tập tin đã xóa sẽ ở trong thư mục Thùng rác trong 30 ngày trước khi tự động bị xóa. Nếu các tập tin quan trọng vô tình bị xóa, bạn có thể vào thư mục Thùng rác để khôi phục chúng.
Đầu tiên, đăng nhập vào Google Drive .
Thứ hai, trong bảng điều khiển bên trái, nhấp vào Rác . Sau đó tìm và chọn các tập tin cần thiết và nhấp vào Khôi phục từ Thùng rác nút để phục hồi chúng.
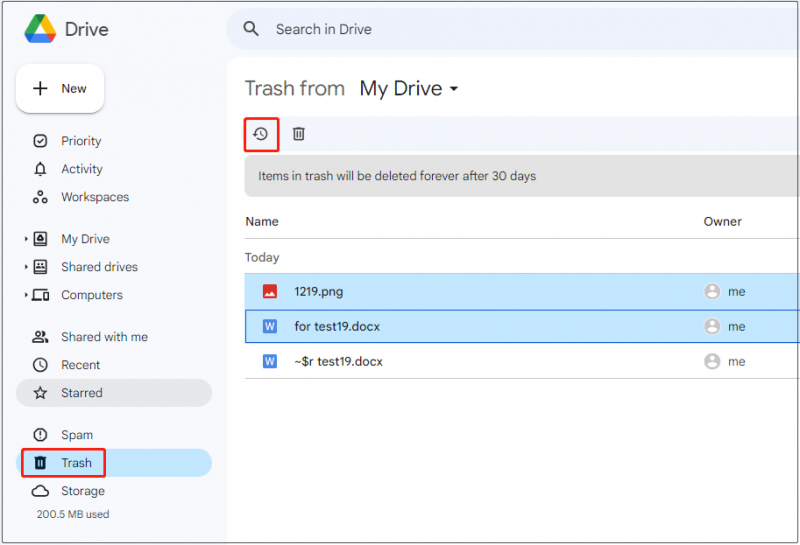
Các tập tin được khôi phục sẽ được đặt ở vị trí ban đầu của chúng. Nếu không, bạn có thể kiểm tra “ Ổ đĩa của tôi ”.
Khắc phục 2. Kiểm tra hoạt động thư mục
Nếu các tệp trên một thư mục bị xóa, bạn có thể kiểm tra hoạt động của thư mục để tìm các tệp đã bị xóa.
Chọn thư mục xảy ra mất dữ liệu, sau đó nhấp vào Xem chi tiết cái nút. Trong giao diện bật lên, chuyển sang Hoạt động phần và tìm các mục đã xóa.
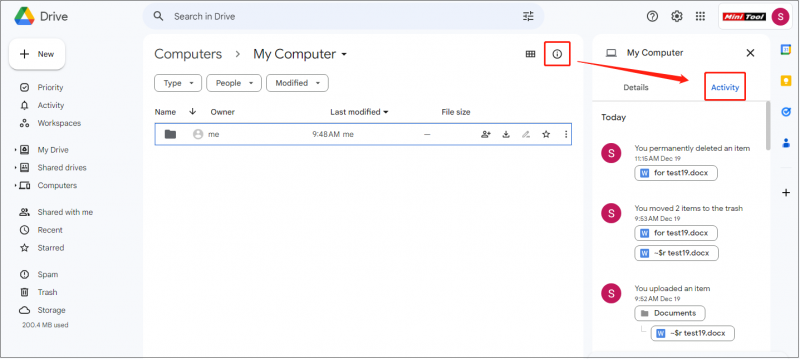
Cách khắc phục 3. Sử dụng MiniTool Power Data Recovery
Nếu bạn đã dọn sạch thư mục Thùng rác hoặc khi các tệp đã xóa được lưu trữ trong Thùng rác hơn 30 ngày thì những tệp này sẽ bị xóa vĩnh viễn. Nếu bạn cần khôi phục các tệp Google Drive đã bị xóa vĩnh viễn, bạn phải tìm kiếm sự trợ giúp từ phần mềm khôi phục dữ liệu chuyên nghiệp.
Phục hồi dữ liệu nguồn MiniTool, đóng vai trò là phần mềm khôi phục dữ liệu tốt nhất , rất được khuyến khích. Nó có thể khôi phục hiệu quả các tài liệu Word, tệp Excel, hình ảnh, video, tệp âm thanh, v.v.
Lời khuyên: MiniTool Power Data Recovery chỉ có thể khôi phục tập tin đã bị xóa khỏi Google Drive khi chúng được đồng bộ hóa từ ổ đĩa cục bộ và không thể khôi phục dữ liệu trực tiếp từ ổ đĩa đám mây.Bây giờ, hãy tải xuống, cài đặt và chạy MiniTool Power Data Recovery Free để khôi phục các tệp đã xóa.
Phục hồi dữ liệu điện MiniTool miễn phí Bấm chuột để tải xuống 100% Sạch sẽ & An toàn
Bước 1. Trên trang chủ của công cụ khôi phục tệp này, chọn ổ đĩa hoặc vị trí xảy ra mất dữ liệu khi quét. Chẳng hạn ở đây chúng ta chọn thư mục Documents để quét.
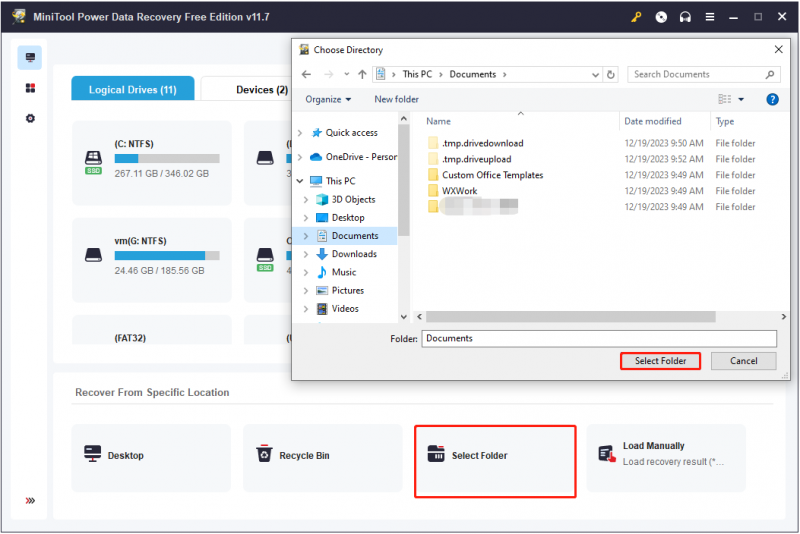
Bước 2. Sau khi quét, tất cả các tệp được tìm thấy từ thư mục đã chọn sẽ được liệt kê trên trang kết quả quét. Bạn có thể sử dụng Lọc Và Tìm kiếm các tính năng để xác định vị trí các tập tin cần thiết.
Thú vị hơn nữa, bạn được phép xem trước các tập tin, chẳng hạn như tài liệu, hình ảnh, video, v.v.
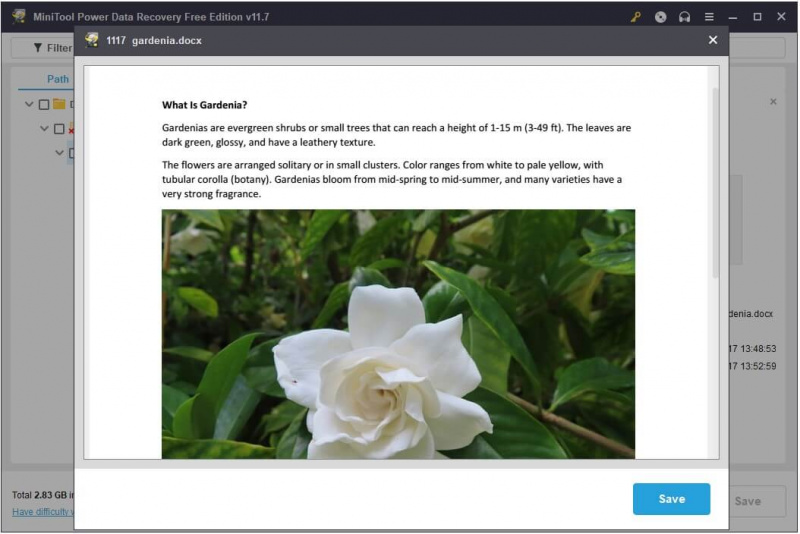
Bước 3. Cuối cùng, chọn tất cả các mục cần thiết và nhấp vào Cứu cái nút. Trong cửa sổ bật lên, chọn vị trí tệp để lưu trữ các tệp đã khôi phục.
Lời khuyên: MiniTool Power Data Recovery Free hỗ trợ khôi phục 1 GB tệp. Để khôi phục dữ liệu không giới hạn, bạn phải có một phiên bản đầy đủ .Khắc phục 4. Nhận thêm bộ nhớ Google Drive
Bộ nhớ Google Workspace được chia sẻ giữa Drive, Gmail và Photos. Mỗi tài khoản Google cá nhân đều có 15 GB dung lượng lưu trữ. Nếu tệp bạn lưu trữ vượt quá giới hạn này thì bạn sẽ không thể đồng bộ hóa hoặc tải tệp mới lên. Nếu bạn vượt quá hạn mức bộ nhớ trong 2 năm thì nội dung của bạn trong Gmail, Drive và Photos có thể bị xóa.
Bạn có thể đi tới Giao diện cài đặt bộ nhớ Google Drive để kiểm tra dung lượng lưu trữ còn lại. Nếu sử dụng Google Drive tại cơ quan hoặc trường học, bạn có thể kiểm tra xem liệu quản trị viên của bạn có đặt giới hạn bộ nhớ cá nhân hay không.
Đối với tài khoản cá nhân, bạn có thể xóa các tệp không cần thiết để giải phóng dung lượng hoặc mua thêm bộ nhớ Google One.
Khắc phục 5. Đảm bảo kết nối mạng tốt
Kết nối Internet chậm hoặc không ổn định có thể gây ra sự cố khi tải tệp lên Google Drive. Sự cố “Google Drive xóa ngẫu nhiên các tệp” có thể do tệp không được tải lên thành công. Vì vậy hãy kiểm tra và tối ưu hóa mạng của bạn.
Lời khuyên: Bạn có thể dùng Tăng cường hệ thống MiniTool để tối ưu hóa cài đặt Internet Windows ẩn để tải lên và tải xuống tệp nhanh hơn.Bản dùng thử tăng cường hệ thống MiniTool Bấm chuột để tải xuống 100% Sạch sẽ & An toàn
Khắc phục 6. Sử dụng công cụ đồng bộ hóa tệp khác
Ngoài Google Drive, còn có rất nhiều công cụ đồng bộ hóa tệp mạnh mẽ khác, chẳng hạn như Microsoft OneDrive, GoodSync và MiniTool ShadowMaker. Trong số đó, Công cụ tạo bóng MiniTool (dùng thử miễn phí 30 ngày) nói riêng rất đáng sử dụng.
Nó không chỉ cho phép bạn đồng bộ tập tin và thư mục mà còn giúp sao lưu các tệp, thư mục, phân vùng, ổ đĩa và hệ thống Windows. Nếu Google Drive tự động xóa tệp thì bạn có thể sử dụng MiniTool ShadowMaker để thay thế.
Bản dùng thử MiniTool ShadowMaker Bấm chuột để tải xuống 100% Sạch sẽ & An toàn
Từ cuối cùng
Nói chung, có nhiều cách để khôi phục các tệp Google Drive đã xóa và ngăn Google Drive xóa các tệp. Bạn có thể thử từng cái một cho đến khi vấn đề được giải quyết.
Nếu bạn có bất kỳ thắc mắc nào về phần mềm MiniTool, đừng ngần ngại gửi email đến [email được bảo vệ] .

![[Đã sửa] Lỗi DISM 1726 - Cuộc gọi thủ tục từ xa không thành công](https://gov-civil-setubal.pt/img/backup-tips/9F/fixed-dism-error-1726-the-remote-procedure-call-failed-1.png)


![[Đã giải quyết!] Bluetooth liên tục ngắt kết nối trên Windows](https://gov-civil-setubal.pt/img/news/67/bluetooth-keeps-disconnecting-windows.png)
![Thiết bị và Máy in Không tải? Đây là các giải pháp [Tin tức MiniTool]](https://gov-civil-setubal.pt/img/minitool-news-center/26/devices-printers-not-loading.png)
![[Đã giải quyết!] Cách khắc phục Ping cao của Rocket League trên Windows 10 11?](https://gov-civil-setubal.pt/img/news/D0/solved-how-to-fix-rocket-league-high-ping-on-windows-10-11-1.png)











![Windows 10 Reset VS Clean Install VS Fresh Start, Hướng dẫn chi tiết! [Mẹo MiniTool]](https://gov-civil-setubal.pt/img/backup-tips/60/windows-10-reset-vs-clean-install-vs-fresh-start.png)
![Đã sửa lỗi: Tên mạng được chỉ định không còn lỗi nữa [Tin tức về MiniTool]](https://gov-civil-setubal.pt/img/minitool-news-center/11/fixed-specified-network-name-is-no-longer-available-error.png)