Cách nhanh nhất để xóa thư mục lớn trên Windows 10 11
The Fastest Ways To Delete A Large Folder On Windows 10 11
Khi bạn xóa một thư mục chứa nhiều tệp và kích thước lớn, có thể mất một khoảng thời gian đáng kể để xóa hoàn toàn toàn bộ thư mục. Có thể xóa các thư mục lớn nhanh hơn trên máy tính Windows không? Trong hướng dẫn này, Công cụ nhỏ sẽ giới thiệu hai phương pháp.
Nếu bạn xóa nhầm một số tập tin và thư mục, bạn có thể sử dụng Phục hồi dữ liệu nguồn MiniTool để lấy lại chúng. Cái này phần mềm khôi phục dữ liệu miễn phí tốt nhất có thể giúp bạn khôi phục các tệp bị mất và bị xóa khỏi tất cả các loại thiết bị lưu trữ dữ liệu. Nếu bạn muốn khôi phục một thư mục lớn, bạn cũng có thể sử dụng phần mềm này.
Phục hồi dữ liệu điện MiniTool miễn phí Bấm chuột để tải xuống 100% Sạch sẽ & An toàn
Để bảo vệ dữ liệu của bạn, bạn có thể sử dụng Công cụ tạo bóng MiniTool để sao lưu máy tính của bạn thường xuyên. Bạn có thể sử dụng phần mềm này để tập tin sao lưu vào ổ cứng bên trong, ổ cứng ngoài, thẻ SD, v.v.
Bản dùng thử MiniTool ShadowMaker Bấm chuột để tải xuống 100% Sạch sẽ & An toàn
Tôi có thể xóa các thư mục lớn nhanh hơn trên Windows không?
Việc xóa một thư mục chứa nhiều tệp lớn và thư mục con trong File Explorer có thể tốn thời gian. Đó là vì Windows cần chạy tính toán, phân tích và hiển thị các bản cập nhật khi các tệp và thư mục bị xóa. Toàn bộ quá trình sẽ kéo dài trong một thời gian.
Tuy nhiên, có thể xóa các thư mục lớn nhanh hơn không?
Tất nhiên, bạn có thể làm điều đó bằng các phương pháp đặc biệt. Trong bài đăng này, chúng tôi sẽ giới thiệu hai phương pháp:
- Cách 1: Sử dụng Command Prom để Windows xóa thư mục dung lượng lớn nhanh chóng.
- Cách 2: Thêm cách nhanh vào menu ngữ cảnh.
Cách nhanh nhất để xóa một thư mục lớn là gì? Bạn chỉ có thể thử.
Cách 1: Sử dụng dấu nhắc lệnh để xóa các thư mục lớn nhanh hơn
Bạn có thể dùng sau đó Và là rm lệnh để xóa một thư mục lớn nhanh hơn. Đây là một hướng dẫn:
- Nhấp vào biểu tượng tìm kiếm trên thanh tác vụ và tìm kiếm cmd .
- Click chuột phải Dấu nhắc lệnh từ kết quả tìm kiếm và chọn Chạy như quản trị viên từ menu ngữ cảnh. Điều này sẽ chạy Dấu nhắc lệnh với tư cách quản trị viên trên Windows.
- Sao chép đường dẫn của thư mục bạn muốn xóa.
- Kiểu đường dẫn cd vào Dấu nhắc Lệnh và nhấn Đi vào để điều hướng đến thư mục mà bạn muốn xóa. Ở bước này, bạn cần thay thế con đường với đường dẫn thư mục bạn đã sao chép. Ví dụ: cd F:\thư mục lớn .
- Kiểu del /f/q/s *.* > null và hãy nhấn Đi vào .
- Kiểu đĩa CD.. và hãy nhấn Đi vào để quay lại một cấp độ trong đường dẫn thư mục.
- Kiểu tên thư mục rmdir /q/s và hãy nhấn Đi vào để xóa thư mục và tất cả các thư mục con của nó.
Cách 2: Thêm cách nhanh nhất vào Menu ngữ cảnh
Bạn cũng có thể tạo tập lệnh và sửa đổi khóa đăng ký liên quan để thêm mục nhập mới vào menu ngữ cảnh khi nhấp chuột phải nhằm xóa các thư mục lớn nhanh hơn.
Bạn có thể sử dụng các bước sau để thực hiện công việc này:
1. Tạo một tệp txt trống và mở nó.
2. Sao chép và dán nội dung sau vào Notepad:
@ECHO TẮT
ECHO Xóa Thư mục: %CD%?
TẠM NGỪNG
ĐẶT THƯ MỤC=%CD%
ĐĨA CD /
DEL /F/Q/S “%FOLDER%” > NUL
RMDIR /Q/S “%FOLDER%”
LỐI RA
3. Đi đến Tệp > Lưu .
4. Thay đổi tên tệp thành quick_delete và thay đổi phần mở rộng thành .một .
5. Đi đến C:\Windows , sau đó cắt và dán quick_delete tập tin vào vị trí này.
6. Nhấn Windows + R để mở Run, sau đó gõ regedit vào hộp Run và nhấn Đi vào để mở Trình soạn thảo sổ đăng ký.
7. Vào đường dẫn này: HKEY_CLASSES_ROOT\Thư mục\shell\ .
8. Nhấp chuột phải vào Vỏ bọc (thư mục), sau đó đi đến Mới > Chìa khóa .
9. Đặt tên cho chìa khóa Xóa nhanh và hãy nhấn Đi vào .
10. Nhấp chuột phải vào khóa mới tạo (phím Xóa nhanh), sau đó đi tới Mới > Chìa khóa .
11. Đặt tên cho key mới Yêu cầu .
12. Bấm đúp vào Chuỗi mặc định trong Command ở bảng bên phải, sau đó nhập cmd /c “cd %1 && quick_delete.bat” vào hộp Dữ liệu giá trị.
13. Nhấn ĐƯỢC RỒI để lưu thay đổi.
14. Đóng trình chỉnh sửa sổ đăng ký.
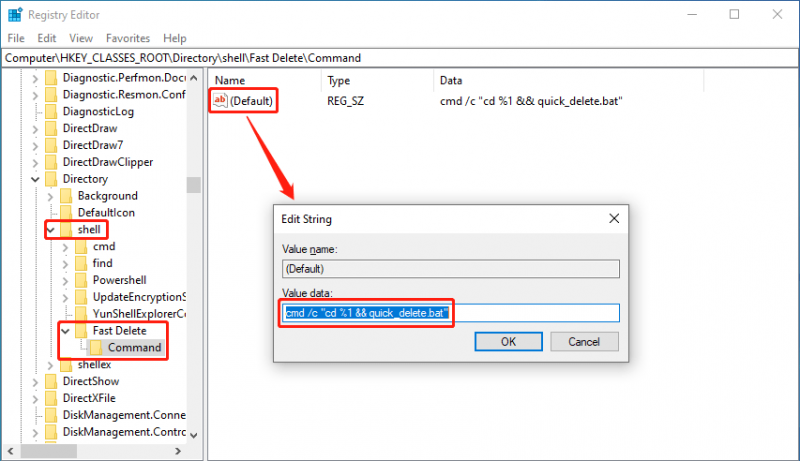
Khi muốn xóa một thư mục lớn, bạn có thể nhấp chuột phải vào thư mục đích rồi chọn Xóa nhanh từ menu ngữ cảnh.
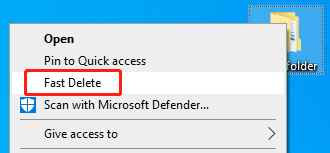
Dấu nhắc lệnh sẽ bật lên, yêu cầu bạn nhấn phím bất kỳ để tiếp tục. Cứ làm đi.
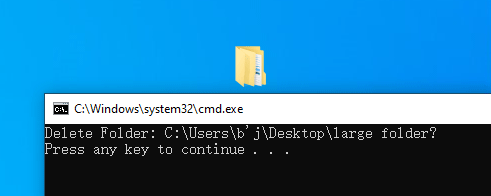
Dòng dưới cùng
Đây là hai phương pháp xóa thư mục lớn nhanh hơn trên máy tính Windows. Bạn có thể chọn tùy chọn ưa thích để giúp bạn xóa các thư mục lớn nhanh hơn. Nếu bạn xóa các thư mục một cách bất ngờ, bạn có thể sử dụng Phục hồi dữ liệu nguồn MiniTool để giải cứu họ.
Nếu gặp vấn đề khi sử dụng phần mềm khôi phục dữ liệu MiniTool, bạn có thể liên hệ [email được bảo vệ] để được giúp đỡ.

![[Hướng dẫn đầy đủ] Làm thế nào để chọn và định dạng thẻ SD máy ảnh đường mòn?](https://gov-civil-setubal.pt/img/partition-disk/85/full-guide-how-to-choose-and-format-trail-camera-sd-card-1.png)


![Cách tạo đĩa khôi phục HP trong Windows 10? Hướng dẫn là đây! [Mẹo MiniTool]](https://gov-civil-setubal.pt/img/backup-tips/66/how-create-an-hp-recovery-disk-windows-10.png)



![[Đã giải quyết!] Cách khắc phục Xbox Party không hoạt động? [Tin tức MiniTool]](https://gov-civil-setubal.pt/img/minitool-news-center/40/how-fix-xbox-party-not-working.png)
![Các bản sửa lỗi đầy đủ do không có đủ bộ nhớ hoặc dung lượng đĩa [Mẹo MiniTool]](https://gov-civil-setubal.pt/img/data-recovery-tips/76/full-fixes-there-is-not-enough-memory.png)






![[4 cách] Mẫu Outlook liên tục biến mất – Làm cách nào để khắc phục?](https://gov-civil-setubal.pt/img/news/B4/4-ways-outlook-templates-keep-disappearing-how-to-fix-it-1.jpg)


![Làm thế nào để khôi phục danh bạ từ điện thoại Android bị hỏng màn hình? [Mẹo MiniTool]](https://gov-civil-setubal.pt/img/android-file-recovery-tips/75/how-recover-contacts-from-android-phone-with-broken-screen.jpg)