Hướng dẫn – Mở Shell Windows 11 Tải xuống & Cài đặt & Khắc phục sự cố
Guide Open Shell Windows 11 Download Install Issue Fixes
Shell mở là gì? Open Shell có hoạt động trên Windows 11/10 không? Làm cách nào để tải Open Shell và cài đặt nó trên Windows 11/10? Nếu Open Shell không hoạt động, bạn nên làm gì? Để tìm câu trả lời cho những câu hỏi này, hãy truy cập bài đăng này trên trang web MiniTool ngay bây giờ.
Trên trang này :- Open Shell Windows 11/10 là gì?
- Mở Shell Windows 11 Tải xuống
- Cách cài đặt Open Shell Windows 11/10
- Gỡ cài đặt Open-Shell khỏi Windows 11/10
- Mở Shell không hoạt động Windows 11/10
- Từ cuối cùng
Open Shell Windows 11/10 là gì?
Open Shell là một giải pháp thay thế cho Classis Shell, một phần mềm miễn phí giúp tùy chỉnh menu bắt đầu, thêm thanh công cụ & thanh trạng thái cho Windows Explorer, v.v. để cho phép bạn sử dụng máy tính theo cách bạn muốn.
Classis Shell không còn được phát triển tích cực kể từ tháng 12 năm 2017. Ngay sau đó, nó đã được các tình nguyện viên trên GitHub chọn lại và họ gọi chương trình mới là Open Shell. Open Shell là sự tiếp nối của Classic Shell.
Open Shell tương thích với Windows 11 và hiện tại, phiên bản mới nhất là 4.4.170. Nếu bạn muốn sử dụng nó để tùy chỉnh các khía cạnh khác nhau của giao diện người dùng (UI) của mình, hãy tải nó ngay bây giờ.
Mở Shell Windows 11 Tải xuống
Làm cách nào để tải Open Shell cho Windows 11/10? Hãy thực hiện theo các bước dưới đây ngay bây giờ:
Bước 1: Mở trình duyệt bạn đã cài đặt như Opera, Google Chrome, Firefox, v.v. trên PC Windows 11/10 của bạn.
 Cách tải xuống và cài đặt Opera cho Windows PC, Mac, Android…
Cách tải xuống và cài đặt Opera cho Windows PC, Mac, Android…Bài đăng này tập trung vào việc tải xuống Opera cho PC (Windows 11/10/8/7), Mac, Linux, Chromebook, Android hoặc iOS và cài đặt trên thiết bị để sử dụng.
Đọc thêmBước 2: Truy cập trang của vỏ mở trên GitHub và cuộn xuống để nhấp vào Tải xuống cái nút.
Bước 3: Di chuyển tới Tài sản phần và nhấp vào OpenShellSetup.exe để tải xuống và lưu nó trên PC của bạn.
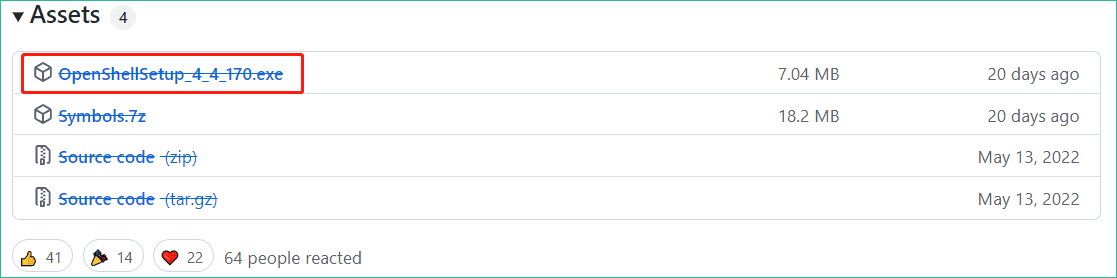
Cách cài đặt Open Shell Windows 11/10
Sau khi nhận được tệp tải xuống Open Shell cho Windows 11/10, bây giờ là lúc thiết lập nó trên PC của bạn.
- Bấm đúp vào tệp exe và nó đang chuẩn bị cài đặt.
- Trong giao diện chào mừng nhấn vào Kế tiếp để tiếp tục.
- Đánh dấu vào ô Tôi chấp nhận các điều khoản trong Thỏa thuận cấp phép và nhấp vào Kế tiếp .
- Chọn cách bạn muốn cài đặt các tính năng.
- Nhấn vào Cài đặt nút để bắt đầu cài đặt. Sau đó, nhấp vào Hoàn thành .
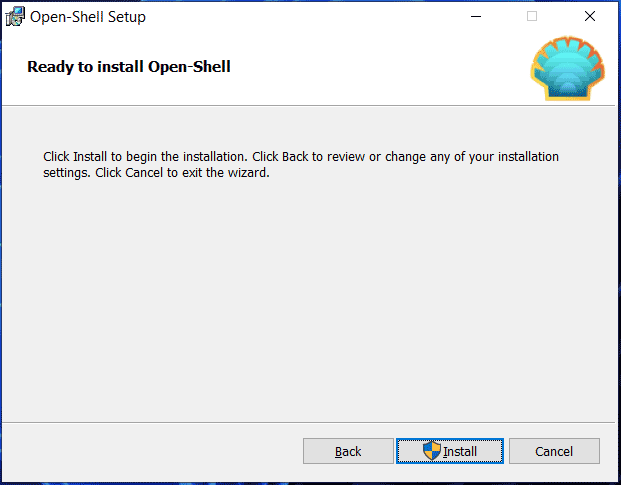
Sau khi cài đặt Open Shell, bạn có thể khởi chạy ứng dụng này, sau đó tùy chỉnh kiểu menu bắt đầu, thay đổi cài đặt và giao diện cơ bản cũng như tùy chỉnh thanh tác vụ.
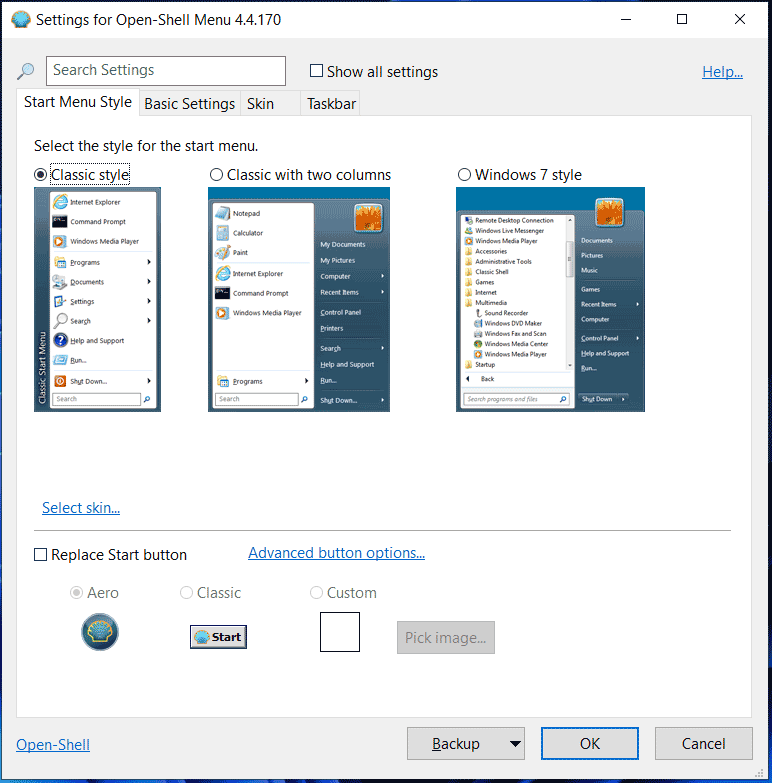
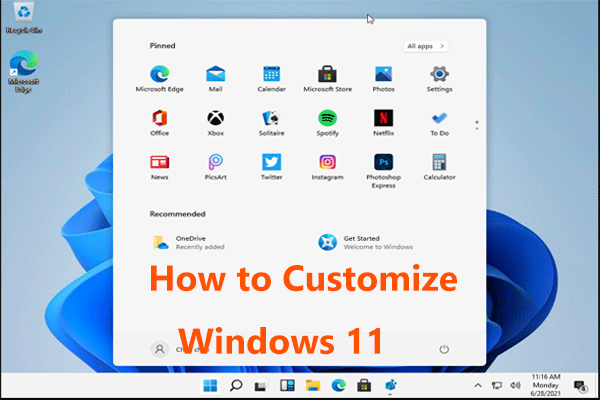 Làm cách nào để tùy chỉnh Windows 11 để nó trông giống Windows 10?
Làm cách nào để tùy chỉnh Windows 11 để nó trông giống Windows 10?Làm cách nào để tùy chỉnh Windows 11 để trông giống Windows 10 nếu bạn đã cài đặt hệ điều hành mới này? Nhận phương pháp từ bài đăng này ngay bây giờ.
Đọc thêmGỡ cài đặt Open-Shell khỏi Windows 11/10
Đôi khi bạn không muốn sử dụng chương trình này và quyết định xóa nó khỏi PC của mình. Đi đến Bảng điều khiển , liệt kê tất cả các mục theo Loại , rồi bấm vào Gỡ bỏ cài đặt một chương trình từ Chương trình phần. Nhấp chuột phải vào ứng dụng Open-Shell và chọn Gỡ cài đặt .
Mở Shell không hoạt động Windows 11/10
Open Shell không hoạt động không phải là sự cố mới xảy ra trên Windows 11/10. Nếu bạn đang bị làm phiền bởi vấn đề này, bạn nên làm gì để khắc phục nó? Thực hiện theo các giải pháp dưới đây.
Khởi động lại File Explorer
- Khởi chạy Trình quản lý tác vụ trong Windows 11/10.
- bên trong Quy trình tab, chọn Windows Explorer và nhấp vào Kết thúc nhiệm vụ .
Khởi động lại PC của bạn
- Mở menu bắt đầu.
- Nhấp chuột Nguồn > Khởi động lại .
Đăng ký lại Trải nghiệm Shell
- Kiểu vỏ điện vào hộp tìm kiếm và mở Windows PowerShell với quyền quản trị viên.
- Gõ lệnh – Get-appxpackage -all shellexperience -packagetype bó |% {add-appxpackage -register -disabledevelopmentmode ($_.installlocation + appxmetadataappxbundlemanifest.xml)} và hãy nhấn Đi vào .
Xây dựng lại chỉ mục tìm kiếm Windows
- Nhấn Thắng + R , kiểu kiểm soát/tên Microsoft.IndexingOptions và nhấp vào ĐƯỢC RỒI .
- Nhấp chuột Sửa đổi > Hiển thị tất cả các vị trí và bỏ chọn tất cả các vị trí, sau đó nhấp vào ĐƯỢC RỒI .
- Quay trở lại Tùy chọn lập chỉ mục tab và nhấp vào Trình độ cao .
- Nhấn vào Xây dựng lại nút và nhấp chuột ĐƯỢC RỒI .
- Khởi động lại PC để xem liệu cách này có thể khắc phục được sự cố Open Shell không hoạt động trên Windows 11 hay không.
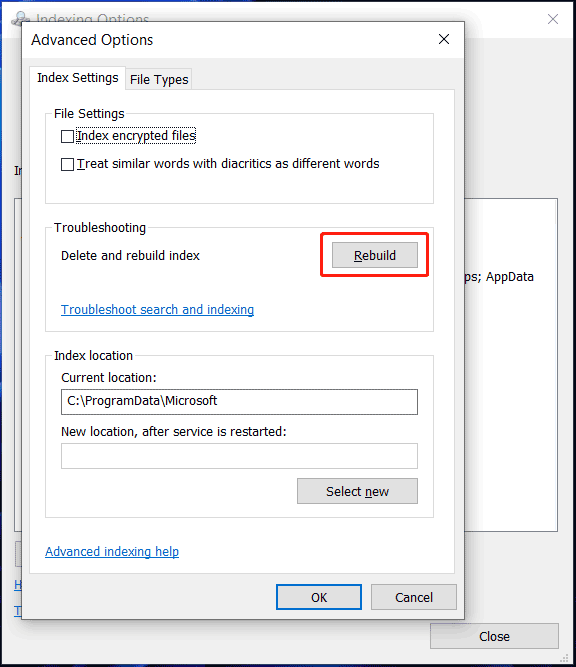
Kiểm tra các bản cập nhật Windows mới nhất
- Đi tới Cài đặt bằng cách nhấn Thắng + tôi trong Windows 11/10.
- Trên cập nhật hệ điều hành Window trang, bấm vào Kiểm tra cập nhật . Trong Windows 10, đi tới Cập nhật & Bảo mật > Cập nhật Windows để kiểm tra các bản cập nhật có sẵn.
- Sau khi tìm thấy một số bản cập nhật có sẵn, hãy tải xuống và cài đặt chúng trên PC của bạn.
Thay đổi cài đặt đăng ký
- Mở trình soạn thảo sổ đăng ký thông qua hộp tìm kiếm (gõ regedit).
- Đi đến Máy tínhHKEY_CURRENT_USERSoftwareMicrosoftWindowsCurrentVersionExplorerAdvanced .
- Bấm chuột phải vào khoảng trống và chọn Mới > DWORD (giá trị 32 bit) . Đặt tên cho mục mới là Kích hoạtXamlStartMenu .
- Nhấp đúp vào nó để đặt dữ liệu giá trị thành 0 .
- Hãy kiểm tra xem sự cố của bạn đã được khắc phục chưa. Nếu không, hãy đi đến cùng một con đường, xác định vị trí Start_ShowClassicMode và xóa nó.
Từ cuối cùng
Đó là tất cả những thông tin về Open Shell cho Windows 10/11. Chỉ cần tải xuống và cài đặt nó trên PC để tùy chỉnh menu bắt đầu và thanh tác vụ của bạn. Nếu bạn thấy Open Shell Windows 11 không hoạt động, hãy làm theo các giải pháp trên để xóa nó.


![OneDrive là gì? Tôi có cần Microsoft OneDrive không? [Mẹo MiniTool]](https://gov-civil-setubal.pt/img/backup-tips/00/what-is-onedrive-do-i-need-microsoft-onedrive.png)



![2 cách - Bluetooth được ghép nối nhưng không được kết nối Windows 10 [Tin tức về MiniTool]](https://gov-civil-setubal.pt/img/minitool-news-center/79/2-ways-bluetooth-paired-not-connected-windows-10.png)

![Kiểm tra khả năng tương thích của máy tính cho Windows 11 bằng Kiểm tra tình trạng máy tính [Tin tức MiniTool]](https://gov-civil-setubal.pt/img/minitool-news-center/44/check-computer-compatibility.png)
![Windows nói “Đã cố gắng ghi vào bộ nhớ chỉ đọc BSoD”? Sửa nó! [Mẹo MiniTool]](https://gov-civil-setubal.pt/img/backup-tips/88/windows-says-attempted-write-readonly-memory-bsod.jpg)








![Cách khắc phục sự cố màn hình Chrome nhấp nháy trên Windows 10 [MiniTool News]](https://gov-civil-setubal.pt/img/minitool-news-center/21/how-fix-chrome-screen-flickering-issue-windows-10.png)
