Hướng dẫn khắc phục lỗi Ứng dụng Microsoft Office 0xc0000142
Guide To Resolve Microsoft Office Application Error 0xc0000142
Là một trong những bộ công cụ phổ biến trên toàn thế giới, Microsoft Office chứa một số tiện ích hỗ trợ xử lý nhiều tác vụ khác nhau. Mặc dù Microsoft Office là một công cụ hoàn thiện nhưng bạn vẫn có thể gặp phải nhiều vấn đề. Cái này Công cụ nhỏ bài đăng tập trung vào lỗi Ứng dụng Microsoft Office 0xc0000142. Nếu bạn gặp rắc rối bởi vấn đề này, hãy tiếp tục đọc.Nói chung, bạn có thể nhận được mã lỗi 0xc0000142 trong Office 365 với thông báo lỗi “Ứng dụng không thể khởi động chính xác”. Như vậy, không khó để nhận ra lỗi này có liên quan đến cách Microsoft Office xử lý và khởi chạy ứng dụng.
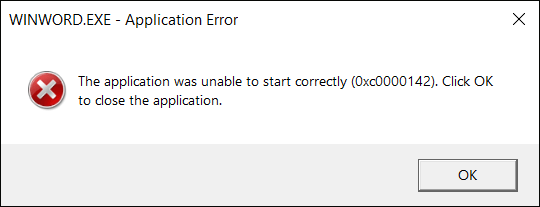
Bạn có thể nhận được thông báo lỗi như vậy khi cố gắng khởi chạy các ứng dụng Office, bao gồm Word, Excel, PowerPoint, Outlook, v.v. Để khắc phục lỗi 0xc0000142 trong Microsoft Office, bạn chỉ cần khởi động lại máy tính để giải quyết các trục trặc tạm thời. Nếu vấn đề vẫn tồn tại, hãy chuyển sang các giải pháp sau.
Giải pháp 1. Cập nhật Microsoft Office
Kiểm tra xem Microsoft Office của bạn đã được cập nhật lên phiên bản mới nhất chưa. Đôi khi, việc chạy phiên bản lỗi thời có thể gặp phải nhiều sự cố khác nhau, bao gồm cả lỗi Ứng dụng Microsoft Office 0xc0000142.
Bạn có thể thử mở các ứng dụng khác trong bộ Office. Nếu bất kỳ trong số chúng có thể được mở, hãy điều hướng đến Tệp > Tài khoản > Tùy chọn cập nhật > Cập nhật ngay để có được phiên bản mới nhất.
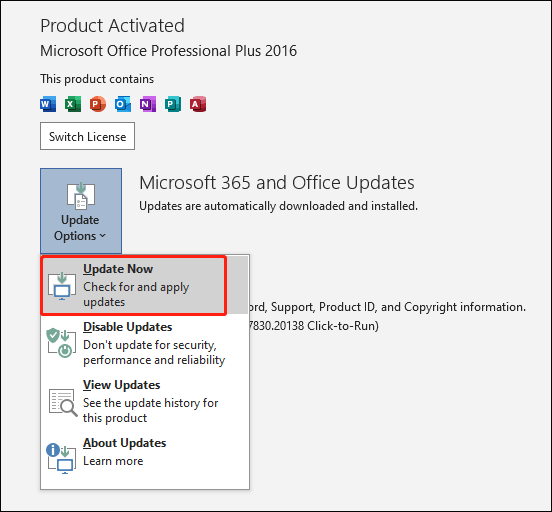
Tuy nhiên, bạn có thể không khởi chạy được bất kỳ ứng dụng Office nào. Trong trường hợp này, hãy làm theo các bước bên dưới để nâng cấp Microsoft Office.
Bước 1. Gõ Lập lịch tác vụ vào thanh Tìm kiếm của Windows và nhấn Enter để mở nó.
Bước 2. Đi đến Thư viện lập lịch tác vụ > Microsoft > Office , sau đó chọn Cập nhật tự động Office 2.0 lựa chọn.
Bước 3. Chọn Chạy để cập nhật Microsoft Office.
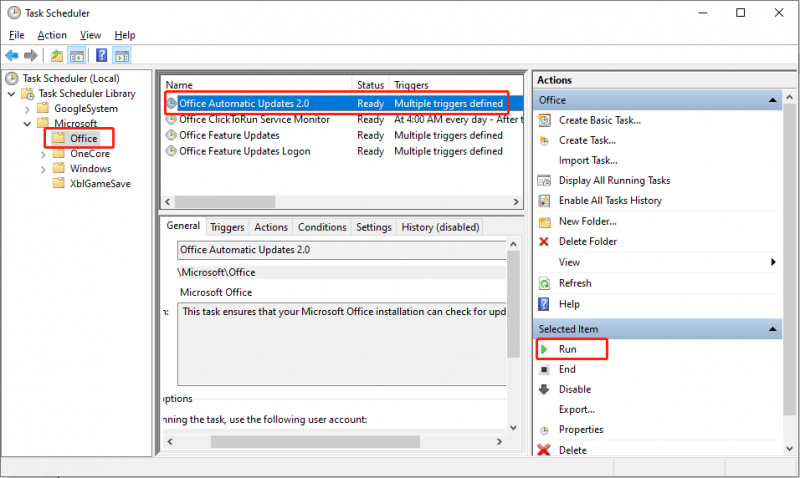
Giải pháp 2. Kích hoạt Dịch vụ Nền tảng Bảo vệ Phần mềm Office
Dịch vụ nền tảng bảo vệ phần mềm Office đảm bảo hoạt động phù hợp của Microsoft Office. Nó cho phép tải xuống, cài đặt và thực thi Windows và các ứng dụng. Bạn nên đảm bảo dịch vụ này được kích hoạt bằng các bước sau.
Bước 1. Nhấn Thắng + R để mở cửa sổ Chạy.
Bước 2. Nhập dịch vụ.msc và đánh Đi vào để mở Dịch vụ.
Bước 3. Cuộn xuống để tìm Bảo vệ phần mềm tùy chọn và nhấp đúp vào nó để mở.
Bước 4. Nhấp vào Bắt đầu để chạy dịch vụ này. Sau đó, đóng các cửa sổ và thử mở ứng dụng Microsoft Office để kiểm tra xem lỗi 0xc0000142 đã được giải quyết chưa.
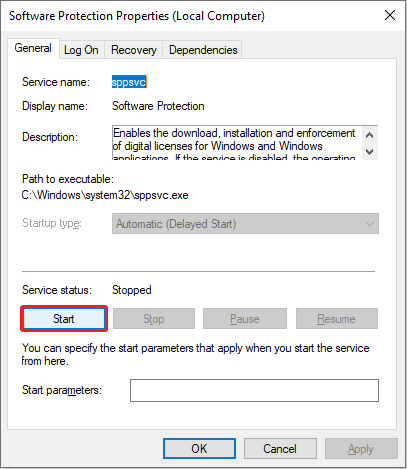
Nếu bạn gặp phải lỗi Sử dụng CPU cao của Dịch vụ Nền tảng Bảo vệ Phần mềm của Microsoft, hãy đọc bài đăng này để tìm giải pháp.
Giải pháp 3. Cài đặt lại Microsoft Office
Sau khi thực hiện các cách trên mà lỗi vẫn còn, bạn có thể gỡ cài đặt và cài đặt lại Microsoft Office trên máy tính. Bạn được đề nghị sao lưu các tập tin quan trọng trước khi gỡ cài đặt phần mềm để tránh mất dữ liệu với Công cụ tạo bóng MiniTool .
Bước 1. Gõ Bảng điều khiển vào thanh tìm kiếm của Windows và nhấn Đi vào để mở nó.
Bước 2. Chọn Gỡ cài đặt một chương trình trong tùy chọn Chương trình.
Bước 3. Tìm Microsoft Office từ danh sách chương trình, sau đó nhấp chuột phải vào nó để chọn Gỡ cài đặt .
Bước 4. Sau khi cài đặt, bạn có thể cài đặt lại nó từ trang web Chính thức của Microsoft.
Ngoài ra, bạn có thể chọn Thay đổi từ cùng một menu chuột phải và chọn để sửa chữa chương trình.
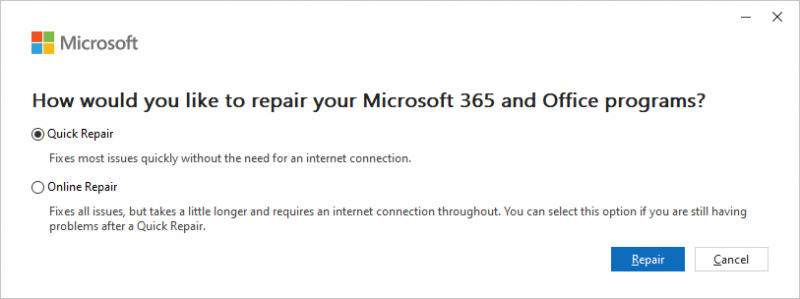
Ngoài các phương pháp trên, bạn cũng có thể thử chạy công cụ Kiểm tra tệp hệ thống để sửa các tệp hệ thống bị hỏng, thực hiện khởi động sạch để loại trừ việc nhận biết lỗi này hoặc cập nhật Windows của bạn lên phiên bản mới nhất.
Lời cuối cùng
Bài đăng này chỉ cho bạn một số cách tiếp cận để giúp giải quyết lỗi Ứng dụng Microsoft Office 0xc0000142. Bạn nên thử từng phương pháp một để tìm ra phương pháp nào phù hợp với trường hợp của bạn. Hy vọng bài viết này mang đến cho bạn những thông tin hữu ích.
![Tôi có CPU nào Windows 10 / Mac | Cách kiểm tra thông tin CPU [Tin tức MiniTool]](https://gov-civil-setubal.pt/img/minitool-news-center/63/what-cpu-do-i-have-windows-10-mac-how-check-cpu-info.jpg)
![8 trình chỉnh sửa video Instagram tốt nhất năm 2021 [Miễn phí và trả phí]](https://gov-civil-setubal.pt/img/movie-maker-tips/82/8-best-instagram-video-editors-2021.png)


![4 Giải pháp cho Trình ghi Hệ thống Không được Tìm thấy trong Bản sao lưu [Mẹo MiniTool]](https://gov-civil-setubal.pt/img/backup-tips/48/4-solutions-system-writer-is-not-found-backup.jpg)
![Cách tốt nhất để sao lưu ảnh là gì? Đây là một hướng dẫn chi tiết! [Mẹo MiniTool]](https://gov-civil-setubal.pt/img/backup-tips/73/what-is-best-way-backup-photos.png)

![Kích thước hình thu nhỏ tốt nhất cho YouTube: 6 điều bạn nên biết [Mẹo MiniTool]](https://gov-civil-setubal.pt/img/blog/09/el-mejor-tama-o-de-miniatura-para-youtube.jpg)

![[Đã giải quyết] Làm thế nào để sửa lỗi PS5 / PS4 CE-33986-9? [Mẹo MiniTool]](https://gov-civil-setubal.pt/img/news/10/solved-how-to-fix-ps5/ps4-ce-33986-9-error-minitool-tips-1.png)

![Bảng điều khiển bí mật hàng đầu Discord là gì và làm thế nào để sử dụng nó? [Tin tức MiniTool]](https://gov-civil-setubal.pt/img/minitool-news-center/46/what-is-discord-top-secret-control-panel.png)

![Sáu cách để giải quyết lỗi trang bị hỏng phần cứng bị lỗi [Mẹo MiniTool]](https://gov-civil-setubal.pt/img/backup-tips/06/six-ways-solve-faulty-hardware-corrupted-page-error.png)
![Làm thế nào để Lưu các Trang nhất định của PDF trên Windows / Mac? [Tin tức MiniTool]](https://gov-civil-setubal.pt/img/minitool-news-center/91/how-save-certain-pages-pdf-windows-mac.png)
![Microsoft Sway là gì? Làm thế nào để Đăng nhập / Tải xuống / Sử dụng Nó? [Mẹo MiniTool]](https://gov-civil-setubal.pt/img/news/B7/what-is-microsoft-sway-how-to-sign-in/download/use-it-minitool-tips-1.jpg)



![2 cách để bật trình cài đặt Windows ở chế độ an toàn Windows 10 [MiniTool News]](https://gov-civil-setubal.pt/img/minitool-news-center/42/2-ways-enable-windows-installer-safe-mode-windows-10.jpg)