Lịch sử tệp so với sao lưu và khôi phục: Sự khác biệt là gì?
File History Vs Backup And Restore What S The Difference
Lịch sử tệp và Sao lưu và khôi phục (Windows 7), chọn cái nào? Hai công cụ sao lưu tích hợp này được thiết kế cho các mục đích khác nhau và có thể đáp ứng hầu hết nhu cầu sao lưu của bạn. Nếu bạn cần nhiều tính năng hơn thì có một lựa chọn khác – MiniTool ShadowMaker, mà chúng tôi sẽ giới thiệu ở đây từ Công cụ nhỏ .Sao lưu dữ liệu để bảo mật là việc khá quan trọng đối với cuộc sống của chúng ta bởi ngày nay, thông tin số đã trở thành một phần tài sản quý giá. Windows cung cấp hai phần mềm sao lưu tích hợp mạnh mẽ cho nhiều mục đích sử dụng khác nhau. Bây giờ, chúng tôi sẽ giới thiệu cho bạn về Lịch sử tệp so với Sao lưu và khôi phục.
Lịch sử tệp so với sao lưu và khôi phục (Windows 7)
Có nhiều sự khác biệt giữa Lịch sử tập tin Và Sao lưu và khôi phục . Chúng tôi sẽ thảo luận về điều đó từ các khía cạnh khác nhau.
Nội dung sao lưu trong Lịch sử tệp so với Sao lưu
Lịch sử tập tin là miễn phí sao lưu cấp tập tin phần mềm có thể sao lưu hầu hết các tệp và thư mục, chẳng hạn như một số tệp trong thư mục Tài liệu, Nhạc, Ảnh, Video và Màn hình nền cũng như các tệp OneDrive khả dụng ngoại tuyến trên PC của bạn.
Khác với Lịch sử tệp, Sao lưu và khôi phục (Windows 7) có thể tạo hình ảnh của toàn bộ hệ thống Windows, tệp cá nhân và ứng dụng để sử dụng để khôi phục trong trường hợp dữ liệu bị hỏng, lỗi ổ cứng hoặc nhiễm phần mềm độc hại. Ngoài ra, sao lưu tập tin và thư mục được cho phép ở đây và bạn có thể tạo đĩa sửa chữa hệ thống Khi cần thiết.
Đích sao lưu trong Lịch sử tệp so với Sao lưu
Đối với người dùng Lịch sử tệp, bạn có thể sao lưu tệp vào OneDrive hoặc các ổ đĩa cục bộ được kết nối khác, bao gồm ổ cứng bên ngoài/bên trong, cũng như các vị trí mạng.
Đối với người dùng Sao lưu và Khôi phục, bạn cũng có thể chọn ổ cứng bên ngoài/bên trong và vị trí mạng nhưng không được phép sao lưu đám mây, như OneDrive.
Tính năng sao lưu trong Lịch sử tệp so với Sao lưu
Lịch sử tập tin được dành riêng cho sao lưu tập tin và cho phép người dùng thực hiện sao lưu tự động hàng ngày hoặc theo khoảng thời gian hàng giờ. Bạn có thể chọn thời gian lưu giữ các phiên bản đã lưu và loại trừ các tệp không mong muốn để sao lưu.
Sao lưu và Khôi phục được thiết kế để có nhiều nguồn sao lưu hơn và hỗ trợ sao lưu theo lịch trình như Lịch sử Tệp. Khác với điều đó, Sao lưu cung cấp các cấu hình chi tiết hơn, như khoảng thời gian tăng lên – Hàng ngày, Hàng tuần và Hàng tháng, đồng thời bạn có thể đặt các ngày và thời điểm cụ thể.
Ưu và nhược điểm trong Lịch sử tệp so với Sao lưu
Ưu điểm của lịch sử tập tin
- Không cần cài đặt và thanh toán.
- Giao diện trực quan rất dễ sử dụng.
- Dễ dàng theo dõi và khôi phục các tập tin bị thiếu.
- Có nhiều điểm đến dự phòng hơn.
Nhược điểm của lịch sử tập tin
- Tính năng sao lưu hạn chế.
- Lỗi sao lưu đôi khi xảy ra, chẳng hạn như lỗi 200 và 203 .
- Một số định dạng tập tin không được hỗ trợ.
- Giới hạn thời gian phục hồi tập tin.
Sao lưu và khôi phục Ưu điểm
- Dễ dàng sử dụng và cấu hình sao lưu.
- Lý tưởng cho việc phục hồi hệ thống.
- Có nhiều nguồn dự phòng hơn.
Sao lưu và khôi phục Nhược điểm
- Không hỗ trợ mã hóa hoặc nén.
- Cần có thời gian và nguồn lực lâu dài trong quá trình sao lưu.
- Việc khôi phục không phải là sự đảm bảo cho một hệ thống không có vi-rút.
Lựa chọn tốt hơn – MiniTool ShadowMaker
Như bạn có thể thấy, hai công cụ trên mà chúng tôi đã giới thiệu trong Windows File History vs Backup and Restore đều có những ưu điểm và hạn chế. So với các tính năng sao lưu hạn chế, tính năng sao lưu toàn diện này phần mềm sao lưu – MiniTool ShadowMaker có thể là lựa chọn tốt hơn.
MiniTool ShadowMaker hỗ trợ nhiều nguồn sao lưu, bao gồm tệp & thư mục cũng như phân vùng & ổ đĩa, đồng thời bạn có thể lưu trữ bản sao lưu trên ổ cứng bên trong/bên ngoài, ổ USB và thư mục dùng chung. Ngoài ra, một cú nhấp chuột sao luu he thong giải pháp được cho phép và tính năng Clone Disk cũng có thể giúp ích di chuyển Windows sang ổ đĩa khác .
Bây giờ, bạn có thể tải xuống và cài đặt phần mềm này để dùng thử miễn phí 30 ngày.
Bản dùng thử MiniTool ShadowMaker Bấm chuột để tải xuống 100% Sạch sẽ & An toàn
Bước 1: Khởi chạy MiniTool ShadowMaker và nhấp vào Giữ bản dùng thử . (Nếu bạn muốn lưu bản sao lưu vào ổ cứng ngoài, vui lòng kết nối nó với thiết bị trước khi khởi chạy.)
Bước 2: Trong Hỗ trợ tab, nhấp vào NGUỒN để chọn những gì bạn muốn sao lưu, sau đó đi tới ĐIỂM ĐẾN để chọn nơi lưu trữ bản sao lưu.
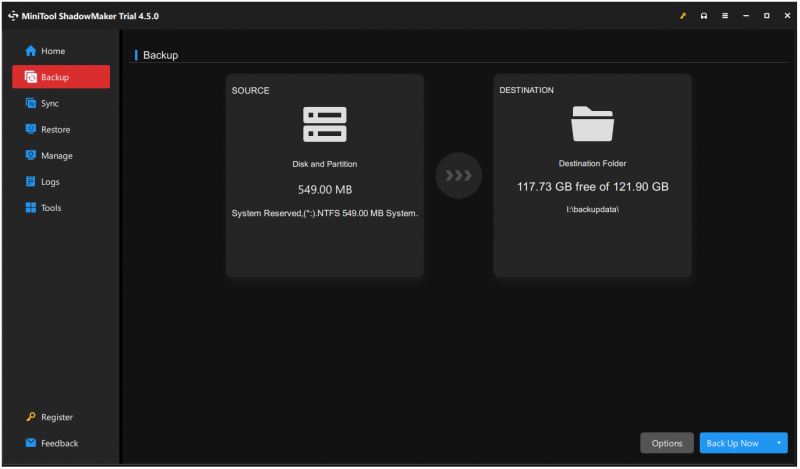
Bước 3: Bạn cũng có thể nhấp vào Tùy chọn để định cấu hình cài đặt sao lưu và sau đó nhấp vào Sao lưu ngay để bắt đầu nhiệm vụ.
Chọn cái nào để sao lưu?
Mặc dù Sao lưu và Khôi phục (Windows 7) có thể thực hiện công việc này để thuận tiện cho chúng ta nhưng vẫn có một số khiếm khuyết. Việc sao lưu sẽ mất nhiều thời gian hơn và dung lượng lớn hơn, tăng áp lực lưu trữ, trong khi File History không thể sao lưu hệ thống, phân vùng và đĩa. Cả hai đều có những khuyết điểm.
MiniTool ShadowMaker có thể khắc phục những điểm họ còn thiếu sót. Bên cạnh các chức năng cơ bản của Sao lưu và Khôi phục (Windows 7), nó sẽ cung cấp cho bạn các chức năng tiện lợi hơn và cải thiện trải nghiệm vận hành sao lưu của bạn.
Ví dụ: chúng tôi cung cấp ba mô hình sao lưu khác nhau để đáp ứng nhu cầu đa dạng của khách hàng hoặc doanh nghiệp – Sao lưu toàn bộ, Sao lưu gia tăng và Sao lưu khác biệt . Bảo vệ bằng mật khẩu sẽ tăng cường bảo mật dữ liệu.
Theo mặc định, hình ảnh sao lưu sẽ có kích thước 50% nguồn, rút ngắn không gian mà nó chiếm giữ và bạn cũng có thể chọn các lựa chọn khác – Không có và Cao (kích thước 30% của nguồn).
Tóm lại, bạn có thể chọn khi bạn cần. Nếu bạn muốn sao lưu toàn bộ Windows 10, tốt nhất bạn nên chọn MiniTool ShadowMaker hoặc Backup and Restore (Windows 7). Như trên chúng ta thấy sẽ tốt hơn và hiệu quả hơn nếu bạn chọn MiniTool ShadowMaker.
Bài viết liên quan: Lịch sử tệp Windows 10 và Windows 11: Sự khác biệt là gì?
Gói nó lại
Đối với các mục tiêu và mục đích sao lưu khác nhau, bạn có thể chọn từ mục này - Lịch sử tệp so với Sao lưu và khôi phục (Windows 7). Ngoài ra, MiniTool ShadowMaker là một lựa chọn tốt cho các tính năng và chức năng nâng cao. Bạn có thể làm được nhiều việc hơn là sao lưu thông thường bằng phần mềm sao lưu toàn diện này.
Nếu bạn gặp bất kỳ vấn đề gì khi sử dụng MiniTool ShadowMaker, bạn có thể liên hệ với chúng tôi qua [email được bảo vệ] để được giúp đỡ và nhóm của chúng tôi sẽ cung cấp các dịch vụ chuyên nghiệp cho bạn.


![Màn hình máy tính xách tay chuyển sang màu đen ngẫu nhiên? Khắc phục sự cố màn hình đen! [Mẹo MiniTool]](https://gov-civil-setubal.pt/img/backup-tips/54/laptop-screen-goes-black-randomly.jpg)

![Cách khắc phục sự cố “Nhấp đúp chuột” trên Windows 10 [MiniTool News]](https://gov-civil-setubal.pt/img/minitool-news-center/89/how-fix-mouse-double-clicks-issue-windows-10.jpg)














