Khắc phục: Sự cố “Không thể lưu cài đặt máy in” trên Windows
Fix Printer Settings Could Not Be Saved Issue On Windows
Trong cuộc sống hàng ngày của chúng ta, máy in đóng một vai trò quan trọng trong việc chuyển dữ liệu của chúng ta thành các tài liệu hữu hình. Một số người gặp phải hàng loạt vấn đề khi sử dụng công cụ, chẳng hạn như “không thể lưu cài đặt máy in”. Để giải quyết vấn đề, bạn có thể theo dõi bài viết trên Trang web MiniTool để biết chi tiết.Nguyên nhân gây ra lỗi “Không thể lưu cài đặt máy in”
Mọi người báo cáo rằng khi họ cố gắng kết nối máy in vào mạng gia đình sẽ xảy ra thông báo lỗi – Không thể lưu cài đặt máy in, thao tác này không được hỗ trợ – sẽ xảy ra.
Các lý do chính gây ra lỗi “Không thể lưu cài đặt máy in” rất đa dạng, chẳng hạn như cài đặt máy in không chính xác, sự cố với Sổ đăng ký Windows , xung đột trình điều khiển, hoặc sự cố mạng .
Đối với những yếu tố này, bạn có thể thực hiện theo các giải pháp ở phần tiếp theo.
Khắc phục: Không thể lưu cài đặt máy in
Cách khắc phục 1: Chạy Trình khắc phục sự cố máy in
Các Trình khắc phục sự cố máy in là một tiện ích tích hợp được thiết kế để khắc phục các sự cố máy in thường gặp trên Windows 11/10. Nếu gặp sự cố máy in, bạn có thể thực hiện các bước sau.
Bước 1: Vào Bắt đầu > Cài đặt > Cập nhật & Bảo mật > Khắc phục sự cố > Trình khắc phục sự cố bổ sung .
Bước 2: Sau đó bấm vào Máy in từ cửa sổ bên phải và nhấp vào Chạy trình khắc phục sự cố .
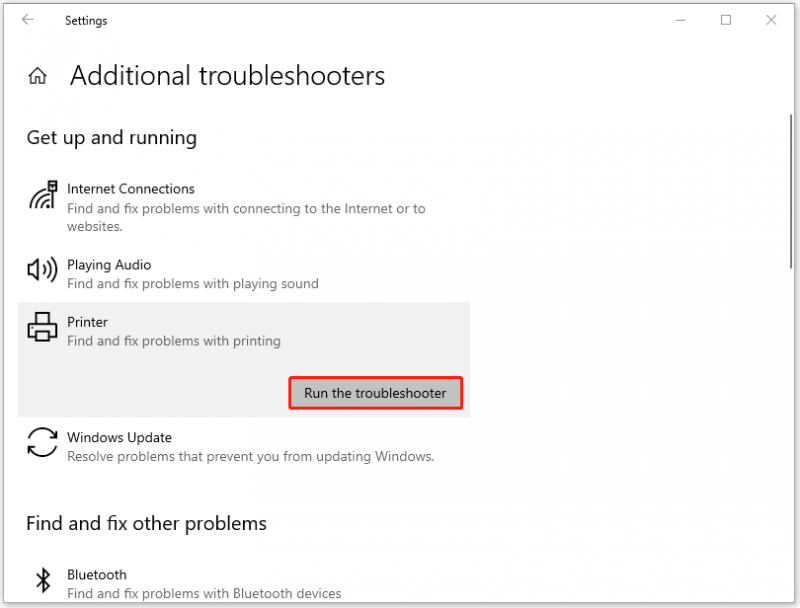
Khi quá trình hoàn tất, hãy kiểm tra xem lỗi “Không thể lưu cài đặt máy in” đã hết chưa.
Cách khắc phục 2: Khởi động lại bộ đệm máy in
Một phương pháp khác là thiết lập lại Bộ đệm máy in dịch vụ. Bằng cách này, bạn sẽ cần xóa các tệp đang chờ xử lý của mình trong bộ đệm, vì vậy tốt hơn hết bạn nên sao lưu dữ liệu trước khi bắt đầu di chuyển.
Bạn có thể dùng MiniTool ShadowMaker miễn phí ĐẾN tập tin sao lưu , thư mục, phân vùng, đĩa và hệ thống. Các bước sao lưu rất dễ dàng và nhanh chóng. Giao diện thân thiện với người dùng của nó có thể hướng dẫn người dùng truy cập nhanh chóng tất cả các chức năng. Để tải xuống và cài đặt chương trình này, bạn có thể nhấp vào nút bên dưới.
Bản dùng thử MiniTool ShadowMaker Bấm chuột để tải xuống 100% Sạch sẽ & An toàn
Sau đó, bạn có thể bắt đầu thiết lập lại dịch vụ.
Bước 1: Mở Dịch vụ bằng cách gõ nó vào Tìm kiếm và cuộn xuống để xác định vị trí và nhấp đúp vào Bộ đệm máy in . Nhấp chuột Dừng lại để kết thúc dịch vụ.
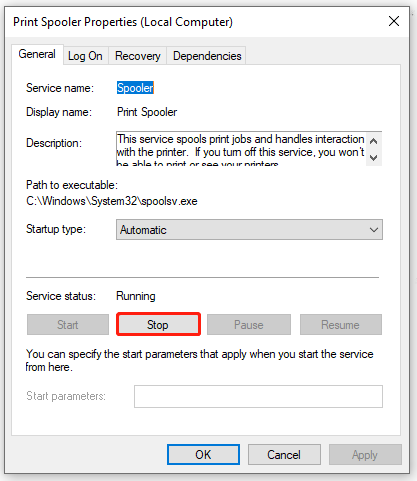
Bước 2: Bạn có thể bấm vào ĐƯỢC RỒI để lưu các thay đổi. Sau đó mở Chạy bằng cách nhấn Thắng + R và gõ ống chỉ để nhanh chóng mở C:\Windows\System32\spool thư mục. Bây giờ, hãy mở MÁY IN thư mục.
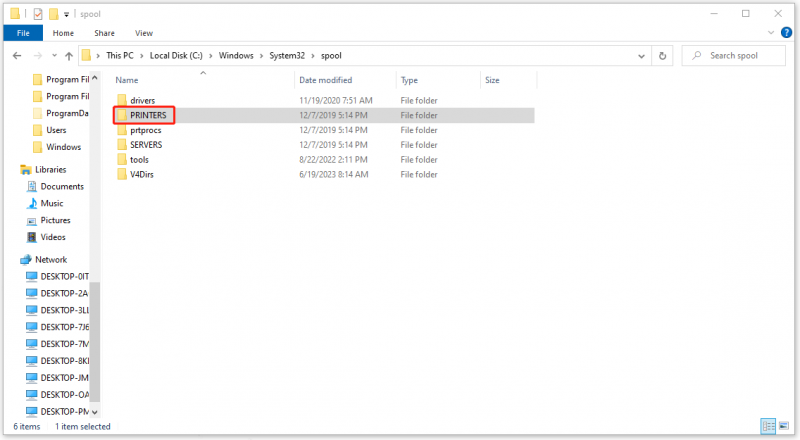
Bước 3: Khi bạn nhìn thấy một Chuôi in thư mục con, xóa tất cả các tập tin trong đó và sau đó quay lại để khởi động lại Bộ đệm máy in dịch vụ trong Dịch vụ cửa sổ.
Cách khắc phục 3: Kiểm tra cài đặt chia sẻ liên quan
Bạn cần đảm bảo bật một số cài đặt chia sẻ để có thể truy cập máy in qua mạng. Sau các bước sau, lỗi “Không thể lưu cài đặt máy in” có thể được khắc phục.
Bước 1: Mở Bảng điều khiển và đi đến Mạng và Internet > Trung tâm mạng và chia sẻ > Thay đổi cài đặt chia sẻ nâng cao .
Bước 2: Dưới Khách hoặc Công cộng , kiểm tra các tùy chọn của Bật chức năng khám phá mạng Và Bật chia sẻ file và máy in . Đánh dấu vào ô bên cạnh Bật thiết lập tự động của các thiết bị kết nối mạng .
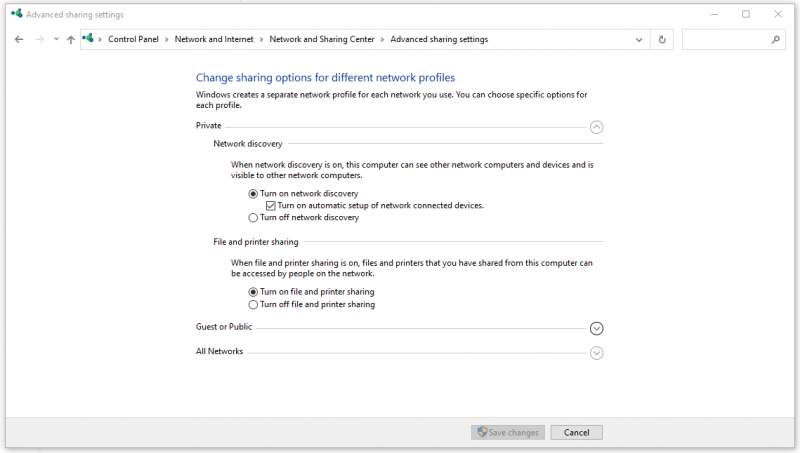
Sau đó nhấn vào Lưu thay đổi để áp dụng các tùy chọn.
Khi bạn ổn định lại, hãy kiểm tra xem bạn đã sửa được lỗi “không thể lưu cài đặt máy in” hay chưa.
Cách khắc phục 4: Kiểm tra trạng thái dịch vụ máy chủ
Dịch vụ Server có nhiệm vụ chia sẻ file và máy in trên máy tính của bạn nên hãy đảm bảo rằng dịch vụ này hoạt động tốt.
Bước 1: Vẫn mở Dịch vụ cửa sổ và cuộn xuống để xác định vị trí Máy chủ .
Bước 2: Nhấp đúp vào nó và đảm bảo Trạng thái dịch vụ là Đang chạy và Kiểu khởi động được đặt thành Tự động . Nếu không, hãy thay đổi cài đặt và nhấp vào Áp dụng> OK để cứu nó.
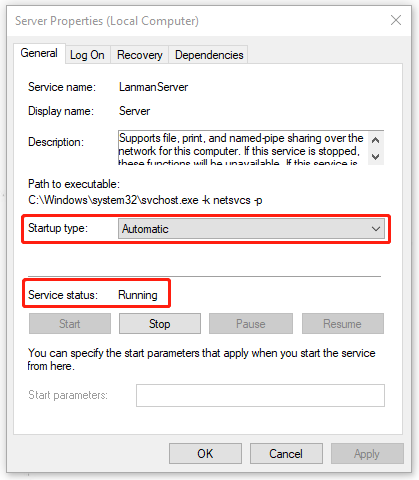
Dòng dưới cùng:
Để khắc phục sự cố “Không thể lưu cài đặt máy in”, bạn có thể tham khảo bốn phương pháp khắc phục sự cố sau. Hy vọng bài viết này có thể hữu ích cho bạn.
![[Đã giải quyết] Cách thay đổi mật khẩu PSN trên Trình duyệt web / PS5 / PS4… [Tin tức MiniTool]](https://gov-civil-setubal.pt/img/minitool-news-center/61/how-change-psn-password-web-browser-ps5-ps4.png)
![Nguồn cấp tin tức Facebook không tải? Làm thế nào để sửa chữa nó? (6 cách) [Tin tức MiniTool]](https://gov-civil-setubal.pt/img/minitool-news-center/65/is-facebook-news-feed-not-loading.png)
![Làm thế nào để thoát khỏi tình trạng hư hỏng cấu trúc nghiêm trọng của Windows? [Mẹo MiniTool]](https://gov-civil-setubal.pt/img/data-recovery-tips/87/how-get-rid-windows-critical-structure-corruption.jpg)

![GIẢI QUYẾT: Làm thế nào để khôi phục các tệp nhạc đã xóa trong Android? Dễ thôi! [Mẹo MiniTool]](https://gov-civil-setubal.pt/img/android-file-recovery-tips/38/solved-how-recover-deleted-music-files-android.jpg)


![Làm thế nào để khôi phục danh bạ từ điện thoại Android bị hỏng màn hình? [Mẹo MiniTool]](https://gov-civil-setubal.pt/img/android-file-recovery-tips/75/how-recover-contacts-from-android-phone-with-broken-screen.jpg)








![Cách khắc phục iPhone bị kẹt logo Apple và khôi phục dữ liệu của nó [Mẹo MiniTool]](https://gov-civil-setubal.pt/img/ios-file-recovery-tips/52/how-fix-iphone-stuck-apple-logo.jpg)
![Cách tắt tăng tốc phần cứng trên Windows 10 [MiniTool News]](https://gov-civil-setubal.pt/img/minitool-news-center/37/how-disable-hardware-acceleration-windows-10.jpg)
![Đã giải quyết - 5 giải pháp cho vấn đề gỉ sét không phản hồi [Cập nhật năm 2021] [Tin tức MiniTool]](https://gov-civil-setubal.pt/img/minitool-news-center/53/solved-5-solutions-rust-not-responding.png)
![Định dạng nào tốt nhất cho ổ cứng ngoài trên máy Mac? [Mẹo MiniTool]](https://gov-civil-setubal.pt/img/data-recovery-tips/31/which-is-best-format.png)