Bộ thu hợp nhất của Logitech không hoạt động? Bản sửa lỗi đầy đủ cho bạn! [Tin tức MiniTool]
Is Logitech Unifying Receiver Not Working
Tóm lược :
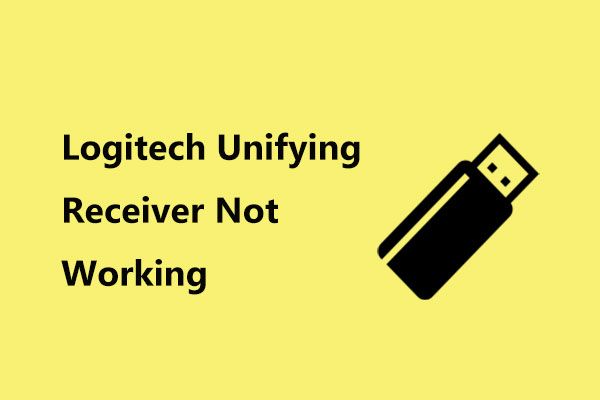
Khi bạn sử dụng Bộ thu hợp nhất của Logitech, bạn có thể thấy nó không được máy tính của bạn phát hiện. Thực hiện dễ dàng và bạn có thể dễ dàng khắc phục Bộ thu hợp nhất của Logitech không hoạt động nếu bạn làm theo các giải pháp được cung cấp bởi MiniTool . Bây giờ, chúng ta hãy đi xem chúng.
Bộ thu hợp nhất của Logitech được phát hiện hoặc nhận dạng
Logitech Unifying Receiver là một bộ thu USB không dây chuyên nghiệp nhỏ. Với nó, bạn có thể kết nối tối đa 6 thiết bị tương thích (như bi lăn, bàn di chuột, chuột và bàn phím) với máy tính của mình. Điều này tránh sử dụng 6 bộ thu USB khác nhau trên PC.
Thông thường, nó có thể được sử dụng ngay sau khi bạn cắm nó vào máy tính. Tuy nhiên, bạn có thể gặp phải sự cố Bộ thu hợp nhất của Logitech không hoạt động; đặc biệt là nó không bị Windows phát hiện.
Các lý do có thể khiến Logitech Unifying Receiver không được phát hiện là bản cập nhật Windows, phần mềm hợp nhất, tệp trình điều khiển, cấu hình không chính xác, ứng dụng xung đột, v.v. Để khắc phục sự cố này, bạn có thể làm theo các giải pháp bên dưới.
Các bản sửa lỗi cho Bộ thu hợp nhất của Logitech Không được công nhận
Cài đặt phần mềm hợp nhất
Logitech có một phần mềm chuyên dụng cho phép bạn định cấu hình thiết bị của mình tương thích với Bộ thu hợp nhất. Vì vậy, trước tiên bạn nên cài đặt nó trên máy tính của mình.
Bước 1: Đi tới liên kết này để tải xuống Phần mềm Hợp nhất.
Bước 2: Cài đặt nó trên máy tính của bạn.
Bước 3: Sau khi cài đặt, khởi động lại máy tính của bạn và nhấp chuột phải vào ứng dụng này để chạy nó với quyền quản trị.
Nếu đầu thu vẫn không hoạt động, hãy thử giải pháp khác.
Sao chép tệp trình điều khiển
Nếu bạn gặp phải Bộ thu hợp nhất của Logitech không hoạt động, bạn nên kiểm tra xem có tệp trình điều khiển trên máy tính của mình không. Mỗi phiên bản Windows đều có một trình điều khiển USB thích hợp cho phép các thiết bị như Unifying Receiver hoạt động trên máy tính của bạn. Nếu các trình điều khiển bị thiếu, sự cố sẽ xảy ra.
Bước 1: Đi tới C: Windows inf và tìm hai tệp sau: usb.inf và usb.PNF .
Bước 2: Nếu bạn thấy chúng trong PC hiện tại, hãy chuyển sang phương pháp khác. Nếu bạn không thể nhìn thấy chúng, hãy sao chép chúng từ một máy tính khác có bộ thu đang hoạt động và dán chúng vào thư mục.
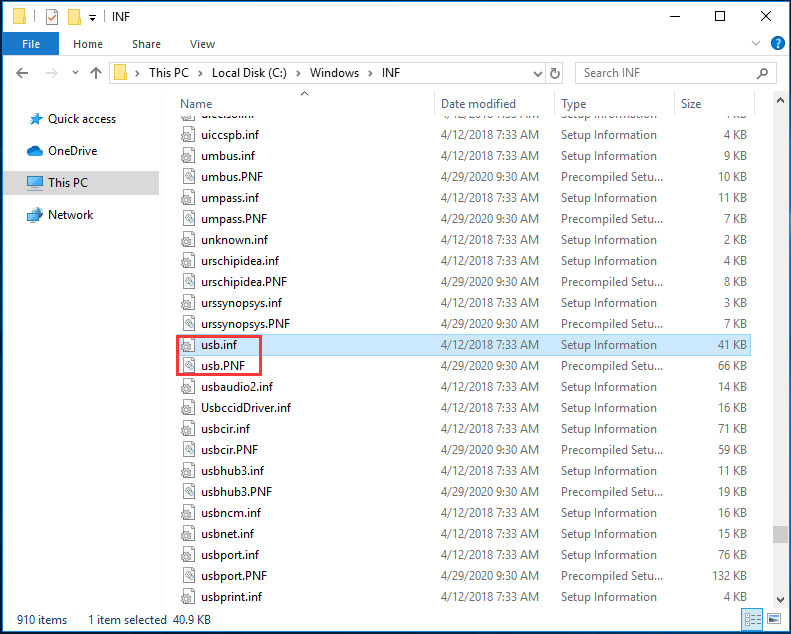
Gỡ cài đặt Công cụ trò chơi MotioninJoy
Nếu bạn đã cài đặt công cụ MotioninJoy Gamepad trên PC của mình, bạn nên gỡ cài đặt nó vì nó là thủ phạm khiến Logitech Unifying Receiver không hoạt động. Nó được biết là gây ra xung đột với người nhận.
Bước 1: Nhấn Thắng + R , đầu vào appwiz.cpl vào hộp thoại và nhấp vào đồng ý .
Bước 2: Nhấp chuột phải Công cụ trò chơi MotioninJoy và lựa chọn Gỡ cài đặt .
Bước 3: Khởi động lại PC và xem sự cố đã được khắc phục chưa. Nếu không, bạn cần một số thao tác khác:
Bước 4: Mở Device Manager, tìm tất cả các thiết bị liên quan đến MotioninJoy, nhấp chuột phải vào từng thiết bị một để chọn Gỡ cài đặt và đảm bảo tùy chọn Xóa phần mềm trình điều khiển cho devic này e được chọn.
Bước 5: Tiếp theo, mở Registry Editor, vào Chỉnh sửa> Tìm và đầu vào DS3 để tìm tất cả các tệp DS3.
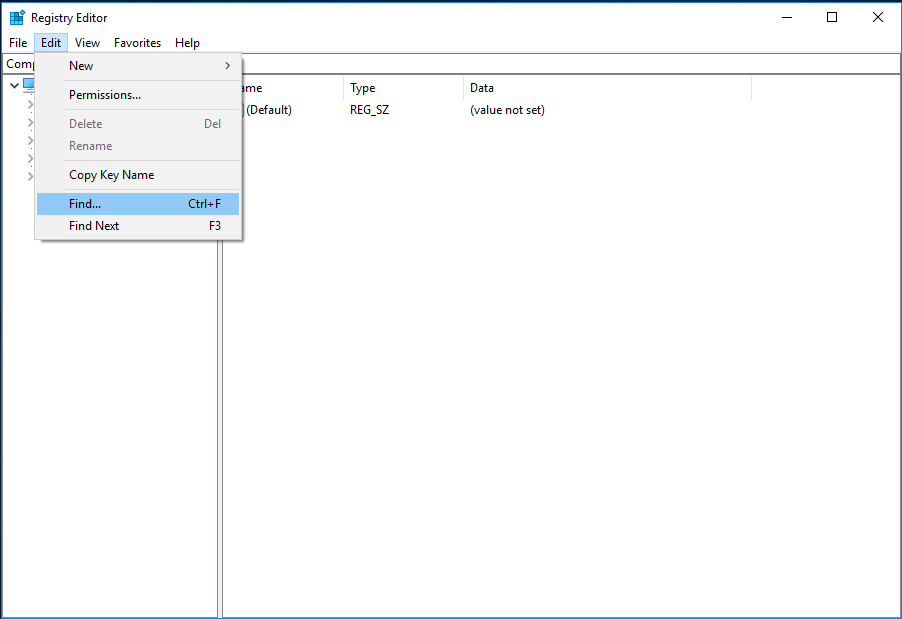
Bước 6: Nhấp chuột phải vào một tệp DS3 và xóa nó. Lặp lại thao tác này để xóa tất cả các tệp DS3.
Bước 7: Rút phích cắm bộ thu của bạn và cắm lại sau khi khởi động lại PC
Cập nhật trình điều khiển bộ thu của Logitech
Đôi khi sự cố không nhận dạng được Bộ thu hợp nhất của Logitech là do sự cố với trình điều khiển bộ thu. Để khắc phục sự cố này, bạn nên cập nhật trình điều khiển. Bài này - Cách cập nhật trình điều khiển thiết bị Windows 10 (2 cách) rất hữu ích cho bạn.
Gỡ cài đặt Windows Update có vấn đề
Nhiều người dùng đã báo cáo rằng bộ thu không hoạt động sau khi cập nhật Windows. Do đó, bạn có thể thử gỡ cài đặt các bản cập nhật Windows có vấn đề. Trong bài viết trước của chúng tôi - Đây là 4 phương pháp dễ dàng để bạn gỡ cài đặt bản cập nhật Windows 10 , bạn có thể nhận được nhiều thông tin về các bước gỡ cài đặt.
Kết thúc
Bộ thu Logitech không hoạt động trong Windows PC? Bây giờ, bạn sẽ dễ dàng thoát khỏi vấn đề này sau khi thử các giải pháp này. Chỉ thực hiện hành động khi sự cố xảy ra.
![Khắc phục: Không thể liên hệ với Lỗi máy chủ DHCP của bạn - 3 phương pháp hữu ích [Tin tức về MiniTool]](https://gov-civil-setubal.pt/img/minitool-news-center/01/fix-unable-contact-your-dhcp-server-error-3-useful-methods.png)





![[Hướng dẫn đơn giản] Cách khắc phục lỗi Legacy Legacy Crashing trên Windows 10 11](https://gov-civil-setubal.pt/img/news/6B/easy-guide-how-to-fix-hogwarts-legacy-crashing-on-windows-10-11-1.png)



![Làm thế nào để sử dụng lệnh thoại Cortana để điều khiển Windows 10? [Tin tức MiniTool]](https://gov-civil-setubal.pt/img/minitool-news-center/40/how-use-cortana-voice-commands-control-windows-10.jpg)


![Tin nhắn + Tiếp tục dừng trên Android? Làm những điều này để khắc phục [Tin tức MiniTool]](https://gov-civil-setubal.pt/img/minitool-news-center/84/message-keeps-stopping-android.png)
![Nếu iTunes của bạn không thể sao lưu iPhone, hãy thử các phương pháp sau [Mẹo MiniTool]](https://gov-civil-setubal.pt/img/ios-file-recovery-tips/21/if-your-itunes-could-not-back-up-iphone.jpg)

![Điều gì sẽ xảy ra nếu lỗi phần cứng NMI Lỗi màn hình xanh xảy ra trong Win10? [Tin tức MiniTool]](https://gov-civil-setubal.pt/img/minitool-news-center/94/what-if-nmi-hardware-failure-blue-screen-error-occurs-win10.jpg)

![[Hướng dẫn đầy đủ] Sửa mã lỗi 403 Roblox - Quyền truy cập bị từ chối](https://gov-civil-setubal.pt/img/news/8D/full-guide-fix-error-code-403-roblox-access-is-denied-1.png)
