Cách sửa lỗi Windows không thể tìm thấy lỗi gpedit.msc [Tin tức về MiniTool]
How Fix Windows Cannot Find Gpedit
Tóm lược :
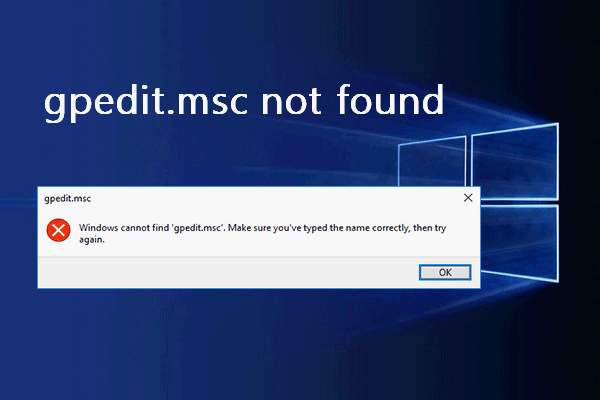
Group Policy Editor là một công cụ quản trị có thể được mọi người sử dụng để định cấu hình các cài đặt quan trọng trên máy tính hoặc mạng của họ. Người dùng đôi khi cần mở gpedit.msc để định cấu hình hệ điều hành, cài đặt của người dùng và ứng dụng. Tuy nhiên, người dùng có thể gặp phải lỗi không tìm thấy gpedit.msc; trang này cho bạn biết cách đối phó với nó.
gpedit.msc Không tìm thấy trên thiết bị Windows
Chính sách Nhóm là một tính năng bạn có thể tìm thấy trong hệ thống Windows; Group Policy Editor thực chất là một Microsoft Management Console được xây dựng trong Windows để giúp người dùng kiểm soát môi trường làm việc của máy tính và tài khoản người dùng. Nhiều người dùng nói rằng hệ thống nói với họ gpedit.msc không tìm thấy trong khi họ đang cố gắng mở Group Policy Editor trên máy tính.
Windows không thể tìm thấy ‘gpedit.msc’. Đảm bảo rằng bạn đã nhập đúng tên, sau đó thử lại.
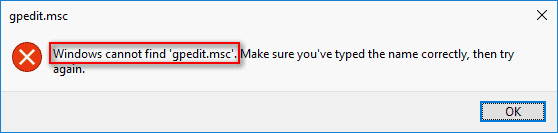
Bạn không có lựa chọn nào khác ngoài việc nhấp vào đồng ý trong cửa sổ bật lên, phải không? Và bạn phải biết những cách hiệu quả để khắc phục sự cố thiếu gpedit.msc. (Hãy để MiniTool giúp bạn nếu bạn gặp sự cố hệ thống / đĩa / dữ liệu / video / sao lưu.)
Bảng điều khiển quản lý của Microsoft đã ngừng hoạt động - Đã giải quyết!
Không thể tìm thấy gpedit.msc.
Hệ thống Windows 10 Home của tôi bắt đầu yêu cầu tôi ALT-CTRL-DELETE mỗi khi nó không hoạt động trong một khoảng thời gian. Không chắc điều đó xảy ra như thế nào nhưng đang cố gắng giải quyết. Các hướng dẫn đã làm theo để thực thi netplwix hoặc điều khiển userpassword2 (không thể tìm thấy userpassword2). netplwiz đã hoạt động nhưng 'Người dùng được yêu cầu nhấn alt cntrl del' chuyển sang màu xám. Bước tiếp theo là tìm các chính sách địa phương qua secpol.msc và cũng không thể tìm thấy. Một cách sâu hơn là tìm gpedit.msc đã được tìm thấy. Một số video nói rằng hãy truy cập vào một liên kết và tải xuống nhưng đó không phải là liên kết của Microsoft và tôi rất sợ tải xuống một liên kết không được công nhận để tải xuống GPEDIT.MSC. Sau đó, tôi phát hiện ra không có gì khả dụng trên Windows 10 home.- từ JohnnyTom
Người dùng quan tâm đến cách sửa lỗi gpedit.msc không tìm thấy Windows 10; nó sẽ được nói trong nội dung sau. Vui lòng làm theo các phương pháp được đề cập bên dưới để sửa lỗi không tìm thấy gpedit.
Phương pháp 1: Nâng cấp lên Windows 10 Pro hoặc Enterprise
Trên thực tế, phiên bản Windows 10 Home không được cung cấp kèm theo Group Policy Editor; không có gì lạ khi nhiều người dùng thấy thiếu gpedit trong phiên bản Home. Cách trực tiếp và phổ biến nhất để sửa lỗi thiếu gpedit.msc là nâng cấp hệ thống của bạn từ phiên bản Home lên Windows 10 Pro hoặc Enterprise.
- Mua giấy phép cho Windows 10 Pro / Enterprise; đảm bảo rằng phiên bản hỗ trợ gpedit.msc.
- Tiến hành cài đặt hoàn chỉnh trên máy tính của bạn; Hãy làm theo các hướng dẫn cẩn thận. Bạn sẽ được yêu cầu nhập khóa cấp phép Pro / Enterprise để kích hoạt Windows 10 trong quá trình này.
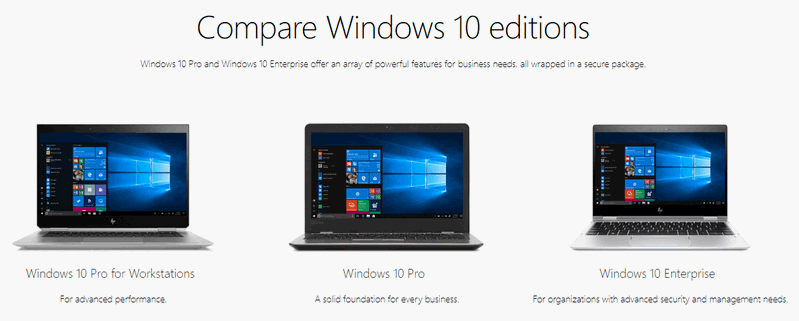
Phương pháp 2: Sao chép tệp & thư mục
Một số người dùng cho biết họ đã khắc phục sự cố không tìm thấy gpedit.msc bằng cách sao chép & dán các tệp và thư mục vào một số vị trí nhất định.
- Mở File Explorer trên Windows 10.
- Điều hướng đến đường dẫn này: C: Windows SysWOW64 .
- Tìm thấy GroupPolicy , GroupPolicyUsers và msc tương ứng.
- Sao chép các tệp và thư mục này bằng cách nhấn Ctrl + C (hoặc các cách khác).
- Đi đến C: Windows System32 và dán các mục bằng cách nhấn Ctrl + V .
Quyền truy cập tệp bị từ chối: Windows 10 không thể sao chép hoặc di chuyển tệp!
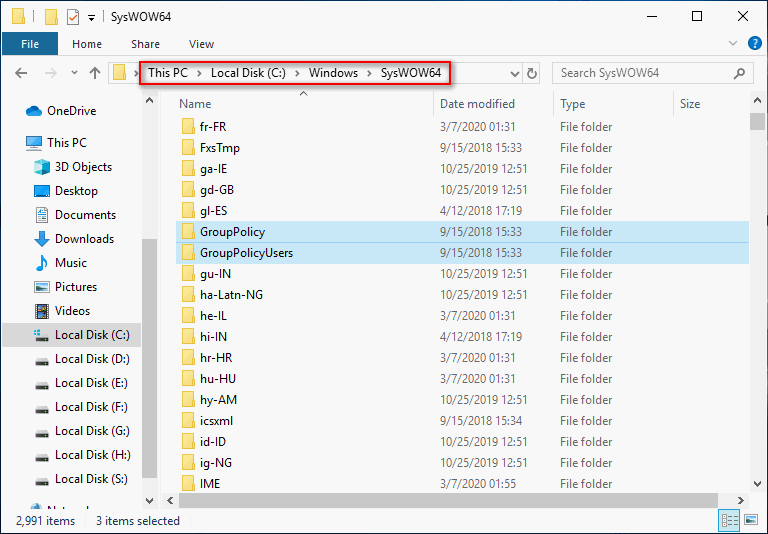
Phương pháp 3: Cài đặt và kích hoạt gpedit.msc theo cách thủ công
- Tải về setup.exe cho Windows 10 Home .
- Tải xuống hoặc tạo tệp gpedit_enabler.bat.
- Nhấp đúp vào setup.exe và làm theo hướng dẫn để hoàn tất cài đặt.
- Nhấp chuột phải vào tệp dơi và chọn Chạy như quản trị viên .
- Chờ các lệnh hoàn thành.
- Nhấn bất kỳ nút nào để thoát khỏi cửa sổ nhắc lệnh.
- Khởi động lại máy tính và thử mở lại Group Policy Editor.
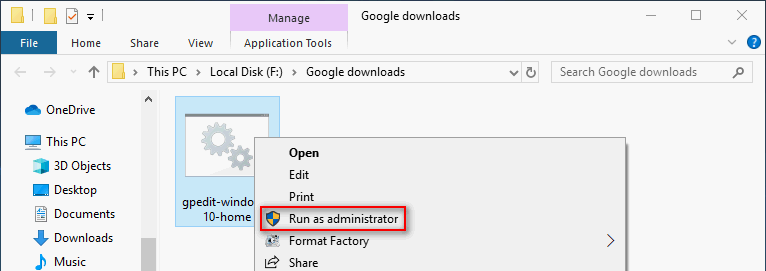
Cách tạo tệp gpedit_enabler.bat : tạo một tệp văn bản mới -> sao chép và dán nội dung sau vào nó -> đặt tên cho nó (như gpedit_enabler) và lưu nó dưới dạng tệp bat.
@echo tắt
pushd '% ~ dp0'
dir / b% SystemRoot% servicing Packages Microsoft-Windows-GroupPolicy-ClientExtensions-Package ~ 3 * .mum> List.txt
dir / b% SystemRoot% servicing Packages Microsoft-Windows-GroupPolicy-ClientTools-Package ~ 3 * .mum >> List.txt
for / f %% i in ('findstr / i. list.txt 2 ^> nul') do dism / online / norestart / add-package: '% SystemRoot% servicing Packages %% i'
tạm ngừng
Sau khi làm theo các bước trên, bạn đã giải quyết được vấn đề - Windows không thể tìm thấy gpedit.msc.
![Làm thế nào để Khôi phục Sao lưu từ Tài khoản Google trên Điện thoại Android? [Mẹo MiniTool]](https://gov-civil-setubal.pt/img/android-file-recovery-tips/84/how-restore-backup-from-google-account-android-phone.jpg)
![Cách thay đổi âm thanh khởi động Windows 10 một cách dễ dàng [Tin tức về MiniTool]](https://gov-civil-setubal.pt/img/minitool-news-center/08/how-change-windows-10-startup-sound-with-ease.jpg)


![Cách khôi phục tập tin sau khi khôi phục cài đặt gốc cho máy tính xách tay [Mẹo MiniTool]](https://gov-civil-setubal.pt/img/data-recovery-tips/13/how-recover-files-after-factory-reset-laptop.jpg)
![Nút chuột giữa không hoạt động? Đây là 4 giải pháp! [Tin tức MiniTool]](https://gov-civil-setubal.pt/img/minitool-news-center/37/middle-mouse-button-not-working.png)



![4 cách hàng đầu - Cách làm cho Roblox chạy nhanh hơn [Tin tức MiniTool]](https://gov-civil-setubal.pt/img/minitool-news-center/14/top-4-ways-how-make-roblox-run-faster.png)

![Khắc phục: Trình điều khiển cho thiết bị này chưa được cài đặt. (Mã 28) [Tin tức MiniTool]](https://gov-civil-setubal.pt/img/minitool-news-center/99/fix-drivers-this-device-are-not-installed.png)
![Đã giải quyết - Một trong những đĩa của bạn cần được kiểm tra tính nhất quán [Mẹo MiniTool]](https://gov-civil-setubal.pt/img/data-recovery-tips/95/solved-one-your-disks-needs-be-checked.png)

![Cách cập nhật BIOS Windows 10. Cách kiểm tra phiên bản BIOS [Mẹo MiniTool]](https://gov-civil-setubal.pt/img/data-recovery-tips/97/how-update-bios-windows-10-how-check-bios-version.jpg)
![YouTube nói lắp! Làm thế nào để giải quyết nó? [Hướng dẫn đầy đủ]](https://gov-civil-setubal.pt/img/blog/30/youtube-stuttering-how-resolve-it.jpg)
![[Đánh giá] Đường dẫn UNC là gì và cách sử dụng?](https://gov-civil-setubal.pt/img/knowledge-base/83/what-is-unc-path.png)
![Lỗi thiết bị I / O là gì? Làm cách nào để khắc phục lỗi thiết bị I / O? [Mẹo MiniTool]](https://gov-civil-setubal.pt/img/data-recovery-tips/52/what-is-i-o-device-error.jpg)

