Làm cách nào để tắt hoặc bật tính năng bảo vệ giả mạo trên Windows 11?
Lam Cach Nao De Tat Hoac Bat Tinh Nang Bao Ve Gia Mao Tren Windows 11
Nếu Tamper Protection được bật trên máy tính Windows 11 của bạn, bạn sẽ không thể thay đổi cài đặt Microsoft Defender Antivirus bằng cách sử dụng Group Policy, Command Prompt hoặc PowerShell. Trong bài đăng này, Phần mềm MiniTool sẽ hướng dẫn bạn cách vô hiệu hóa Tamper Protection trên Windows 11.
Tamper Protection trên Windows 11 là gì?
Ứng dụng Windows Security trên Windows 11 có tính năng Tamper Protection có thể ngăn chặn các thay đổi trái phép đối với Windows Security không được sửa đổi trực tiếp thông qua ứng dụng. Nó cung cấp một lớp bảo vệ bổ sung trong các cuộc tấn công của tin tặc và các ứng dụng độc hại cố gắng vô hiệu hóa các tính năng bảo mật. Nhưng nó cũng có thể chặn bạn thực hiện các thay đổi bên ngoài ứng dụng Bảo mật Windows. Ví dụ: khi bật Tamper Protection, bạn có thể không sử dụng được các lệnh trong Command Prompt hoặc Windows PowerShell để thay đổi cấu hình của Microsoft Defender Antivirus, Firewall, v.v. Bạn thậm chí không thể tắt Microsoft Defender Antivirus bằng cách sử dụng Trình chỉnh sửa chính sách nhóm.
Để tiếp tục thao tác của mình, bạn có thể tắt Bảo vệ giả mạo trên máy tính Windows 11 của mình. Trong bài đăng này, chúng tôi sẽ giới thiệu cách tắt hoặc bật Tamper Protection trên Windows 11. Bạn có thể chọn một hướng dẫn tùy theo yêu cầu của mình.
Làm thế nào để vô hiệu hóa bảo vệ giả mạo trên Windows 11?
Nếu bạn muốn tắt Tamper Protection trên máy tính Windows 11 của mình, bạn có thể làm theo hướng dẫn sau:
Bước 1: Nhấn Windows + I để mở ứng dụng Cài đặt.
Bước 2: Đi tới Quyền riêng tư & bảo mật> Bảo mật Windows , sau đó nhấp vào Bảo vệ khỏi mối đe dọa và vi-rút Dưới Khu vực bảo vệ từ bảng điều khiển bên phải.
Bước 3: Cuộn xuống để tìm Cài đặt bảo vệ khỏi mối đe dọa và vi-rút tiết diện. Sau đó nhấp vào Quản lý cài đặt để tiếp tục.

Bước 4: Cuộn xuống Bảo vệ chống trộm trên trang tiếp theo. Kiểm tra xem tính năng này đã được bật chưa. Nếu có, bạn cần nhấp vào nút để tắt nó đi. Nếu bạn thấy giao diện Kiểm soát tài khoản người dùng, bạn cần nhấp vào Đúng để cho phép hoạt động của bạn.
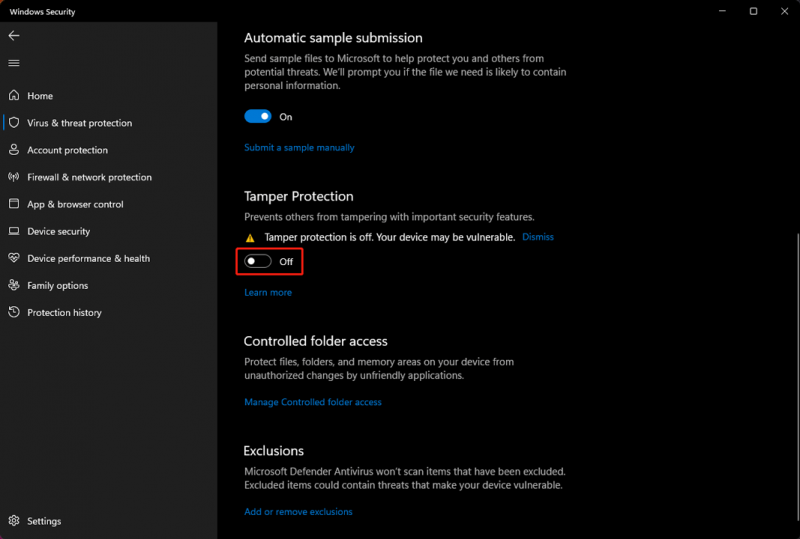
Sau các bước này, Bảo vệ giả mạo bị vô hiệu hóa. Sau đó, bạn có thể thử sửa đổi tính năng bảo mật bên ngoài ứng dụng Bảo mật Windows. Lần này, bạn sẽ có thể làm những điều này.
Làm thế nào để kích hoạt tính năng bảo vệ giả mạo trên Windows 11?
Nếu bạn muốn bật Tamper Protection trên máy tính Windows 11 của mình, bạn có thể làm theo hướng dẫn sau:
Bước 1: Nhấn Windows + I để mở ứng dụng Cài đặt.
Bước 2: Đi tới Quyền riêng tư & bảo mật> Bảo mật Windows , sau đó nhấp vào Bảo vệ khỏi mối đe dọa và vi-rút Dưới Khu vực bảo vệ từ bảng điều khiển bên phải.
Bước 3: Cuộn xuống để tìm Cài đặt bảo vệ khỏi mối đe dọa và vi-rút tiết diện. Sau đó nhấp vào Quản lý cài đặt để tiếp tục.
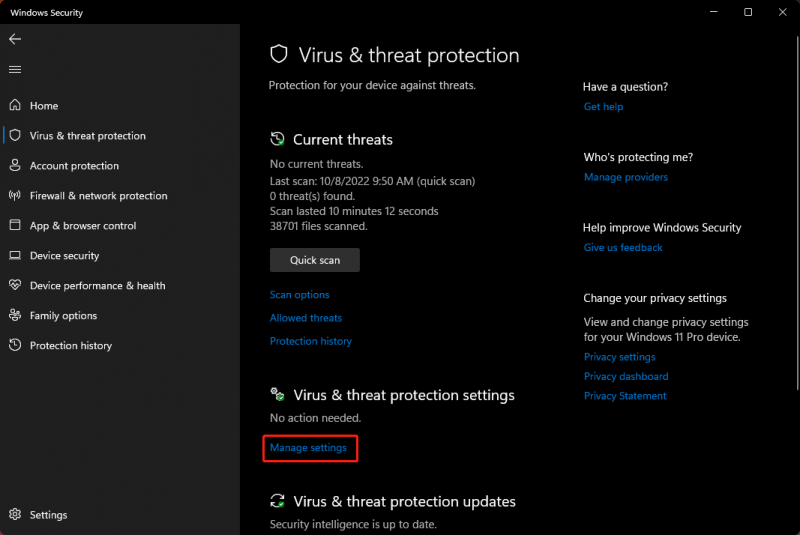
Bước 4: Cuộn xuống Bảo vệ chống trộm trên trang tiếp theo. Kiểm tra xem tính năng này có bị tắt hay không. Nếu có, bạn cần nhấp vào nút để bật tính năng này. Nếu bạn thấy giao diện Kiểm soát tài khoản người dùng, bạn cần nhấp vào Đúng để cho phép hoạt động của bạn.
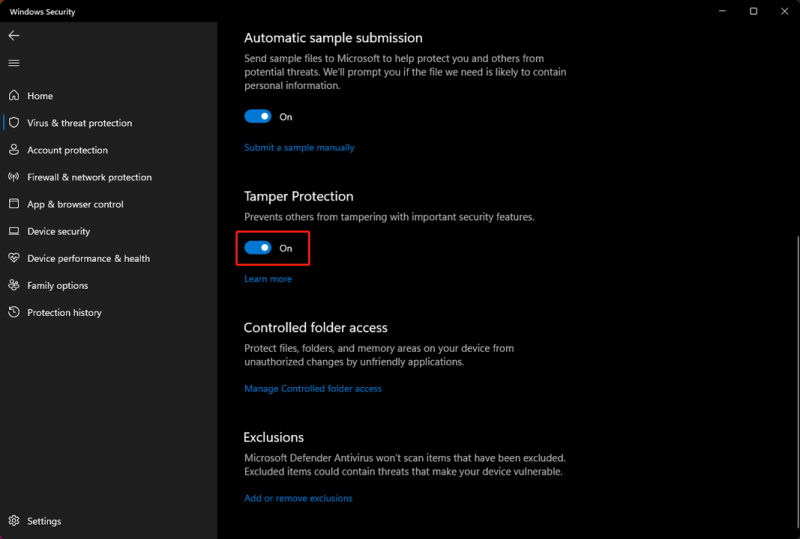
Giờ đây, Tamper Protection đã được kích hoạt trở lại trên Windows 11. Nó hoạt động để bảo vệ người khác khỏi giả mạo các tính năng bảo mật quan trọng.
Kết luận
Sau khi đọc bài đăng này, bạn nên biết cách tắt hoặc bật Bảo vệ giả mạo trên Windows 11. Trừ khi vì một số mục đích đặc biệt, tốt hơn bạn nên bật Bảo vệ giả mạo để cho phép nó bảo vệ máy tính của bạn. Nếu bạn có các vấn đề liên quan khác, bạn có thể cho chúng tôi biết trong phần bình luận.

![Giới thiệu về USB Hub là gì và nó có thể làm gì [MiniTool Wiki]](https://gov-civil-setubal.pt/img/minitool-wiki-library/28/an-introduction-what-is-usb-hub.jpg)

![Không thể tải lên hình ảnh trên Steam: Hãy thử khắc phục ngay bây giờ (6 cách) [MiniTool News]](https://gov-civil-setubal.pt/img/minitool-news-center/25/steam-image-failed-upload.png)


![Không thể gỡ cài đặt Google Chrome Windows 10? Đã sửa với 4 cách [Tin tức MiniTool]](https://gov-civil-setubal.pt/img/minitool-news-center/67/can-t-uninstall-google-chrome-windows-10.jpg)
![Hướng dẫn đầy đủ - Cách thay đổi màu văn bản trong Discord [MiniTool News]](https://gov-civil-setubal.pt/img/minitool-news-center/38/full-guide-how-change-text-color-discord.png)
![Tải xuống Realtek HD Audio Manager cho Windows 10 [MiniTool News]](https://gov-civil-setubal.pt/img/minitool-news-center/48/realtek-hd-audio-manager-download.png)
![Cách sử dụng Bàn phím Apple Magic trên Windows? [Mẹo MiniTool]](https://gov-civil-setubal.pt/img/news/79/how-to-use-an-apple-magic-keyboard-on-windows-minitool-tips-1.png)

![Bạn cần có quyền để thực hiện hành động này: Đã giải quyết [Tin tức về MiniTool]](https://gov-civil-setubal.pt/img/minitool-news-center/06/you-need-permission-perform-this-action.png)

![Đây là việc cần làm khi máy tính xách tay Dell không bật hoặc không khởi động được [Mẹo MiniTool]](https://gov-civil-setubal.pt/img/backup-tips/93/here-s-what-do-when-dell-laptop-won-t-turn.png)
![Windows 10 Explorer tiếp tục gặp sự cố? Dưới đây là 10 giải pháp [Mẹo MiniTool]](https://gov-civil-setubal.pt/img/backup-tips/50/windows-10-explorer-keeps-crashing.png)


![2021 5 trình chặn quảng cáo miễn phí tốt nhất cho Edge - Chặn quảng cáo trong Edge [Tin tức MiniTool]](https://gov-civil-setubal.pt/img/minitool-news-center/77/2021-5-best-free-ad-blockers.png)

