Hướng dẫn dễ dàng và an toàn để di chuyển không gian chưa phân bổ sang ổ C
Easy Safe Guide To Move Unallocated Space To C Drive
Bạn có cần mở rộng ổ C không? Làm cách nào để di chuyển không gian chưa phân bổ sang ổ C? Nếu bạn cảm thấy khó chịu vì lỗi thiếu dung lượng trên máy tính của mình thì đây Công cụ nhỏ bài viết sẽ hướng dẫn bạn cách mở rộng dung lượng ổ C.Nói chung, hệ thống Windows được lưu trữ trong ổ C trên máy tính; do đó, chúng tôi hầu như không thay đổi cài đặt trên ổ C. Nhưng có thể nhiều bạn sẽ gặp phải lỗi thiếu dung lượng trên Windows 10. Bạn có thể di chuyển không gian chưa phân bổ vào ổ C để khắc phục vấn đề này một cách dễ dàng.
Đảm bảo đủ dung lượng trên ổ C không chỉ có thể tận dụng tối đa dung lượng mà còn đảm bảo hoạt động bình thường của các chương trình máy tính. Dưới đây là ba phương pháp để bạn mở rộng dung lượng ổ C.
Cách 1: Thay đổi kích thước ổ C bằng MiniTool Disk Wizard
Để mở rộng kích thước phân vùng một cách an toàn và dễ dàng, bạn có thể dùng thử phần mềm phân vùng chuyên nghiệp, như Trình hướng dẫn phân vùng MiniTool . Nó có thể thay đổi kích thước phân vùng, định dạng ổ cứng, chuyển đổi MBR sang GPT , nhân bản ổ cứng , và hơn thế nữa. Quan trọng hơn, bạn không cần phải lo lắng về việc máy tính của mình bị lây nhiễm ngay lập tức vì phần mềm này cho phép bạn hoàn tác thao tác trước khi nó thực sự áp dụng cho PC.
Trình hướng dẫn phân vùng MiniTool miễn phí Bấm chuột để tải xuống 100% Sạch sẽ & An toàn
Bước 1: Tải xuống và cài đặt phần mềm này, sau đó nhấp đúp vào biểu tượng MiniTool Disk Wizard để chạy nó.
Bước 2: Chọn C lái xe rồi chọn Mở rộng phân vùng ở khung bên trái.
Bước 3: Bạn có thể chọn lấy dung lượng trống từ ổ đĩa nào bằng cách chọn từ menu thả xuống. Sau đó, điều chỉnh nút để xác định dung lượng bạn muốn thêm vào ổ C.
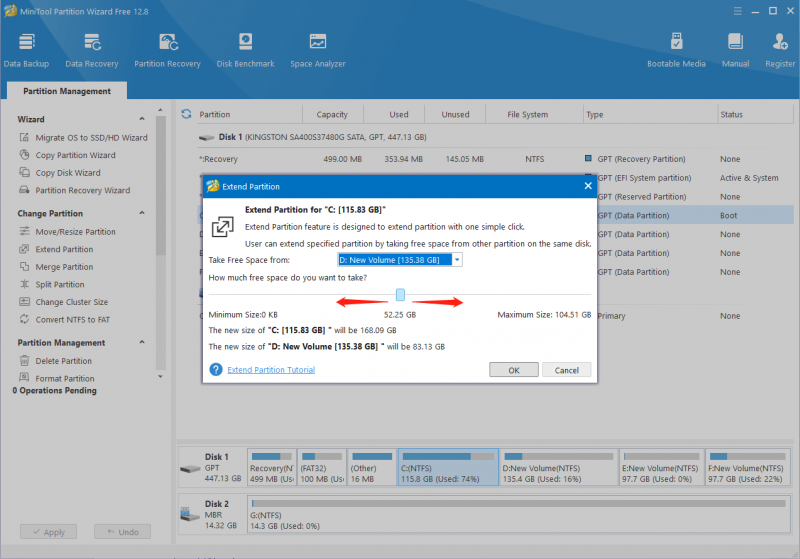
Bước 4: Bấm vào ĐƯỢC RỒI để lưu thay đổi của bạn.
Bước 5: Khi xác nhận thao tác đã đúng, bạn nhấn vào Áp dụng ở phía dưới bên trái để hoàn tất quá trình tạm dừng.
Sau tất cả các bước này, bạn đã thêm thành công dung lượng chưa phân bổ vào ổ C.
Bạn có thể tìm hiểu cách hợp nhất không gian chưa phân bổ cho ổ đĩa lớn hơn từ bài viết này: Cách hợp nhất không gian chưa phân bổ trong Windows 10 cho ổ đĩa lớn .
Phương pháp 2: Thêm dung lượng chưa phân bổ vào ổ C bằng quản lý đĩa
Bạn cũng có thể dùng Quản lý đĩa , công cụ gắn vào Windows, để thêm dung lượng trống vào ổ C. Nhưng không gian chưa phân bổ phải nằm liền kề và phía sau ổ C. Bạn có thể làm việc với các bước sau nếu điều kiện được đáp ứng.
Bước 1: Click chuột phải vào các cửa sổ biểu tượng và chọn Quản lý đĩa từ thực đơn.
Bước 2: Click chuột phải vào C lái xe rồi chọn Mở rộng âm lượng từ menu ngữ cảnh.
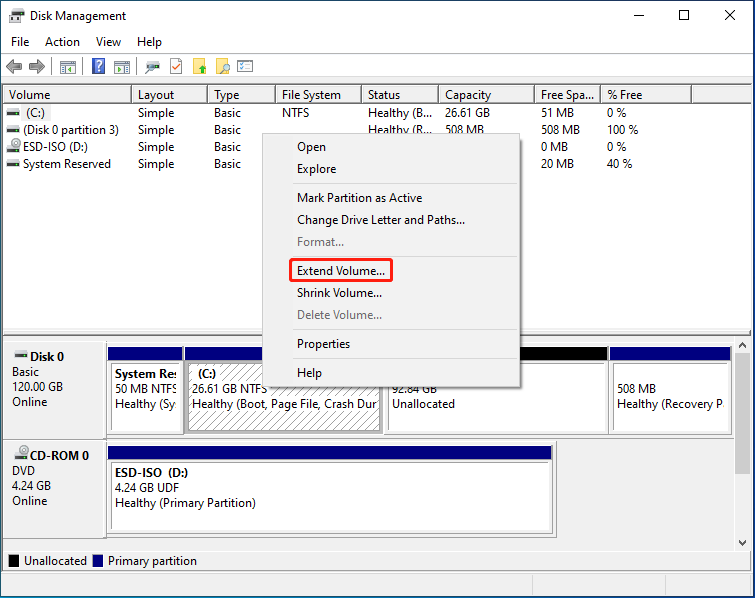
Bước 3: Nhấp vào Kế tiếp trong cửa sổ tiếp theo, bạn có thể quyết định dung lượng bạn muốn thêm vào ổ C và nhấp vào Kế tiếp cái nút.
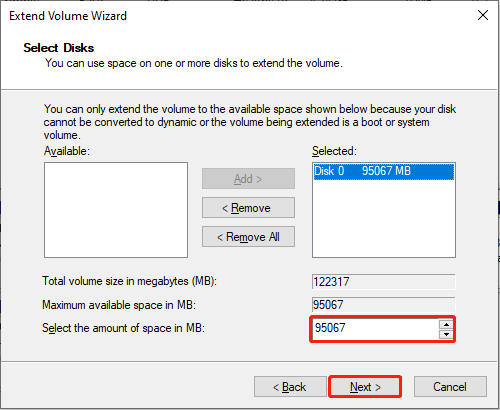
Bước 4: Bấm vào Hoàn thành để xác nhận quyết định và hoàn thành hoạt động.
Quản lý đĩa sẽ thực thi quyết định bạn đã thực hiện trên đĩa ngay lập tức. Vì vậy, bạn nên cẩn thận khi thực hiện thay đổi.
Phương pháp 3: Di chuyển không gian chưa phân bổ sang ổ C bằng dấu nhắc lệnh
Nếu bạn đã quen thuộc với Dấu nhắc Lệnh, bạn phải biết công cụ này có thể giúp bạn làm được nhiều việc, chẳng hạn như tạo tập tin zip , giải quyết các sự cố máy tính, định cấu hình cài đặt, v.v. Sau đây, tôi sẽ giới thiệu cho bạn cách thêm dung lượng chưa phân bổ vào ổ C bằng công cụ này.
Bước 1: Nhấn Thắng + R để mở cửa sổ Chạy.
Bước 2: Nhập cmd vào hộp văn bản và nhấn Shift + Ctrl + Enter để chạy Dấu nhắc Lệnh với tư cách quản trị viên.
Bước 3: Gõ dòng lệnh sau và nhấn Đi vào ở cuối mỗi.
- phần đĩa
- danh sách đĩa
- chọn đĩa x (Thay thế x với số đĩa chứa ổ C)
- danh sách phân vùng
- chọn phân vùng x (Thay x bằng số ổ C)
- mở rộng kích thước = x (Thay đổi x với dung lượng cụ thể tính bằng MB mà bạn muốn thêm vào ổ C)
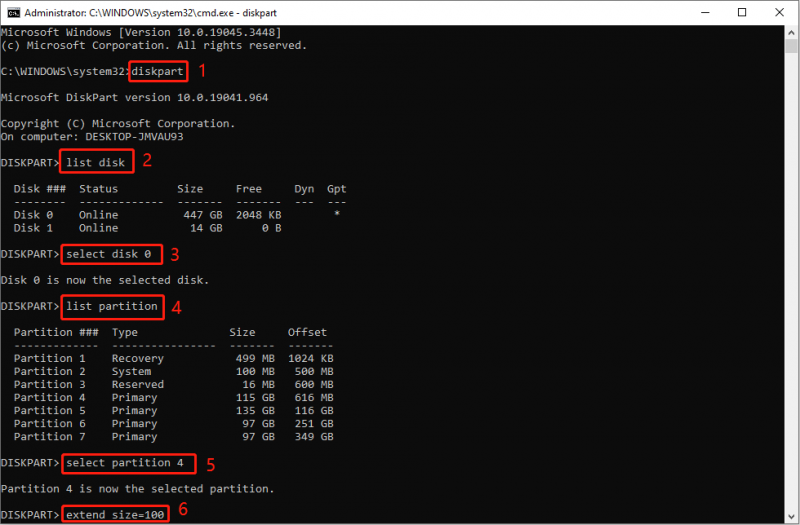
Từ cuối cùng
Tất cả các phương pháp trên có thể giúp bạn thêm dung lượng chưa phân bổ vào ổ C mà không cần định dạng. Nhưng bạn nên cẩn thận khi thực hiện thay đổi ổ C. Hy vọng bài viết này có thể cung cấp cho bạn một số thông tin hữu ích.
![[Giải pháp] GTA 5 FiveM gặp sự cố trên Windows 10/11 – Khắc phục ngay!](https://gov-civil-setubal.pt/img/news/90/gta-5-fivem-crashing-windows-10-11-fix-it-now.png)


![Cách ngăn Chrome chặn tải xuống (Hướng dẫn năm 2021) [Tin tức MiniTool]](https://gov-civil-setubal.pt/img/minitool-news-center/15/how-stop-chrome-from-blocking-downloads.png)

![Hướng dẫn MBR so với GPT: Sự khác biệt là gì và cái nào tốt hơn [Mẹo MiniTool]](https://gov-civil-setubal.pt/img/disk-partition-tips/84/mbr-vs-gpt-guide-whats-difference.jpg)

![Hướng dẫn đầy đủ về sửa lỗi trễ Sims 4 [Cập nhật năm 2021] [Tin tức MiniTool]](https://gov-civil-setubal.pt/img/minitool-news-center/66/full-guide-sims-4-lagging-fix.png)
![[ĐÃ GIẢI QUYẾT!] HTTPS không hoạt động trong Google Chrome](https://gov-civil-setubal.pt/img/news/22/solved-https-not-working-in-google-chrome-1.jpg)


![Cách tốt nhất để khôi phục tập tin từ máy tính bị hỏng. Nhanh chóng và dễ dàng [Mẹo MiniTool]](https://gov-civil-setubal.pt/img/data-recovery-tips/16/best-way-recover-files-from-broken-computer-quick-easy.jpg)





![GIẢI QUYẾT! ERR_NETWORK_ACCESS_DENIED Windows 10/11 [Mẹo MiniTool]](https://gov-civil-setubal.pt/img/news/48/solved-err-network-access-denied-windows-10/11-minitool-tips-1.png)
![Pagefile.sys là gì và bạn có thể xóa nó không? Có câu trả lời ở đây [MiniTool Wiki]](https://gov-civil-setubal.pt/img/minitool-wiki-library/40/what-is-pagefile-sys.png)
