Cách khắc phục Trình chỉnh sửa sổ đăng ký không thể nhập tệp trong Windows 10
Cach Khac Phuc Trinh Chinh Sua So Dang Ky Khong The Nhap Tep Trong Windows 10
Bạn đã bao giờ phản bác lại vấn đề “ Registry Editor không thể nhập tệp ”? Bây giờ trong bài viết này từ MiniTool , bạn có thể thấy một số cách khả thi giúp bạn loại bỏ vấn đề này và nhập tệp reg trong Registry Editor trong Windows 10 một cách dễ dàng.
Đôi khi, bạn có thể cần chỉnh sửa khóa đăng ký để định cấu hình một số cài đặt máy tính. Windows Registry Editor là công cụ được sử dụng phổ biến nhất cho phép bạn xem và chỉnh sửa các khóa đăng ký. Nhập trực tiếp tệp reg trong Registry Editor có thể giúp bạn tiết kiệm nhiều thời gian. Tuy nhiên, trong quá trình này, bạn có thể được nhắc rằng Registry Editor không thể nhập tệp.
Bây giờ hãy xem bạn nên làm gì khi không thể nhập tệp trong Registry Editor.
Ghi chú: sổ đăng ký Windows quan trọng đối với máy tính của bạn. Bất kỳ thao tác sai nào đối với sổ đăng ký đều có thể làm hỏng quá trình cài đặt Windows của bạn và khiến máy tính của bạn không thể khởi động được. Vì vậy, hãy nhớ sao lưu sổ đăng ký trước khi thực hiện bất kỳ thay đổi nào đối với nó.
Khắc phục 1. Kiểm tra định dạng tệp
Khi Registry Editor không thể nhập tệp, trước tiên, bạn phải đảm bảo rằng tệp đăng ký của mình ở đúng định dạng, kết thúc bằng phần mở rộng tệp .reg. bạn có thể bấm đây để hiển thị phần mở rộng tệp n Windows 10.
Thứ hai, bạn cần kiểm tra xem dòng đầu tiên trong tệp đăng ký có trống không. Bấm chuột phải vào tệp để mở tệp trong Notepad hoặc các trình soạn thảo văn bản khác. Nếu dòng đầu tiên trống, bạn cần xóa dòng trống. Và bạn không nên sửa đổi bất kỳ giá trị nào trong tệp trừ khi bạn chắc chắn về điều đó.
Sau khi kiểm tra các lỗi này, bạn có thể thử nhập lại tệp reg để kiểm tra xem sự cố đã biến mất chưa. Nếu nó vẫn tồn tại, chỉ cần thử cách tiếp theo.
Khắc phục 2. Kiểm tra Quyền sửa đổi sổ đăng ký
Khi bạn không có quyền chỉnh sửa các mục đăng ký, bạn không thể nhập tệp trong Registry Editor. Ở đây bạn có thể xem làm thế nào để có được quyền có liên quan.
Bước 1. Nhấp chuột phải vào biểu tượng cửa sổ phím để chọn Chạy . Trong cửa sổ mới, gõ chỉnh sửa lại và hãy nhấn Đi vào . Nhấp chuột Đúng bên trong Cửa sổ Kiểm soát tài khoản người dùng .
Bước 2. Nhấp chuột phải vào khoá đăng ký mà bạn muốn cấp quyền và chọn Quyền . Sau đó nhấn vào Trình độ cao .
Bước 3. Đảm bảo rằng tài khoản người dùng của bạn có Kiểm soát hoàn toàn cấp độ truy cập. Nếu không, bạn có thể nhấp vào Thêm vào để định cấu hình tài khoản của bạn.

Bước 4. Nhấp vào Chọn hiệu trưởng ở góc trên bên trái. Trong cửa sổ bật lên, nhập tên tài khoản người dùng của bạn và nhấp vào ĐƯỢC RỒI .
Bước 5. Đánh dấu vào hộp kiểm của Kiểm soát hoàn toàn và bấm vào ĐƯỢC RỒI .
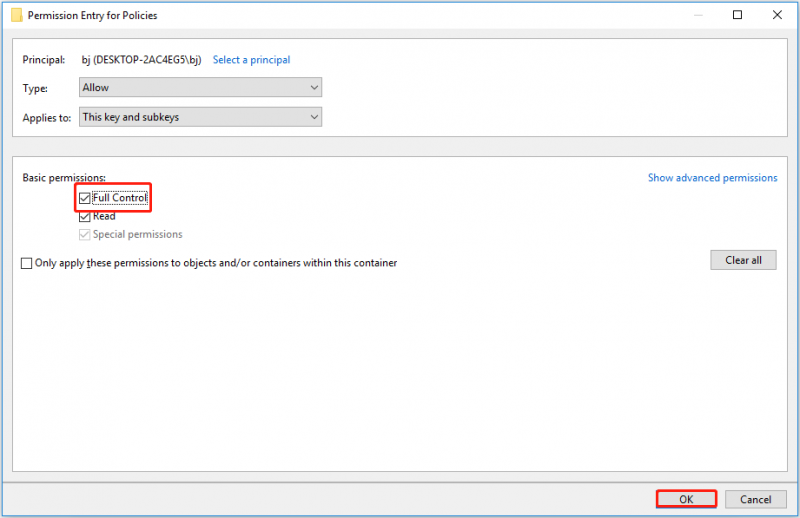
Bây giờ bạn có thể thử nhập lại tệp reg trong Registry Editor.
Khắc phục 3. Nhập tệp REG ở Chế độ an toàn
Đôi khi xung đột giữa các ứng dụng của bên thứ ba và Registry Editor có thể khiến Registry Editor không thể nhập tệp. Trong trường hợp này, bạn có thể khởi động máy tính của bạn ở chế độ an toàn để loại trừ nguyên nhân này, vì chế độ an toàn khởi động Windows ở trạng thái cơ bản, sử dụng một bộ tệp và trình điều khiển giới hạn.
Khắc phục 4. Chạy Registry Editor với tư cách Quản trị viên
Cách cuối cùng để giải quyết vấn đề 'Trình chỉnh sửa sổ đăng ký không thể nhập tệp' là chạy Trình chỉnh sửa sổ đăng ký với tư cách quản trị viên.
Bạn có thể gõ chỉnh sửa lại trong hộp tìm kiếm của Windows và nhấp chuột phải chỉnh sửa lại từ kết quả phù hợp nhất để chọn Chạy như quản trị viên . Sau đó thử nhập lại tệp reg và kiểm tra xem bạn có thể hoàn tất quy trình thành công hay không.
Khuyến nghị hàng đầu
Nếu bạn xóa nhầm tệp reg của mình, bạn có thể thử một phần phần mềm khôi phục dữ liệu miễn phí để lấy lại các tập tin reg đã xóa. MiniTool Power Data Recovery là công cụ khôi phục dữ liệu tốt nhất được sử dụng để giúp bạn khôi phục tài liệu, email, ảnh, video, v.v. bị mất hoặc bị xóa từ tất cả các thiết bị lưu trữ tệp bao gồm ổ USB flash và CD/DVD.
Phiên bản miễn phí của MiniTool Power Data Recovery cho phép bạn khôi phục tối đa 1 GB tệp và hỗ trợ quét và hiển thị tất cả các tệp trên ổ đĩa của bạn. Bạn có thể tải xuống phiên bản miễn phí để kiểm tra xem có thể tìm thấy các tệp mong muốn hay không bằng cách xem trước chúng.
MiniTool Power Data Recovery hỗ trợ quét không chỉ các phân vùng và thiết bị mà còn hỗ trợ quét màn hình nền, Thùng rác và một thư mục cụ thể riêng lẻ, điều này có thể giúp bạn tiết kiệm nhiều thời gian.
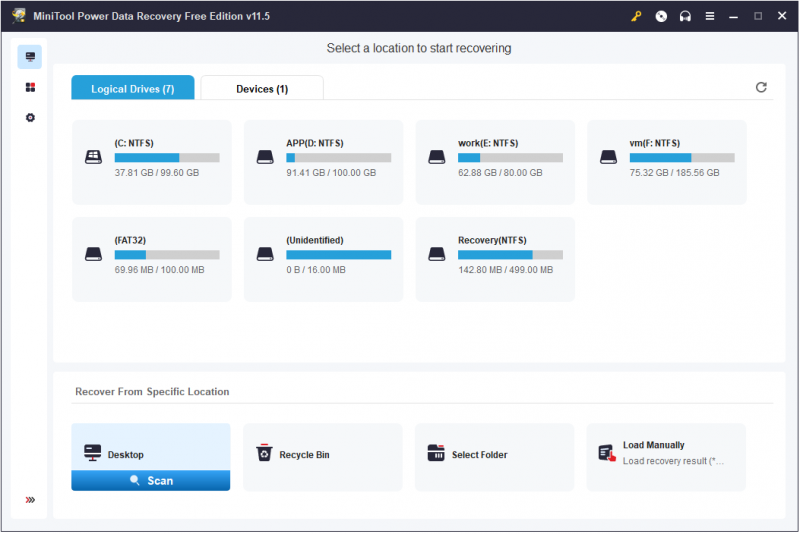
Bạn có thể đọc bài đăng này để biết thêm thông tin về cách khôi phục tệp bằng MiniTool Power Data Recovery: Sửa lỗi Windows tự động xóa tệp & khôi phục dữ liệu .
dòng dưới cùng
Bài viết này có hữu ích cho bạn không? Nếu bạn đã tìm thấy bất kỳ giải pháp hay nào khác để khắc phục sự cố “Trình chỉnh sửa sổ đăng ký không thể nhập tệp”, vui lòng chia sẻ chúng trong khu vực nhận xét bên dưới để giúp nhiều người dùng hơn. Cảm ơn bạn trước.
Nếu bạn có bất kỳ đề xuất nào về phần mềm MiniTool, bạn có thể liên hệ với chúng tôi qua [email được bảo vệ] .


![Cách khôi phục ảnh đã xóa từ thẻ SD một cách nhanh chóng [Mẹo MiniTool]](https://gov-civil-setubal.pt/img/data-recovery-tips/12/how-recover-deleted-photos-from-sd-card-quickly.jpg)




![Giới thiệu về USB Hub là gì và nó có thể làm gì [MiniTool Wiki]](https://gov-civil-setubal.pt/img/minitool-wiki-library/28/an-introduction-what-is-usb-hub.jpg)
![Điều gì đã xảy ra khi máy tính của bạn liên tục tự tắt [Mẹo MiniTool]](https://gov-civil-setubal.pt/img/data-recovery-tips/26/what-happened-when-your-computer-keeps-shutting-down-itself.png)


![Mã lỗi 0x80070780 Không thể truy cập tệp do lỗi hệ thống [Mẹo MiniTool]](https://gov-civil-setubal.pt/img/data-recovery-tips/25/error-code-0x80070780-file-cannot-be-accessed-system-error.png)

![Cách phản chiếu ổ đĩa khởi động trên Windows 10 cho UEFI [Tin tức MiniTool]](https://gov-civil-setubal.pt/img/minitool-news-center/13/how-mirror-boot-drive-windows-10.jpg)




