Làm gì khi âm thanh tiếp tục cắt Windows 10? [Tin tức MiniTool]
What Do When Sound Keeps Cutting Out Windows 10
Tóm lược :
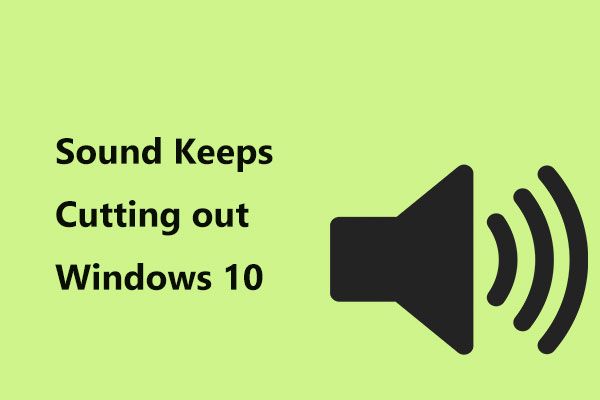
Gần đây, nhiều người dùng Windows 10 báo cáo rằng âm thanh PC của họ bị ngắt quãng khi xem video. Nếu bạn cũng đang gặp phải vấn đề âm thanh tiếp tục cắt Windows 10, bạn nên làm gì để khắc phục sự cố này? Bây giờ, hãy thử các giải pháp này do Giải pháp MiniTool trong bài đăng này.
Âm thanh tiếp tục loại bỏ Windows 10
Nếu bạn đang sử dụng Windows 10, bạn có thể thấy sự cố âm thanh luôn xảy ra, chẳng hạn như không có âm thanh trên PC, Dịch vụ âm thanh không phản hồi , v.v. Ngoài ra, bạn có thể gặp phải một vấn đề âm thanh khác - âm thanh tiếp tục bị cắt ra. Đây là chủ đề chúng ta sẽ thảo luận ngày hôm nay trong bài đăng này.
Sự cố này luôn được nhiều người dùng Windows báo cáo. Họ cho biết âm thanh bị ngắt quãng khi xem video hoặc chơi game. Thông thường, vấn đề khó chịu xảy ra sau khi cài đặt các bản cập nhật Windows, đặc biệt là các bản cập nhật lớn.
Các lý do khiến âm thanh tiếp tục bị cắt Windows 10 là rất nhiều, bao gồm trình điều khiển bị lỗi hoặc không chính xác, cài đặt cải thiện âm thanh của Windows, sự cố loa máy tính, v.v. May mắn thay, nó có thể được khắc phục miễn là bạn làm theo các giải pháp dưới đây.
Các bản sửa lỗi cho Sound Keeps Loại bỏ Windows 10
Chạy Trình gỡ rối Windows
Trước tiên, bạn có thể thử chạy trình gỡ rối Windows nếu âm thanh bị ngắt. Trong Windows 10, một loạt trình khắc phục sự cố được thiết kế để chẩn đoán và khắc phục các sự cố máy tính khác nhau. Tại đây, bạn cũng có thể thử loại bỏ sự cố âm thanh.
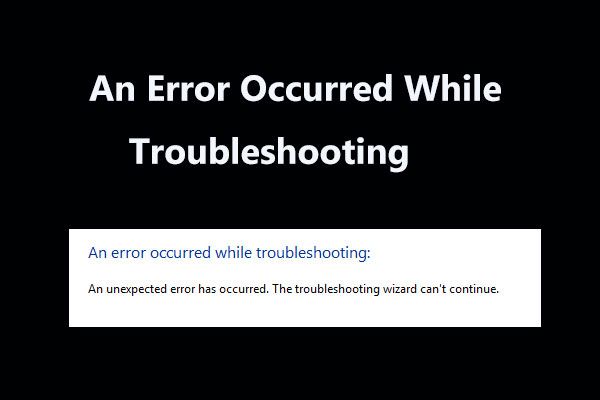 8 Bản sửa lỗi hữu ích cho lỗi xảy ra khi khắc phục sự cố!
8 Bản sửa lỗi hữu ích cho lỗi xảy ra khi khắc phục sự cố! Nhận được thông báo 'đã xảy ra lỗi khi khắc phục sự cố' khi sử dụng Trình gỡ rối Windows để khắc phục một số sự cố? Dưới đây là 8 cách hữu ích để khắc phục.
Đọc thêmBước 1: Trong Windows 10, truy cập Bắt đầu> Cài đặt> Cập nhật & Bảo mật .
Bước 2: Dưới Khắc phục sự cố tab, định vị Phát âm thanh và sau đó chọn Chạy trình gỡ rối .
Bước 3: Sau đó, quá trình khắc phục sự cố sẽ bắt đầu. Làm theo hướng dẫn trên màn hình để hoàn tất thao tác.
Tiền boa: Tốt hơn là bạn cũng nên chạy trình khắc phục sự cố Phần cứng và Thiết bị.Cập nhật Trình điều khiển âm thanh
Âm thanh Windows 10 bị ngắt do sự cố trình điều khiển. Vì vậy, bạn có thể thử cài đặt trình điều khiển âm thanh mới nhất cho PC của mình. Hãy làm theo các bước sau:
Bước 1: Khởi chạy Trình quản lý thiết bị bằng cách làm theo một phương pháp được cung cấp bởi bài đăng này - 10 cách mở Trình quản lý thiết bị Windows 10 .
Bước 2: Mở rộng Bộ điều khiển âm thanh, video và trò chơi , nhấp chuột phải vào trình điều khiển âm thanh của bạn và chọn Cập nhật driver .
Bước 3: Chọn Duyệt máy tính của tôi để tìm phần mềm trình điều khiển .
Bước 4: Nhấp vào Hãy để tôi chọn từ danh sách các trình điều khiển có sẵn trên máy tính của tôi .
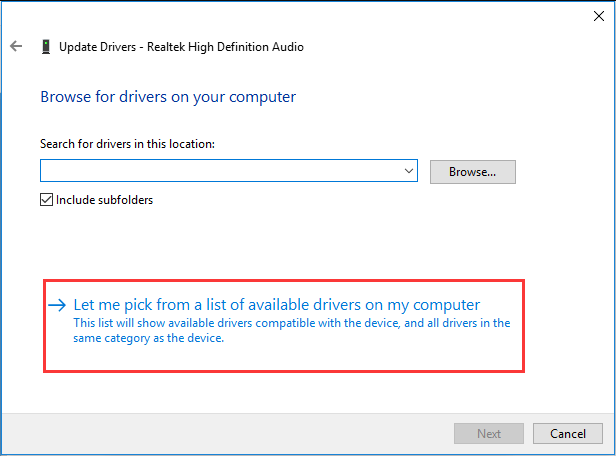
Bước 5: Đảm bảo Hiển thị phần cứng tương thích được kiểm tra và chọn Thiết bị âm thanh độ nét cao .
Bước 6: Sau khi nhấp vào Kế tiếp , nhấp chuột Đúng trong cửa sổ cảnh báo để xác nhận cài đặt.
Bước 7: Khởi động lại máy tính của bạn và sau đó kiểm tra xem âm thanh có bị ngắt trong Windows 10 hay không.
Thay đổi cài đặt loa
Để khắc phục sự cố âm thanh tiếp tục cắt Windows 10, bạn cũng có thể thay đổi cài đặt loa bằng cách làm theo các bước sau:
Bước 1: Nhấp chuột phải vào biểu tượng loa trên thanh tác vụ và chọn Âm thanh .
Bước 2: Dưới Phát lại , chọn thiết bị âm thanh mặc định và nhấp vào Cấu hình .
Bước 3: Nhấp vào Kế tiếp và bỏ chọn hộp Trước trái và phải .
Bước 4: Nhấp vào Hoàn thành để hoàn thành cấu hình.
Thay đổi cài đặt cải tiến âm thanh
Nếu âm thanh Windows 10 bị ngắt, bạn có thể thay đổi cài đặt tăng cường âm thanh để khắc phục. Đây là những gì bạn nên làm:
Bước 1: Nhấp chuột phải vào biểu tượng âm thanh và chọn Âm thanh .
Bước 2: Đi tới Phát lại , nhấp chuột phải vào loa của bạn và chọn Tính chất .
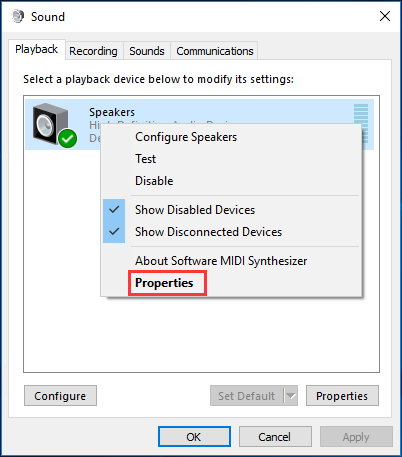
Bước 3: Điều hướng đến Cải tiến tab, chọn hộp Tắt tất cả các hiệu ứng âm thanh .
Bước 4: Nhấp vào đồng ý để lưu thay đổi. Bây giờ, bạn nên đã khắc phục sự cố của mình.
Kết luận
Âm thanh tiếp tục cắt bỏ Windows 10 khi xem video hoặc chơi trò chơi? Nếu bạn thấy phiền vì vấn đề này, hãy từ từ và bài đăng này đã cung cấp cho bạn một số phương pháp dễ dàng. Chỉ cần thử một trong số họ để thoát khỏi rắc rối.
![Cách sửa lỗi PayDay 2 Mods không hoạt động? [Tin tức MiniTool]](https://gov-civil-setubal.pt/img/minitool-news-center/73/how-fix-payday-2-mods-not-working.png)



![Cách sửa chữa ổ cứng và khôi phục dữ liệu trong Windows 10/8/7 miễn phí [Mẹo MiniTool]](https://gov-civil-setubal.pt/img/data-recovery-tips/79/how-repair-hard-drive.png)
![Cách mở Trình quản lý Tác vụ trên Windows 10? 10 cách dành cho bạn! [Tin tức MiniTool]](https://gov-civil-setubal.pt/img/minitool-news-center/51/how-open-task-manager-windows-10.png)

![Cách tạo ảnh động vào năm 2021 [Hướng dẫn cơ bản]](https://gov-civil-setubal.pt/img/movie-maker-tips/54/how-animate-picture-2021.png)


![Cách thay đổi tên thư mục người dùng trong Windows 10 - 2 cách [MiniTool News]](https://gov-civil-setubal.pt/img/minitool-news-center/97/how-change-user-folder-name-windows-10-2-ways.png)
![[Đã sửa!] Lỗi 0xc0210000: Khóa BitLocker không được tải chính xác](https://gov-civil-setubal.pt/img/news/A8/fixed-error-0xc0210000-bitlocker-key-wasn-t-loaded-correctly-1.png)





![Forza Horizon 5 bị kẹt khi tải màn hình Xbox / PC [Mẹo MiniTool]](https://gov-civil-setubal.pt/img/news/94/forza-horizon-5-stuck-on-loading-screen-xbox/pc-minitool-tips-1.jpg)

