MiniTool Movie Maker VS Windows Movie Maker
Minitool Movie Maker Vs Windows Movie Maker
Tóm lược :

MiniTool Movie Maker, giải pháp thay thế Windows Movie Maker tốt nhất, sắp ra mắt! Tuy nhiên, bạn có biết sự khác biệt giữa chúng? Có nhiều điểm khác biệt giữa hai phiên bản phần mềm chỉnh sửa video này. Bây giờ, hãy so sánh MiniTool Movie Maker và Windows Movie Maker để biết sự khác biệt của chúng.
Điều hướng nhanh:
MiniTool Movie Maker VS Windows Movie Maker
Phần mềm chỉnh sửa video thực sự ngày càng trở nên phổ biến trên toàn thế giới vì sự phổ biến của máy quay và sự phát triển của chia sẻ video trực tuyến. Không nghi ngờ gì nữa, có rất nhiều trình chỉnh sửa chỉnh sửa video khác nhau trên thị trường. Ở đây, bạn chắc hẳn đã nghe nói về Windows Movie Maker ( trước đây được gọi là Windows Live Movie Maker trong Windows 7) , và hầu hết người dùng Windows thậm chí đã sử dụng phần mềm chỉnh sửa video miễn phí này. Tuy nhiên, một số người dùng rõ ràng là thất vọng với trình chỉnh sửa này và hầu hết họ đang tìm kiếm một giải pháp thay thế Windows Movie Maker tốt.
MiniTool® Software Ltd., một công ty phát triển phần mềm chuyên nghiệp có trụ sở tại Canada, đã công bố một phần mềm chỉnh sửa video mới nhưng chuyên nghiệp - Trình làm phim MiniTool . Phần mềm chỉnh sửa video miễn phí này đi kèm với giao diện đơn giản và công cụ chỉnh sửa phong phú. Giờ đây, chúng tôi rất vui mừng được cung cấp cho bạn bản xem trước một sản phẩm hoàn toàn mới trong gia đình MiniTool.
Bạn sẽ biết mình cần chọn cái nào tùy theo tình hình của mình từ bảng so sánh dưới đây giữa hai chương trình này.
So sánh cơ bản của MiniTool Movie Maker với Windows Movie Maker
Các định dạng video được hỗ trợ
Windows Movie Maker, phần mềm chỉnh sửa video của Microsoft, hỗ trợ các định dạng video đến từ Microsoft. Tại đây, bạn có thể đọc bài đăng này “ Tải xuống miễn phí Windows Movie Maker 2020 + 6 điều cần biết ”Để biết thêm chi tiết về công cụ này.
Mặt khác, MiniTool Movie Maker hỗ trợ rất nhiều định dạng video. Thành thật mà nói, MiniTool luôn cố gắng cải thiện sản phẩm một cách tốt nhất để hỗ trợ nhiều định dạng tệp hơn.

Giao diện người dùng
Giao diện chính của Windows Movie Maker
Cửa sổ chính của Windows Movie Maker được tạo thành từ thanh Menu, Ruy-băng / Thanh công cụ, cửa sổ Xem trước và Bảng phân cảnh, như được hiển thị bên dưới.
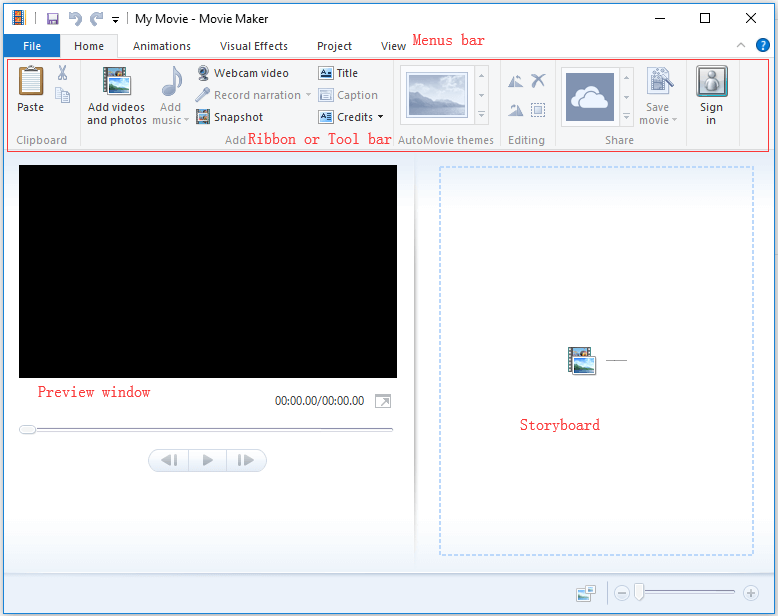
Các Trang Chủ nút chứa nhiều nhóm công việc khác nhau, ví dụ, chủ đề Clipboard, Thêm, AutoMovie, Chỉnh sửa và Chia sẻ. Và, mỗi người trong số họ bao gồm các tùy chọn khác nhau. Ví dụ, trong nhóm Thêm, bạn có thể thấy có 8 nút bao gồm Thêm video và ảnh , Thêm nhạc , Video webcam , Ghi lại tường thuật , Ảnh chụp nhanh , Tiêu đề , Chú thích và Tín dụng .
Thành thật mà nói, đối với người mới bắt đầu, rất khó sử dụng công cụ này để tạo phim. Ở đây, tôi đoán bạn có thể quan tâm đến bài đăng này: Cách sử dụng Trình làm phim | Hướng dẫn từng bước cho người mới bắt đầu .
Giao diện chính của MiniTool Movie Maker
Cửa sổ sau là giao diện chính của MiniTool Movie Maker.
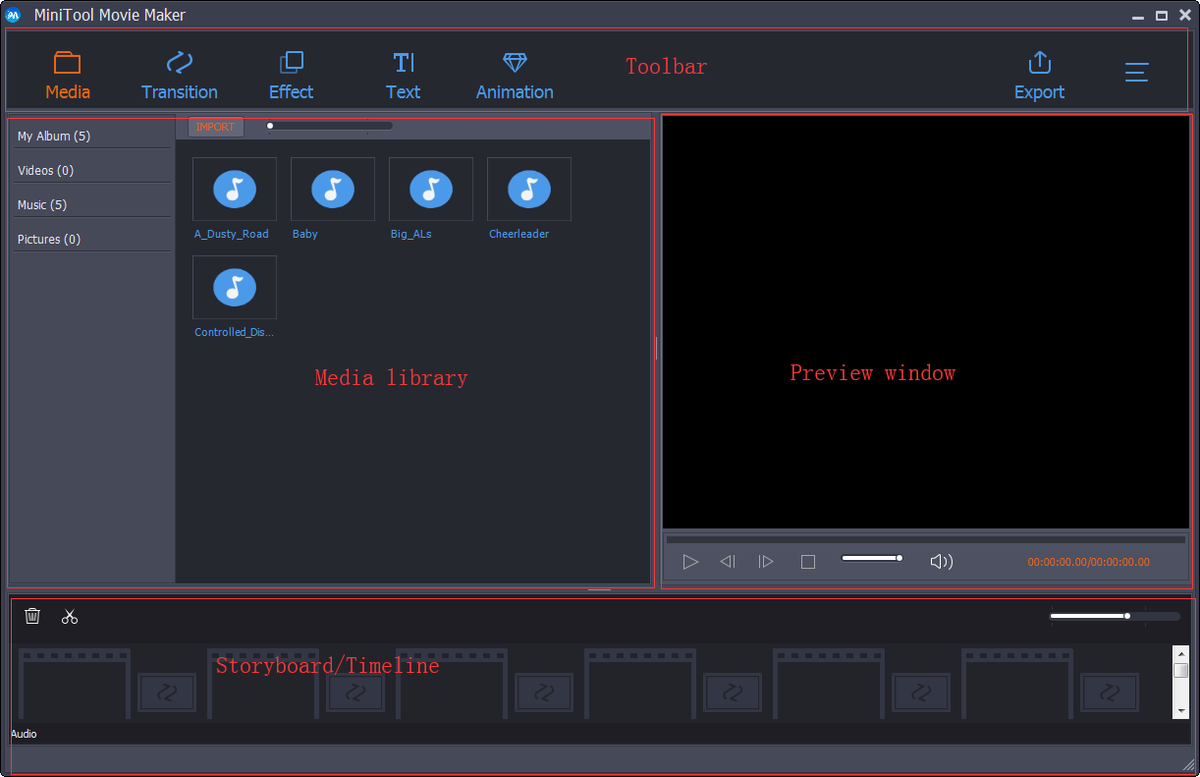
MiniTool Movie Maker cũng chứa 4 phần (thanh công cụ, thư viện media, cửa sổ xem trước và dòng thời gian) nhưng giao diện này rõ ràng và đơn giản so với Windows Movie Maker. Trong một từ, giao diện đơn giản để làm theo và không cần thêm kỹ năng.
Đối tượng mục tiêu của MiniTool Movie Maker là những người sáng tạo phim trung bình đang muốn có được kết quả chuyên nghiệp. Từ cửa sổ chính, chúng ta có thể thấy giải pháp thay thế Windows Movie Maker tốt nhất cung cấp Chuyển tiếp, Hiệu ứng và Văn bản để giúp bạn dễ dàng tạo một bộ phim tuyệt vời. Rất dễ dàng tìm thấy các công cụ được sử dụng phổ biến nhất để chỉnh sửa video. Ở đây, chúng tôi lấy ví dụ như cách áp dụng quá trình chuyển đổi để hiển thị phần mềm chỉnh sửa video dễ sử dụng.
Tại đây, nếu bạn muốn thêm hiệu ứng chuyển tiếp giữa các video / hình ảnh trong dự án của mình, bạn có thể làm theo các bước sau:
Bước 1. Nhấp vào Chuyển tiếp nút trong Thanh công cụ để truy cập thư viện chuyển tiếp.
Bước 2. Xem trước và chọn hiệu ứng chuyển đổi mong muốn.
Bước 3. Kéo hiệu ứng chuyển đổi mong muốn vào đoạn video.
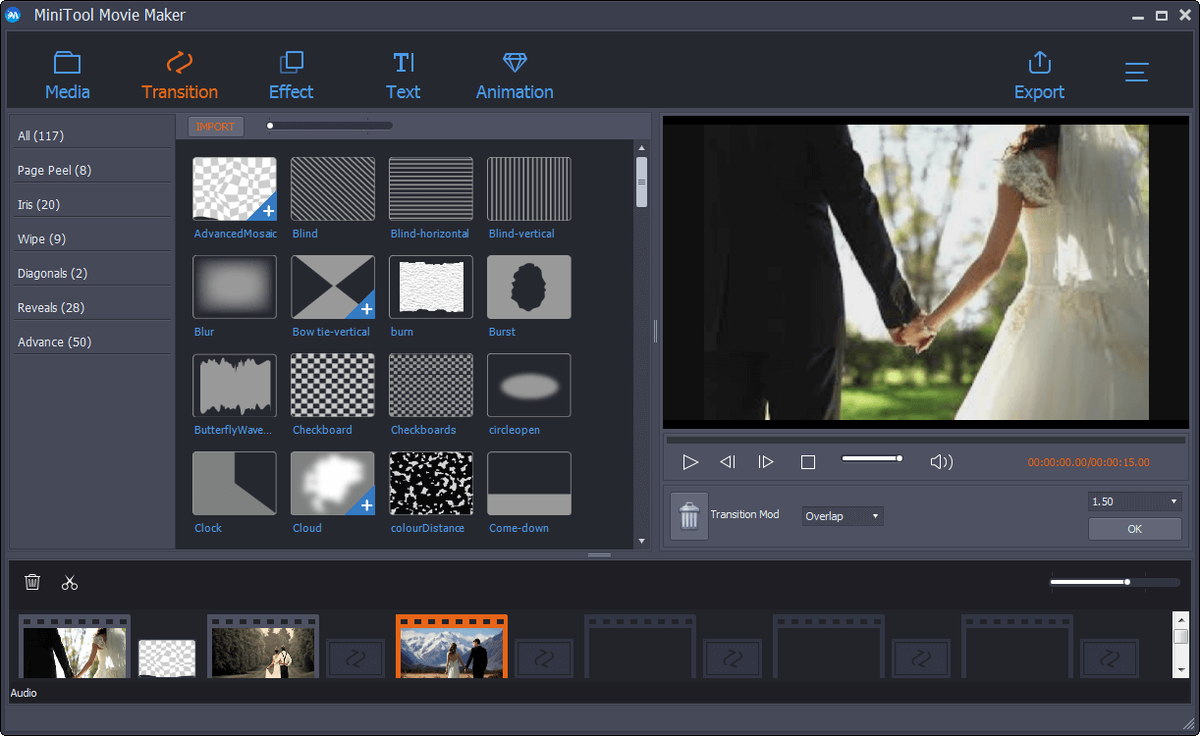

![Máy tính bị tắt ngẫu nhiên? Đây là 4 giải pháp khả thi [MiniTool News]](https://gov-civil-setubal.pt/img/minitool-news-center/26/computer-randomly-turns-off.jpg)

![Đã sửa lỗi: Tên mạng được chỉ định không còn lỗi nữa [Tin tức về MiniTool]](https://gov-civil-setubal.pt/img/minitool-news-center/11/fixed-specified-network-name-is-no-longer-available-error.png)
![Xóa TPM có an toàn khi đặt lại Windows 10/11 không? [Đã trả lời]](https://gov-civil-setubal.pt/img/partition-disk/18/is-it-safe-clear-tpm-when-resetting-windows-10-11.png)
![[Đã giải quyết] Cách sửa lỗi Windows không thể tìm thấy Steam.exe? [Tin tức MiniTool]](https://gov-civil-setubal.pt/img/minitool-news-center/01/how-fix-windows-cannot-find-steam.jpg)
![Hệ thống quy trình không phản hồi? Hãy thử 6 giải pháp này tại đây! [Mẹo MiniTool]](https://gov-civil-setubal.pt/img/android-file-recovery-tips/83/process-system-isnt-responding.jpg)

![3 bản sửa lỗi cho hình ảnh tác vụ bị lỗi hoặc giả mạo với [Tin tức MiniTool]](https://gov-civil-setubal.pt/img/minitool-news-center/22/3-fixes-task-image-is-corrupted.png)

![Tổng quan về nhà cung cấp dịch vụ Internet: ISP đại diện cho điều gì? [Wiki MiniTool]](https://gov-civil-setubal.pt/img/minitool-wiki-library/27/internet-service-provider-overview.png)

![Rainbow Six Siege tiếp tục va chạm? Hãy thử các phương pháp này! [Tin tức MiniTool]](https://gov-civil-setubal.pt/img/minitool-news-center/24/rainbow-six-siege-keeps-crashing.jpg)


![Đã giải quyết: Sửa chữa khởi động không thể tự động sửa chữa máy tính này [Mẹo MiniTool]](https://gov-civil-setubal.pt/img/backup-tips/32/solved-startup-repair-cannot-repair-this-computer-automatically.png)



![Cách tạo, thêm, thay đổi, xóa khóa đăng ký Windows 10 [MiniTool News]](https://gov-civil-setubal.pt/img/minitool-news-center/17/how-create-add-change.jpg)