10 cách để sửa lỗi màn hình đen Discord trên Windows 10/8/7 [MiniTool News]
10 Ways Fix Discord Black Screen Error Windows 10 8 7
Bản tóm tắt :

Bất hòa hiển thị màn hình đen khi khởi động, chia sẻ màn hình hoặc phát trực tuyến trò chơi, làm thế nào để khắc phục? Nếu gặp lỗi này, bạn có thể kiểm tra 10 giải pháp trong hướng dẫn sửa lỗi màn hình đen Discord trên Windows 10/8/7. Để tìm một số phần mềm máy tính miễn phí hữu ích, bạn có thể truy cập trang web chính thức của Phần mềm MiniTool, nơi cung cấp phần mềm khôi phục dữ liệu miễn phí, trình quản lý phân vùng đĩa, v.v.
Bài viết này nhằm giúp bạn khắc phục lỗi màn hình đen Discord trên Windows 10/8/7.
Đôi khi Discord hiển thị màn hình đen khi khởi động hoặc khi chia sẻ màn hình hoặc phát trực tuyến trò chơi. Nếu không biết chắc chắn nguyên nhân nào gây ra sự cố này, bạn có thể thử lần lượt 10 giải pháp để khắc phục sự cố màn hình đen Discord trên máy tính Windows 10 của mình.
Cách sửa lỗi màn hình đen Discord trên Windows 10/8/7 - 10 cách
Cách 1. Cập nhật ứng dụng Discord
Bạn có thể mở ứng dụng Discord và nhấn Ctrl + R để làm mới và cập nhật ứng dụng Discord. Sau khi cập nhật, hãy thử mở và chạy lại Discord để kiểm tra xem nó hoạt động tốt hay không.
Ngoài ra, bạn cũng có thể nhấn Windows + R , thể loại % localappdata% , và hãy nhấn Vào . Nhấn đúp chuột Bất hòa thư mục. Nhấp chuột Cập nhật tập tin exe để cập nhật ứng dụng Discord.
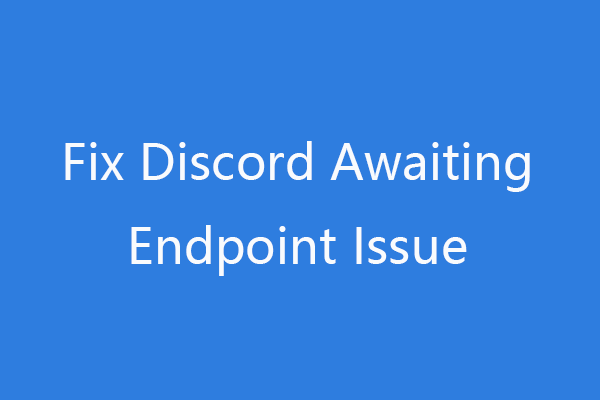 4 cách để khắc phục sự cố bất hòa đang chờ đợi năm 2021
4 cách để khắc phục sự cố bất hòa đang chờ đợi năm 2021Điểm cuối đang chờ Discord có nghĩa là gì và làm thế nào để khắc phục lỗi này? Dưới đây là 4 cách để khắc phục lỗi điểm cuối đang chờ trên Discord.
Đọc thêmCách 2. Cập nhật Windows 10
Nếu một số thành phần của ứng dụng Discord và hệ điều hành Windows 10 không tương thích, bạn có thể thử cập nhật Hệ điều hành Windows 10 để xem liệu nó có thể khắc phục sự cố màn hình đen Discord hay không.
Để cập nhật Windows 10, bạn có thể nhấp vào Bắt đầu> Cài đặt> Cập nhật & Bảo mật> Windows Update . Nhấp chuột Kiểm tra cập nhật để tự động tải xuống và cài đặt các bản cập nhật mới nhất của Windows 10.
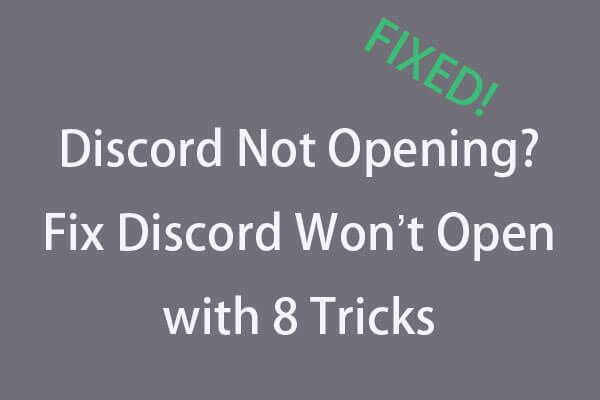 Sự bất hòa không mở ra? Khắc phục sự bất hòa sẽ không mở bằng 8 thủ thuật
Sự bất hòa không mở ra? Khắc phục sự bất hòa sẽ không mở bằng 8 thủ thuậtBất hòa không mở hoặc không mở trên Windows 10? Đã giải quyết bằng 8 giải pháp này. Kiểm tra hướng dẫn từng bước để khắc phục sự cố không mở được bất hòa trên Windows 10.
Đọc thêmCách 3. Chạy Trình gỡ rối tương thích Discord
- Nhấp chuột phải vào ứng dụng Discord trên màn hình của bạn và chọn Tính chất .
- Nhấp chuột Khả năng tương thích tab và nhấp vào Chạy trình khắc phục sự cố tương thích Nó sẽ khắc phục sự cố không tương thích nếu Discord không hoạt động bình thường trên phiên bản Windows này.
- Ngoài ra, hãy đảm bảo rằng tùy chọn Chạy chương trình này với tư cách quản trị viên được chọn để chạy Bất hòa với đặc quyền của quản trị viên.
Cách 4. Xóa bộ nhớ cache bất hòa
- nhấn Windows + R , thể loại %dữ liệu chương trình% trong hộp thoại Chạy và bấm OK.
- Cuộn xuống để tìm Bất hòa thư mục, nhấp chuột phải vào nó và nhấp vào Xóa bỏ để xóa các tệp bộ nhớ cache Discord.
- Khởi động lại máy tính của bạn và mở lại ứng dụng Discord để xem liệu Màn hình bất hòa chia sẻ màn hình đen lỗi được sửa.
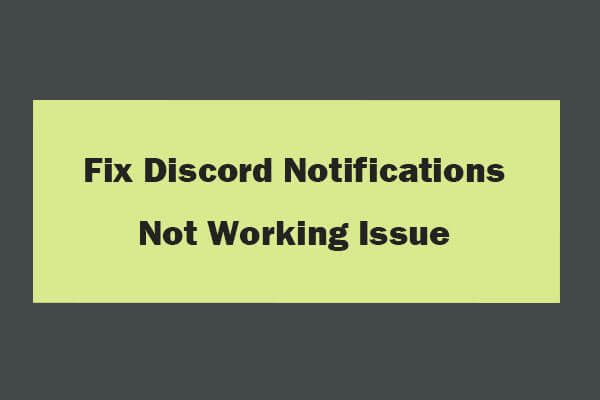 7 cách để khắc phục thông báo Discord không hoạt động trên Windows 10
7 cách để khắc phục thông báo Discord không hoạt động trên Windows 10Làm cách nào để sửa lỗi thông báo Discord không hoạt động trên Windows 10? Dưới đây là 7 cách để sửa lỗi ứng dụng Discord không gửi thông báo trên tin nhắn trực tiếp.
Đọc thêmCách 5. Tắt / Bật Tăng tốc phần cứng của Discord
- Mở Discord và nhấp vào Cài đặt ở dưới cùng bên trái của màn hình Discord.
- Nhấp chuột Vẻ bề ngoài trong bảng điều khiển bên trái. Tìm thấy Tăng tốc phần cứng trong cửa sổ bên phải. Bật hoặc tắt công tắc của nó để bật hoặc tắt tăng tốc phần cứng Discord.
Cách 6. Cập nhật trình điều khiển đồ họa của bạn
Trình điều khiển đồ họa lỗi thời có thể dẫn đến Discord hiển thị màn hình đen khi khởi động, chia sẻ màn hình hoặc phát trực tuyến trò chơi. Bạn có thể cập nhật trình điều khiển đồ họa trên Windows 10 để xem liệu nó có thể giúp khắc phục sự cố này hay không.
- nhấn Windows + X và chọn Quản lý thiết bị .
- Trong cửa sổ Trình quản lý Thiết bị, nhấp vào Bộ điều hợp hiển thị .
- Nhấp chuột phải vào cạc đồ họa của bạn và nhấp vào Cập nhật driver .
- Nhấp chuột Tự động tìm kiếm phần mềm trình điều khiển được cập nhật để tải xuống và cài đặt trình điều khiển đồ họa mới nhất trên PC của bạn.
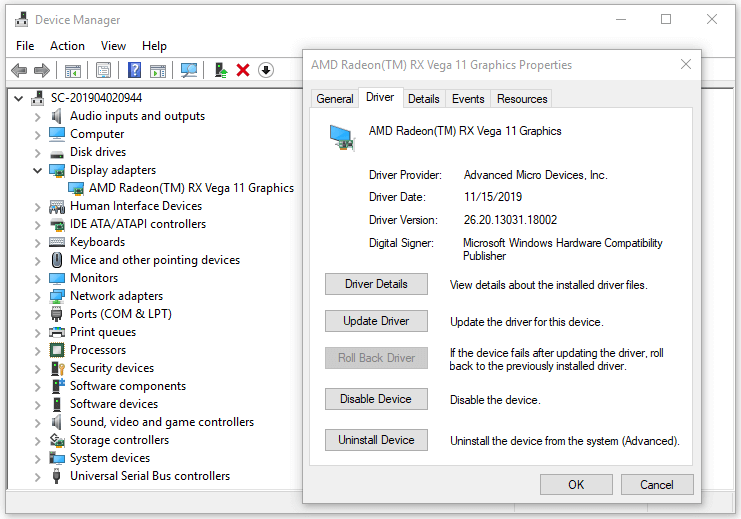
Cách 7. Tắt Sử dụng công nghệ mới nhất của chúng tôi để chụp màn hình của bạn Tùy chọn
- Mở Discord và nhấp vào Cài đặt biểu tượng.
- Nhấp chuột Thoại và Video từ bên trái.
- Trong cửa sổ bên phải, tìm Chẩn đoán video Tắt tùy chọn Sử dụng công nghệ mới nhất của chúng tôi để chụp màn hình của bạn.
Cách 8. Giải phóng một số sức mạnh CPU
- nhấn Ctrl + Shift + ESC phím tắt để mở Trình quản lý tác vụ trên Windows 10.
- Nhấp chuột phải vào các chương trình hoặc quy trình nền không cần thiết và nhấp vào Kết thúc nhiệm vụ để đóng chúng. Điều này sẽ giải phóng một số sức mạnh của CPU. Hãy thử khởi động lại Discord để xem sự cố màn hình đen Discord như lỗi màn hình đen luồng Discord có được giải quyết hay không.
Cách 9. Cài đặt lại ứng dụng Discord
Nếu gần đây bạn cập nhật ứng dụng Discord và lỗi màn hình đen Discord xảy ra, bạn có thể thử gỡ cài đặt Discord và cài đặt lại.
- Nhấn Windows + R, nhập appwiz.cpl trong hộp thoại Chạy, nhấn Enter.
- Tìm ứng dụng Discord, nhấp chuột phải vào nó và nhấp vào Gỡ cài đặt để xóa Discord khỏi máy tính của bạn.
- Truy cập trang web chính thức của Discord trong trình duyệt của bạn và tải xuống Discord một lần nữa. Sau khi cài đặt lại Discord, hãy kiểm tra xem nó có khắc phục được sự cố Discord hiển thị màn hình đen trên Windows 10 hay không.
Cách 10. Khắc phục sự cố kết nối Internet
Nếu bạn có kết nối internet chậm hoặc bị gián đoạn, nó có thể gây ra màn hình đen chia sẻ màn hình Discord, màn hình đen luồng Discord, màn hình đen Discord khi khởi động và một số sự cố kết nối Discord khác. Bạn có thể khắc phục sự cố kết nối internet để xem liệu nó có giúp khắc phục sự cố này không.
 Phục hồi dữ liệu ổ bút miễn phí | Sửa lỗi dữ liệu ổ bút không hiển thị
Phục hồi dữ liệu ổ bút miễn phí | Sửa lỗi dữ liệu ổ bút không hiển thịPhục hồi dữ liệu ổ bút miễn phí. 3 bước dễ dàng để khôi phục dữ liệu / tập tin từ ổ đĩa bút miễn phí (bao gồm ổ đĩa bị hỏng, bị định dạng, không nhận dạng, không hiển thị ổ đĩa bút).
Đọc thêm

![Màn hình đen chết chóc: Những điều bạn cần biết [MiniTool Wiki]](https://gov-civil-setubal.pt/img/minitool-wiki-library/45/black-screen-death.png)


![Cách khởi động Windows 10 ở chế độ an toàn (khi khởi động) [6 cách] [Mẹo MiniTool]](https://gov-civil-setubal.pt/img/data-recovery-tips/39/how-start-windows-10-safe-mode.png)


![Bảng chú giải thuật ngữ - Thẻ SD Mini là gì [MiniTool Wiki]](https://gov-civil-setubal.pt/img/minitool-wiki-library/20/glossary-terms-what-is-mini-sd-card.png)
![5 Trường hợp: Làm thế nào để thay đổi email PSN trên PS5 / PS4 / PS3 & Trang web? [Tin tức MiniTool]](https://gov-civil-setubal.pt/img/minitool-news-center/88/5-cases-how-change-psn-email-ps5-ps4-ps3-web-page.png)

![Cách nâng cấp Windows 10 Home lên Pro mà không làm mất dữ liệu một cách dễ dàng [MiniTool News]](https://gov-civil-setubal.pt/img/minitool-news-center/77/how-upgrade-windows-10-home-pro-without-losing-data-easily.jpg)



![Cách định dạng thẻ SD 64GB thành FAT32 Windows 10: 3 cách miễn phí [Mẹo MiniTool]](https://gov-civil-setubal.pt/img/disk-partition-tips/71/how-format-64gb-sd-card-fat32-free-windows-10.png)



![Khắc phục: Trình điều khiển Máy in HP không khả dụng trên Windows 10/11 [Mẹo MiniTool]](https://gov-civil-setubal.pt/img/news/32/fix-hp-printer-driver-is-unavailable-windows-10/11-minitool-tips-1.png)