Làm cách nào để ngăn Word tạo tệp sao lưu? Đây là 2 cách!
How To Stop Word From Creating Backup Files Here Are 2 Ways
Một số người dùng báo cáo rằng có một số lượng lớn phiên bản sao lưu của tài liệu được tạo tự động trong các thư mục, điều này khiến việc tìm và quản lý công việc của họ rất khó khăn. Bài đăng này từ Công cụ nhỏ giới thiệu cách ngăn Word tạo tập tin sao lưu.Nếu bạn kích hoạt tính năng sao lưu tự động trong Microsoft Word, nó sẽ tạo bản sao của phiên bản được lưu gần đây nhất trong cùng thư mục với tài liệu gốc. Điều này có thể ngăn chặn việc mất hoặc hỏng tệp Word nếu bạn vô tình xóa tài liệu Word hoặc mất tệp trong khi chuyển chúng sang thiết bị khác. Tuy nhiên, một số người dùng Windows 11/10 muốn ngăn Word tạo file sao lưu vì những lý do sau:
- Thật khó để tìm thấy các tệp mục tiêu vì mọi thứ bạn làm đều được sao lưu trong thư mục gốc.
- Quá nhiều bản sao lưu trong thư mục gốc có thể khiến Microsoft Word bị treo hoặc dừng.
- Quá nhiều file sao lưu tích lũy trong thư mục gốc sẽ khiến word của bạn bị đóng bất thường.
2 cách để ngăn Word tạo tệp sao lưu
Cách 1: Qua ứng dụng Microsoft Word
Làm cách nào để ngăn Word tạo tập tin sao lưu? Đầu tiên, bạn có thể sử dụng ứng dụng Microsoft Word. Đây là cách để làm điều đó:
1. Mở Microsoft Word của bạn. Đi đến Tài liệu > Tùy chọn > Trình độ cao .
2. Cuộn xuống để tìm Cứu một phần và bỏ chọn Luôn tạo bản sao lưu lựa chọn.
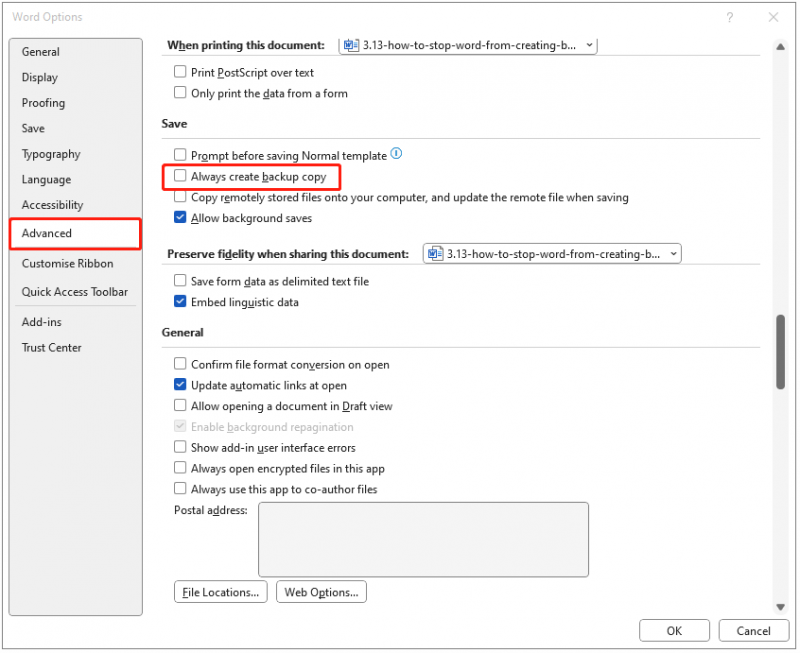
Cách 2: Thông qua trình chỉnh sửa sổ đăng ký
Bạn cũng có thể ngăn Word tạo file sao lưu thông qua trình chỉnh sửa sổ đăng ký. Dưới đây là các bước chi tiết:
1. Nhấn nút các cửa sổ + R các phím lại với nhau để mở Chạy Hộp thoại. Kiểu regedit trong đó để mở Trình chỉnh sửa sổ đăng ký .
2. Đi tới đường dẫn sau:
HKEY_CURRENT_USER\Software\Microsoft\Office\16.0\Word\Options
3. Sau đó, tìm Sao lưuTrong quá trìnhLưu giá trị và bấm đúp vào nó để thay đổi giá trị của nó từ 1 ĐẾN 0 .
Tạo bản sao lưu gia tăng cho Word của bạn
Mặc dù việc vô hiệu hóa Microsoft Word để tạo file sao lưu đảm bảo Word hoạt động trơn tru nhưng nguy cơ mất tài liệu quan trọng sẽ tăng lên. Vì vậy, có nhiều cách tốt hơn để bảo vệ các tệp Word quan trọng. Bạn có thể chọn tạo bản sao lưu gia tăng và tự động cho các tệp Microsoft Word của mình, nghĩa là bạn chỉ có thể sao lưu các tệp đã thay đổi để tiết kiệm dung lượng của mình.
Để thực hiện nhiệm vụ này, có một phần phần mềm sao lưu miễn phí dành cho bạn – MiniTool ShadowMaker. Nó được thiết kế để sao lưu hệ điều hành, đĩa, phân vùng, tập tin và thư mục và sao chép SSD sang SSD lớn hơn .
1. Tải xuống, cài đặt và khởi chạy MiniTool ShadowMaker. Sau đó nhấn vào Giữ bản dùng thử .
Bản dùng thử MiniTool ShadowMaker Bấm chuột để tải xuống 100% Sạch sẽ & An toàn
2. Sau khi vào giao diện chính của nó, hãy đi tới Hỗ trợ trang. Nhấp chuột NGUỒN và lựa chọn Thư mục và tập tin để chọn tập tin Word của bạn.
3. Sau đó nhấp vào ĐIỂM ĐẾN để chọn ổ đĩa đích để lưu ảnh sao lưu. Bạn nên chọn ổ cứng ngoài làm đích.
4. Để thiết lập sao lưu gia tăng, bạn cần truy cập Tùy chọn và nhấp vào Đề án sao lưu . Theo mặc định, Đề án sao lưu nút bị tắt và bạn cần phải bật nút này.
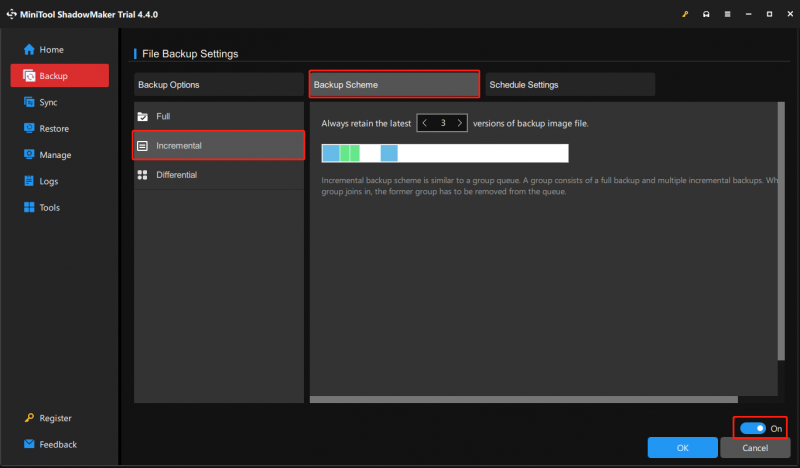
5. Sau đó, nhấp vào Sao lưu ngay để bắt đầu nhiệm vụ sao lưu
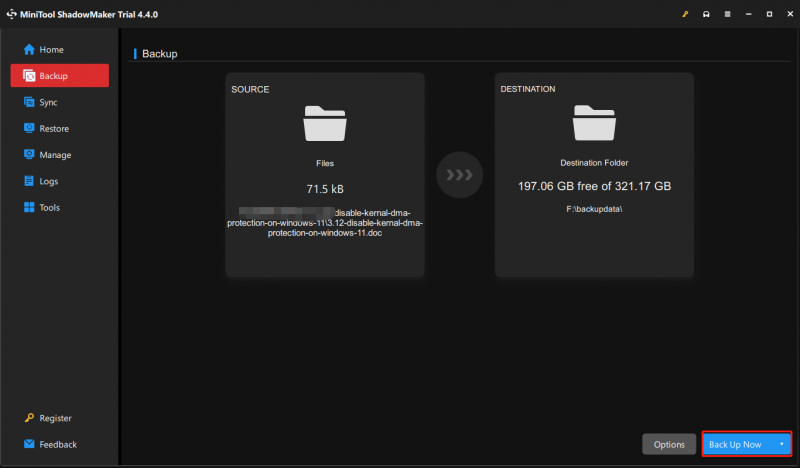
Từ cuối cùng
Tóm lại, về cách ngăn Word tạo tệp sao lưu, bài đăng này đã đưa ra 2 giải pháp đáng tin cậy. Ngoài ra, sau khi đọc bài đăng này, bạn có thể đã biết cách tạo bản sao lưu gia tăng cho các tệp Microsoft Word của mình.
![Đừng hoảng sợ! 8 giải pháp để khắc phục PC bật nhưng không hiển thị [Mẹo MiniTool]](https://gov-civil-setubal.pt/img/data-recovery-tips/22/dont-panic-8-solutions-fix-pc-turns-no-display.png)


![Hướng dẫn đầy đủ về sửa lỗi trễ Sims 4 [Cập nhật năm 2021] [Tin tức MiniTool]](https://gov-civil-setubal.pt/img/minitool-news-center/66/full-guide-sims-4-lagging-fix.png)
![4 giải pháp để khôi phục hệ thống không thể truy cập tệp [Mẹo MiniTool]](https://gov-civil-setubal.pt/img/backup-tips/80/4-solutions-system-restore-could-not-access-file.jpg)



![Khắc phục: Không thể liên hệ với Lỗi máy chủ DHCP của bạn - 3 phương pháp hữu ích [Tin tức về MiniTool]](https://gov-civil-setubal.pt/img/minitool-news-center/01/fix-unable-contact-your-dhcp-server-error-3-useful-methods.png)

![[5 Cách] Làm cách nào để vào BIOS trên Windows 11 khi khởi động lại?](https://gov-civil-setubal.pt/img/news/00/how-get-into-bios-windows-11-restart.png)


![10 công cụ chuyển đổi MP3 sang OGG tốt nhất năm 2024 [Miễn phí và trả phí]](https://gov-civil-setubal.pt/img/blog/95/10-best-mp3-ogg-converters-2024.jpg)



![Cách ghim phím tắt vào thanh Taskbar trên Windows 10? (10 cách) [Tin tức MiniTool]](https://gov-civil-setubal.pt/img/minitool-news-center/85/how-pin-shortcuts-taskbar-windows-10.png)
![Ngày phát hành Windows 11: Phát hành công khai dự kiến vào cuối năm 2021 [Tin tức MiniTool]](https://gov-civil-setubal.pt/img/minitool-news-center/58/windows-11-release-date.png)
