5 giải pháp để khắc phục Google Chrome không mở trên máy Mac [MiniTool News]
5 Solutions Fix Google Chrome Won T Open Mac
Bản tóm tắt :
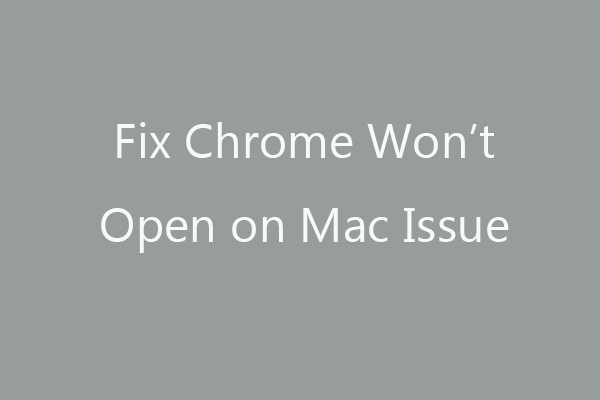
Nếu Google Chrome không mở trên máy tính Mac của bạn, bạn có thể thử 5 mẹo khắc phục sự cố trong hướng dẫn này để xem liệu chúng có thể giúp bạn khắc phục sự cố hay không. Nếu bạn cũng muốn một chương trình khôi phục dữ liệu Mac chuyên nghiệp để khôi phục các tệp đã xóa hoặc bị mất từ máy tính Mac và các thiết bị tương thích với Mac như USB hoặc thẻ nhớ, bạn có thể sử dụng Stellar Data Recovery cho Mac.
Google Chrome sẽ không mở trên Mac? Nếu bạn gặp sự cố Chrome không khởi chạy / tải trên máy tính Mac của mình, bạn có thể thử 5 giải pháp bên dưới để khắc phục sự cố.
Khắc phục 1. Khởi động lại Mac
Bước đầu tiên, khởi động lại máy tính Mac của bạn. Đôi khi thao tác khởi động lại máy tính có thể giúp giải quyết nhiều vấn đề như Google Chrome không mở trên Mac. Sau khi khởi động lại, hãy nhấp vào ứng dụng Chrome để xem nó có thể mở bình thường hay không.
Khắc phục 2. Cài đặt lại Chrome
Nếu bạn không thể mở trình duyệt Chrome trên máy tính Mac của mình hoặc Google Chrome không hoạt động trên máy Mac, thì có thể do trình cài đặt Chrome chưa hoàn chỉnh hoặc bị hỏng. Giải pháp là gỡ bỏ ứng dụng Chrome khỏi máy tính, tải xuống và cài đặt lại Chrome cho Mac.
- Vào Finder -> Go -> Applications. Tìm và kéo biểu tượng Google Chrome vào Thùng rác để gỡ cài đặt nó khỏi máy tính Mac của bạn.
- Sau khi xóa Chrome, bạn có thể truy cập Trang web chính thức của Google Chrome . Trang web này có thể tự động phát hiện hệ thống máy tính của bạn. Bạn có thể nhấp vào Tải xuống Chrome dành cho Mac để tải xuống trình cài đặt Chrome.
- Tiếp theo nhấp vào tải xuống dmg tập tin và kéo Trình duyệt Chrome biểu tượng cho Các ứng dụng thư mục để cài đặt Chrome.
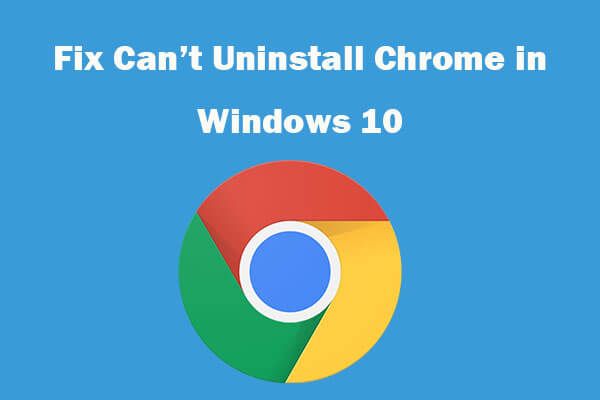 Không thể gỡ cài đặt Google Chrome Windows 10? Đã sửa với 4 cách
Không thể gỡ cài đặt Google Chrome Windows 10? Đã sửa với 4 cáchKhông thể gỡ cài đặt Google Chrome khỏi Windows 10? Kiểm tra 4 giải pháp để khắc phục sự cố không thể gỡ cài đặt Google Chrome trong máy tính Windows 10.
Đọc thêmKhắc phục 3. Chạy quét vi-rút
Máy tính bị nhiễm phần mềm độc hại hoặc vi rút cũng có thể khiến một số chương trình không mở hoặc hoạt động được. Bạn nên chạy phần mềm chống vi-rút của bên thứ ba để quét vi-rút cho máy tính của mình. Sau khi quét vi-rút, hãy kiểm tra xem sự cố Google Chrome không mở / hoạt động / tải / phản hồi có được khắc phục hay không.
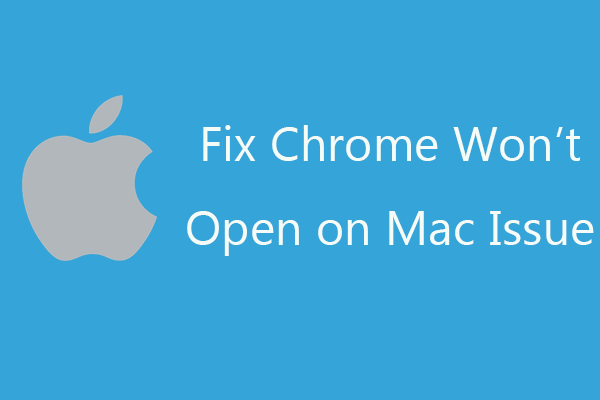
Khắc phục 4. Kiểm tra xem Chrome đã chạy trong nền chưa
Nếu trình duyệt Chrome thường xuyên mở trong nền, bạn có thể buộc thoát khỏi trình duyệt này và thử mở lại Google Chrome.
- nhấn Command + Option + Esc phím tắt để mở cửa sổ Buộc thoát ứng dụng.
- Tìm xem Google Chrome có trong danh sách hay không, nếu có, hãy chọn Chrome và nhấp vào Buộc thoát để đóng Chrome.
Nếu Google Chrome không phản hồi trên Mac, bạn cũng có thể sử dụng phương pháp này để buộc thoát khỏi Chrome trên Mac.
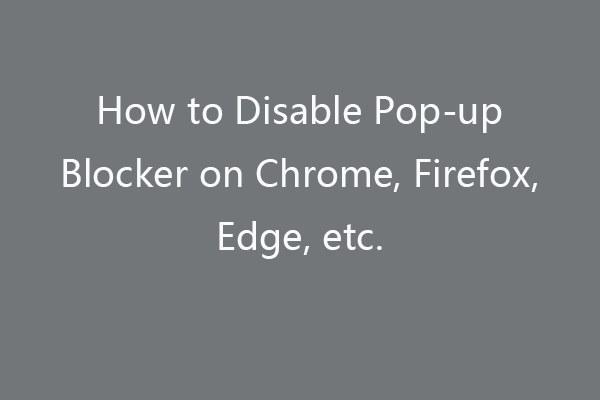 Cách tắt Trình chặn cửa sổ bật lên trên Chrome, Firefox, Edge, v.v.
Cách tắt Trình chặn cửa sổ bật lên trên Chrome, Firefox, Edge, v.v. Bài đăng này hướng dẫn bạn cách tắt trình chặn cửa sổ bật lên trên Chrome, Firefox, Microsoft Edge, Safari trên Mac, trình duyệt Internet Explorer. Kiểm tra hướng dẫn từng bước.
Đọc thêmKhắc phục 5. Xóa các chương trình đáng ngờ
Nếu có bất kỳ chương trình bên thứ ba nào can thiệp vào quy trình của Chrome, thì Chrome sẽ không mở trên Mac đúng cách. Bạn nên xóa bất kỳ chương trình đáng ngờ nào trên máy tính Mac của mình.
Mở Người tìm kiếm . Nhấp chuột Các ứng dụng . Kiểm tra danh sách các chương trình mà bạn cho là đáng ngờ. Nhấp chuột phải vào chương trình và nhấp vào Di chuyển vào thùng rác để xóa nó. Sau đó, bạn có thể nhấp chuột phải vào biểu tượng Thùng rác trên Dock và nhấp vào Dọn sạch Thùng rác để dọn sạch Thùng rác.
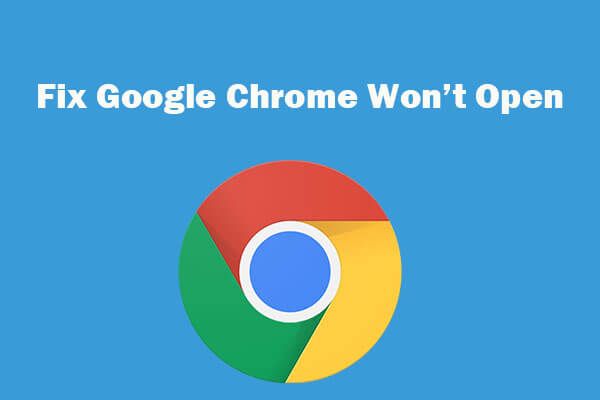 Google Chrome sẽ không mở? Khắc phục tình trạng Chrome không mở bằng 7 mẹo
Google Chrome sẽ không mở? Khắc phục tình trạng Chrome không mở bằng 7 mẹoGoogle Chrome sẽ không mở hoặc khởi chạy trong Windows 10? Giải quyết với 7 giải pháp này. Xem hướng dẫn từng bước để khắc phục sự cố không mở được Chrome trong Windows 10.
Đọc thêmSự kết luận
Nếu Chrome không mở trên máy tính Mac của bạn hoặc Chrome không hoạt động bình thường trên máy Mac, bạn có thể thử 5 mẹo ở trên để khắc phục sự cố. Nếu bạn có ý tưởng hay hơn, xin đừng ngần ngại chia sẻ với chúng tôi.
Nếu bạn muốn khôi phục các tệp bị xóa nhầm hoặc tệp bị mất từ Mac hoặc phương tiện lưu trữ tương thích với Mac khác, bạn có thể sử dụng Stellar Data Recovery cho Mac. Công cụ khôi phục dữ liệu Mac chuyên nghiệp này cho phép bạn dễ dàng khôi phục mọi tệp từ máy tính Mac, ổ cứng HDD, SSD, USB, thẻ nhớ, thẻ SD, v.v. Nó cũng hỗ trợ sửa chữa các video và ảnh bị hỏng, ví dụ: sửa chữa video MP4.

![6 cách để Apex Legends không khởi chạy Windows 10 [Tin tức về MiniTool]](https://gov-civil-setubal.pt/img/minitool-news-center/34/6-ways-apex-legends-won-t-launch-windows-10.png)
![Trình trợ giúp liên kết tệp là gì và cách xóa nó? [Tin tức MiniTool]](https://gov-civil-setubal.pt/img/minitool-news-center/25/what-is-file-association-helper.jpg)
![Lỗi Windows Update 0x80004005 xuất hiện, cách khắc phục [Tin tức về MiniTool]](https://gov-civil-setubal.pt/img/minitool-news-center/73/windows-update-error-0x80004005-appears.png)

![5 giải pháp cho lỗi cập nhật Windows 10 0xc19001e1 [MiniTool News]](https://gov-civil-setubal.pt/img/minitool-news-center/90/5-solutions-windows-10-update-error-0xc19001e1.png)
![6 cách để đọc ổ đĩa được định dạng Mac trên Windows: Miễn phí và trả phí [Mẹo MiniTool]](https://gov-civil-setubal.pt/img/data-recovery-tips/22/6-ways-read-mac-formatted-drive-windows.png)






![Micro ATX VS Mini ITX: Bạn nên chọn cái nào? [Tin tức MiniTool]](https://gov-civil-setubal.pt/img/minitool-news-center/15/micro-atx-vs-mini-itx.png)



![Làm thế nào để sửa mã lỗi Elden Ring 30005 Windows 10/11? [Mẹo MiniTool]](https://gov-civil-setubal.pt/img/news/DA/how-to-fix-elden-ring-error-code-30005-windows-10/11-minitool-tips-1.png)

