Làm thế nào để sửa lỗi 'Máy tính khởi động lại ngẫu nhiên'? (Tập trung vào khôi phục tệp) [Mẹo MiniTool]
How Fixcomputer Randomly Restarts
Tóm lược :
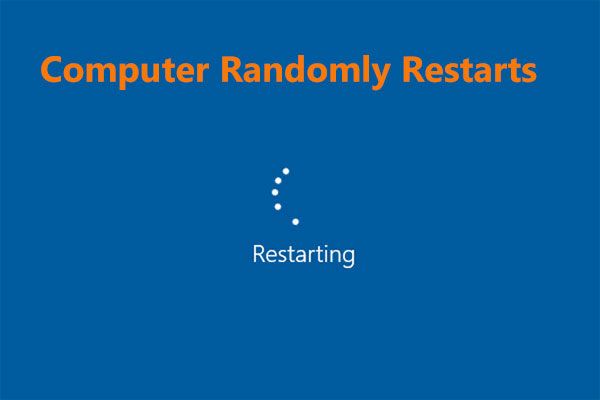
Tại sao Windows 10 khởi động lại ngẫu nhiên? Làm thế nào để bạn sửa một máy tính khởi động lại ngẫu nhiên? Điều gì sẽ xảy ra nếu các tệp bị thiếu sau khi khởi động lại? Bây giờ, bài đăng này được viết bởi Giải pháp MiniTool để cho bạn biết câu trả lời cho những câu hỏi này. Chỉ cần làm theo các phương pháp dưới đây để khôi phục các tệp bị mất và thoát khỏi tình trạng khởi động lại máy tính ngẫu nhiên.
Điều hướng nhanh:
Máy tính khởi động lại ngẫu nhiên không có thông báo lỗi Windows 10
Là người dùng Windows thông thường, bạn có thể có trải nghiệm: hệ thống của bạn tự động khởi động lại. Thông thường, Windows được thiết kế để khởi động lại để sửa một số lỗi Màn hình xanh chết chóc (BSOD) và điều này sẽ hữu ích.
Tuy nhiên, có lẽ máy tính của bạn khởi động lại ngẫu nhiên mà không có bất kỳ thông báo lỗi nào. Đây là một vấn đề khó chịu vì nó có thể xảy ra bất cứ lúc nào, chẳng hạn như khi chơi game hoặc xem video.
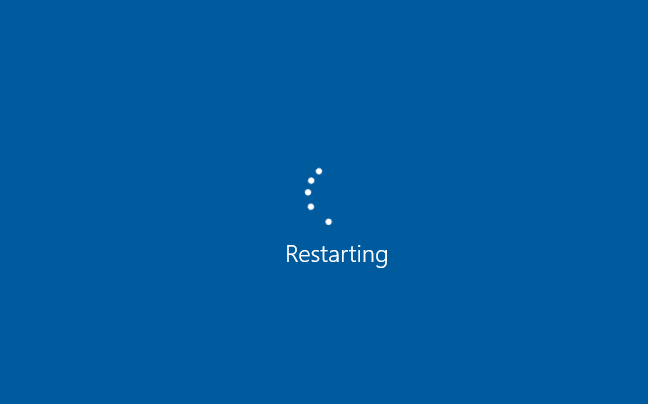
Sau đó, bạn có thể hỏi: tại sao máy tính của tôi ngẫu nhiên khởi động lại Windows 10 hoặc tại sao PC của tôi tự động khởi động lại nhiều lần?
Nói chung, việc khởi động lại máy tính một cách ngẫu nhiên có thể do nhiều nguyên nhân, chẳng hạn như tính năng tự động khởi động lại hoạt động sai, quá nóng hoặc nguồn điện bị lỗi, RAM bị lỗi, vấn đề vi-rút hoặc phần mềm độc hại, sự cố trình điều khiển, cập nhật Windows, v.v.
Trên thực tế, gần đây nhiều người dùng đã phàn nàn về việc PC khởi động lại ngẫu nhiên - một số cho biết máy tính khởi động lại ngẫu nhiên không có màn hình xanh / không có thông báo lỗi, Windows 10 khởi động lại ngẫu nhiên để cập nhật, v.v. Thậm chí một số còn gặp trường hợp như vậy: máy tính đã xóa sạch mọi thứ sau khi khởi động lại .
Tiền boa: Đôi khi máy tính tiếp tục khởi động lại / khởi động lại khi khởi động trong Windows 10 với một vòng lặp. Chỉ cần dùng đến bài viết này - Các bước chi tiết để khắc phục Windows 10 Endless Reboot Loop .Vì vậy, chúng tôi sẽ hướng dẫn bạn cách khôi phục các tệp đã xóa cũng như cách khắc phục sự cố PC khởi động lại ngẫu nhiên.
Khôi phục các tập tin bị mất sau khi khởi động lại máy tính
Nó là rất phổ biến rằng mọi thứ đều biến mất sau khi máy tính khởi động lại trong Windows 10. Nếu tất cả các bản tải xuống quan trọng và nhiều tài liệu của bạn đã biến mất, bạn nên làm gì để lấy lại các tệp này?
Khi tìm thấy tệp bị mất, bạn có thể vào File Explorer, nhập tên của tệp bị mất vào thanh tìm kiếm và nhấn Đi vào để kiểm tra xem nó có ở đây không. Nếu không, bạn có thể sử dụng một thiết bị chuyên nghiệp và phần mềm khôi phục dữ liệu miễn phí để khôi phục các tệp bị mất sau khi máy tính khởi động lại.
Cảnh báo: Bạn nên ngừng thực hiện bất kỳ thao tác nào trên PC khi PC khởi động lại tự động hoặc ngẫu nhiên và xóa tệp. Hoặc nếu không, việc ghi đè dữ liệu có thể xảy ra. Kết quả là, dữ liệu sẽ không thể khôi phục được.MiniTool Power Data Recovery chuyên phục hồi các tập tin bị xóa hoặc bị mất do nhiều trường hợp trong Windows 10/8/7, chẳng hạn như định dạng, xóa, nhiễm virus, hỏng ổ cứng, mất nguồn, sập hệ thống, v.v.
Và nhiều thiết bị lưu trữ được hỗ trợ bao gồm ổ cứng trong, ổ cứng ngoài, ổ flash USB, thẻ nhớ, thẻ nhớ, v.v. Hơn nữa, nó là một công cụ chỉ đọc và sẽ không làm hỏng dữ liệu gốc trong quá trình khôi phục.
Máy tính khởi động lại ngẫu nhiên và mọi thứ đã biến mất trong Windows 10? Bây giờ tải xuống MiniTool Power Data Recovery và cài đặt nó trên PC của bạn.
HIỆN NAY , hãy làm theo hướng dẫn chi tiết bên dưới để khôi phục các tệp bị thiếu sau khi khởi động lại trong Windows 10.
1. Mở MiniTool Power Data Recovery trên máy tính của bạn.
2. Chọn một mô-đun khôi phục. Để khôi phục các tệp bị thiếu sau khi khởi động lại ngẫu nhiên Windows 10 mà không có cảnh báo, PC này có thể giúp bạn.
3. Chọn phân vùng chứa dữ liệu bị mất và nhấp vào Quét .
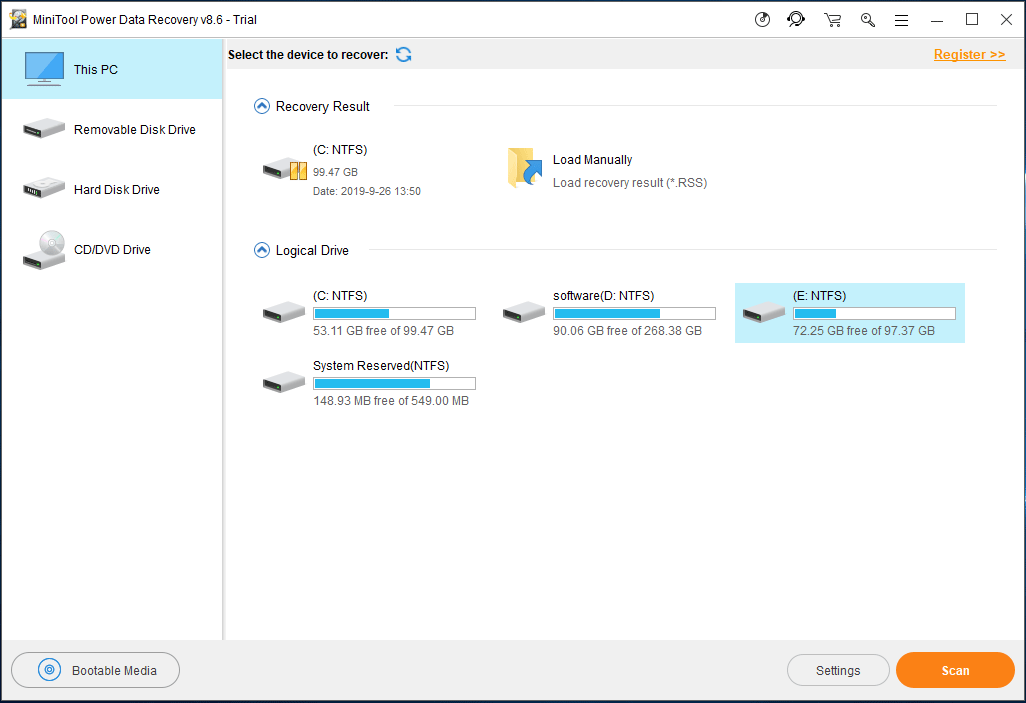
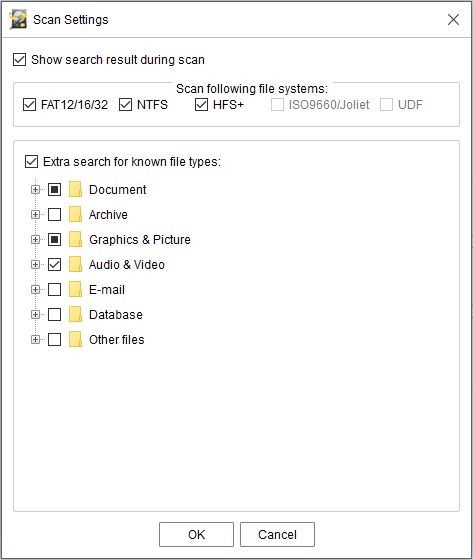
4. Bây giờ, phần mềm miễn phí này đang quét phân vùng đã chọn bị mất dữ liệu sau khi máy tính khởi động lại ngẫu nhiên.
Ghi chú:• Bạn có thể thấy nó được phép dừng quá trình quét. Nhưng để có kết quả khôi phục tốt nhất, bạn nên đợi cho đến khi quá trình quét hoàn tất.
• Bạn có thể chọn các tệp cần thiết để khôi phục trong quá trình quét. Nhưng chúng tôi sẽ không đề xuất điều này vì các tệp này có thể chưa hoàn chỉnh.
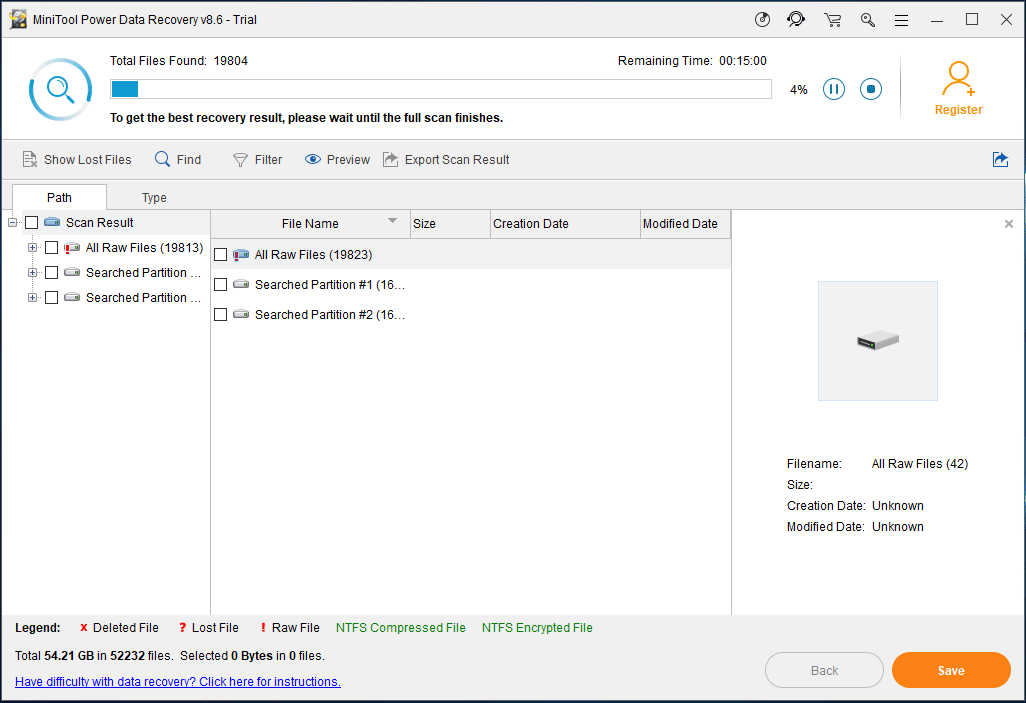
5. Sau khi quét, bạn có thể tìm kiếm các tệp bị thiếu sau khi khởi động lại bằng cách mở từng thư mục trong Con đường hoặc sử dụng Kiểu Ngoài ra, Tìm thấy và Bộ lọc cũng hữu ích để bạn nhanh chóng tìm thấy các tệp bị xóa sau khi khởi động lại.
Tiền boa: Bây giờ phần mềm này hỗ trợ xem trước 70 loại tập tin. Chỉ ấn Xem trước để kiểm tra xem đó có phải là tệp bạn cần hay không. 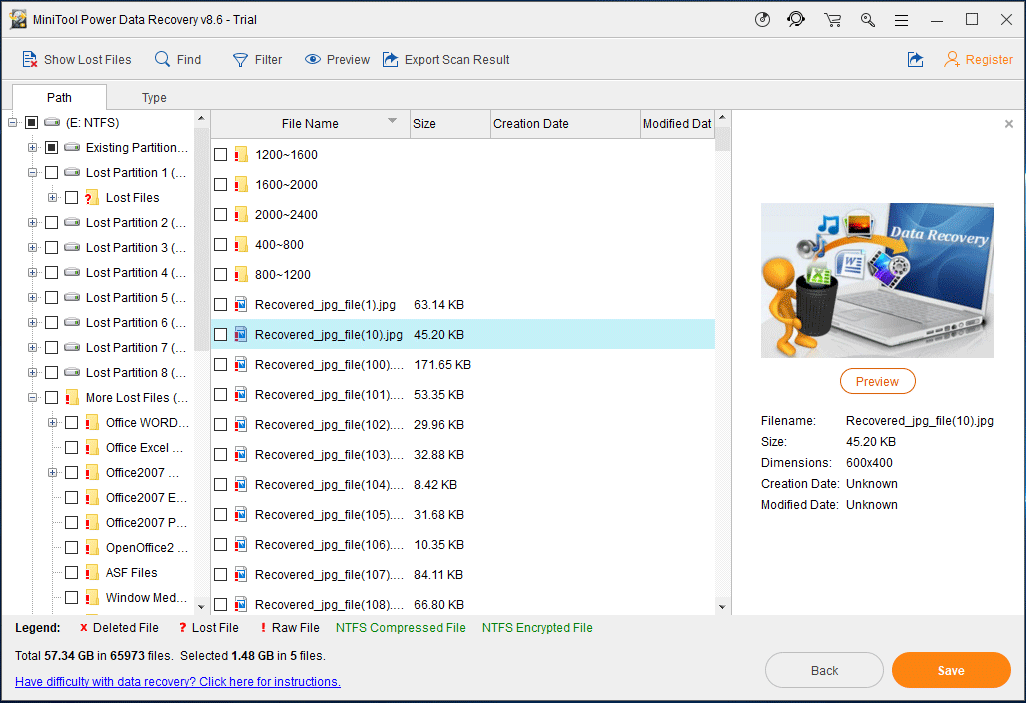
6. Sau đó, chọn tất cả các mục cần thiết của bạn và nhấp vào Tiết kiệm sang bước tiếp theo.
7. Chọn một đường dẫn lưu trữ để lưu các tệp đã khôi phục trong cửa sổ bật ra. Ở đây, chúng tôi khuyên bạn không nên lưu tệp vào vị trí ban đầu của nó để tránh ghi đè lên dữ liệu đã xóa.
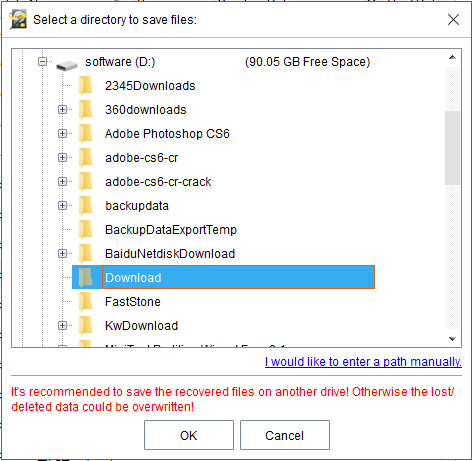
Nếu các tệp bị mất sau khi PC khởi động lại ngẫu nhiên ban đầu được lưu trên nhiều phân vùng hoặc bạn không biết đường dẫn lưu trữ ban đầu của dữ liệu bị mất, bạn có thể thử Ổ đĩa cứng tính năng quét toàn bộ đĩa để có kết quả khôi phục tốt nhất. Chỉ cần chọn ổ cứng có tệp đã xóa để quét, kiểm tra tất cả các mục cần thiết và khôi phục chúng vào một nơi an toàn.
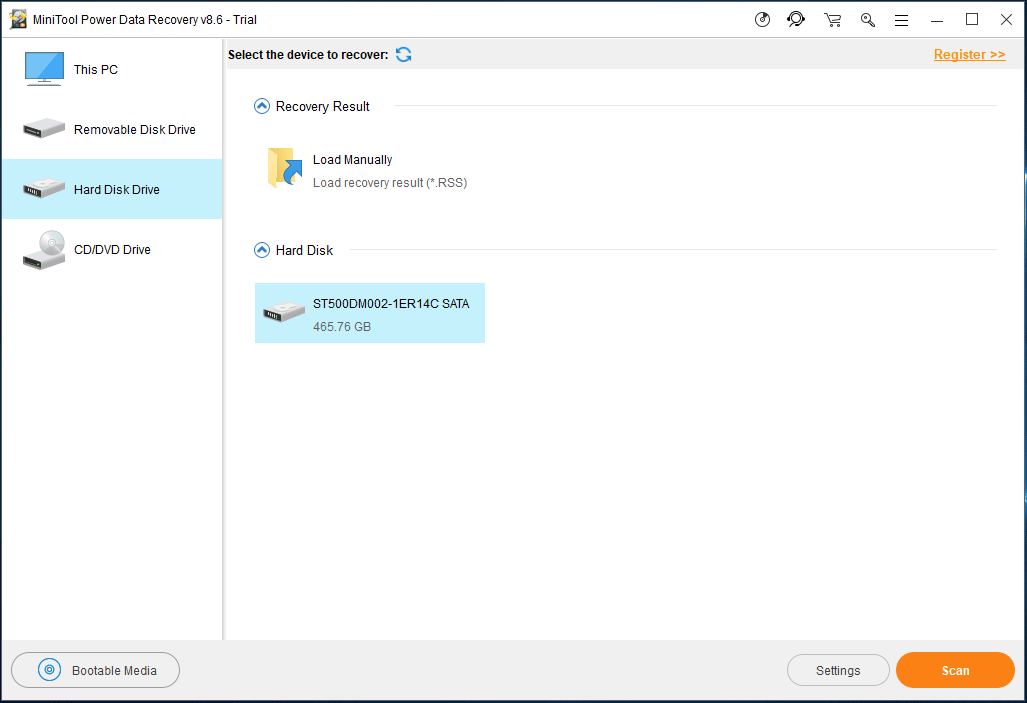

![Thiếu mục nhập Windows Sockets Registry trong Windows 10? Sửa nó! [Tin tức MiniTool]](https://gov-civil-setubal.pt/img/minitool-news-center/15/windows-sockets-registry-entries-missing-windows-10.png)


![Cách ép xung màn hình lên tốc độ làm mới cao hơn để chơi game [Tin tức về MiniTool]](https://gov-civil-setubal.pt/img/minitool-news-center/93/how-overclock-monitor-higher-refresh-rate.jpg)
![Bấm Khôi phục ổ cứng có khó không? Hoàn toàn không [Mẹo MiniTool]](https://gov-civil-setubal.pt/img/data-recovery-tips/33/clicking-hard-drive-recovery-is-difficult.jpg)


![[Đã giải quyết]: Cách tăng tốc độ tải lên trên Windows 10 [MiniTool News]](https://gov-civil-setubal.pt/img/minitool-news-center/45/how-increase-upload-speed-windows-10.png)



![Định dạng thẻ SD và cách định dạng thẻ SD nhanh chóng [Mẹo MiniTool]](https://gov-civil-setubal.pt/img/blog/74/formatear-tarjeta-sd-y-c-mo-formatear-una-tarjeta-sd-r-pidamente.jpg)
![Làm thế nào bạn có thể sửa lỗi không phát hiện được vi-rút trong Google Chrome? [Tin tức MiniTool]](https://gov-civil-setubal.pt/img/minitool-news-center/75/how-can-you-fix-failed-virus-detected-error-google-chrome.png)




![Nếu Surface Pen của bạn không hoạt động, hãy thử các giải pháp này [MiniTool News]](https://gov-civil-setubal.pt/img/minitool-news-center/77/if-your-surface-pen-is-not-working.jpg)