Đã giải quyết - VT-x không khả dụng (VERR_VMX_NO_VMX) [Tin tức MiniTool]
Solved Vt X Is Not Available
Tóm lược :
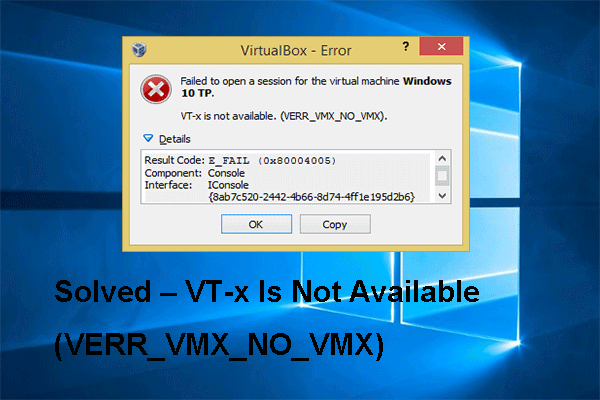
Lỗi vt-x không khả dụng (verr_vmx_no_vmx) là gì? Nguyên nhân nào gây ra lỗi vt-x không khả dụng? Làm thế nào để sửa lỗi verr_vmx_no_vmx vt x không khả dụng? Bài đăng này từ MiniTool sẽ chỉ cho bạn các giải pháp.
Nguyên nhân nào khiến VT-x không khả dụng (VERR_VMX-NO-VMX)?
Khi bạn đang cố gắng mở bất kỳ máy ảo nào bằng VirtualBox hoặc phần mềm tương tự khác, bạn có thể gặp phải lỗi vt-x không khả dụng (verr_vmx_no_vmx). Nhìn chung, lỗi không có vt-x có thể do nhiều nguyên nhân khác nhau. Trong phần sau, chúng tôi sẽ liệt kê một số.
- Vt-x không được bật trong cài đặt BIOS.
- CPU của máy không hỗ trợ vt-x.
- Tính năng ảo hóa Hyper-V được bật trong Windows.
- Vị trí cốt lõi được kích hoạt.
Vì vậy, trong phần sau, chúng tôi sẽ hướng dẫn bạn cách khắc phục lỗi không có vt-x.
Cách sửa lỗi VT-x không khả dụng (VERR_VMX_NO_VMX)?
Trong phần này, chúng tôi sẽ hướng dẫn bạn cách giải quyết lỗi verr_vmx_no_vmx vt x không khả dụng.
Cách 1. Tắt Hyper-V Virtualization
Để khắc phục lỗi vt-x không khả dụng (verr_vmx_no_vmx), bạn có thể chọn tắt ảo hóa Hyper-V.
Bây giờ, đây là hướng dẫn.
- Kiểu Dấu nhắc lệnh trong hộp tìm kiếm của Windows và chọn cái phù hợp nhất.
- Sau đó nhấp chuột phải vào nó để chọn Chạy như quản trị viên .
- Trong cửa sổ bật lên, hãy nhập lệnh exe / Trực tuyến / Tắt-Tính năng: Microsoft-Hyper-V va đanh Đi vào để tiếp tục.
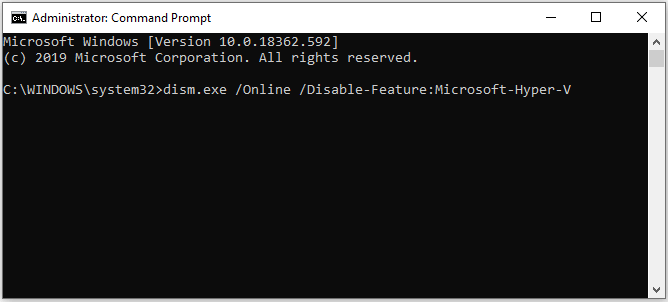
Khi quá trình kết thúc, hãy đóng cửa sổ dòng lệnh và khởi động lại máy tính của bạn. Sau đó mở lại máy ảo để kiểm tra xem lỗi vt-x không có (verr_vmx_no_vmx) có được giải quyết hay không.
Nếu giải pháp này không hiệu quả, hãy thử các giải pháp khác.
Cách 2. Vô hiệu hóa Core Isolation khỏi Windows Defender
Để khắc phục lỗi verr_vmx_no vmx vt x không khả dụng, bạn cũng có thể chọn tắt cách ly lõi từ Bộ bảo vệ Windows .
Bây giờ, đây là hướng dẫn.
- nhấn các cửa sổ chìa khóa và Tôi chìa khóa cùng nhau để mở Cài đặt .
- Trong cửa sổ bật lên, hãy chọn Cập nhật & Bảo mật để tiếp tục.
- Tiếp đó hãy chọn Mở Windows Security để tiếp tục.
- Trên bảng bên phải, chọn Bảo mật thiết bị để tiếp tục.
- Trong cửa sổ bật lên, hãy nhấp vào Chi tiết cách ly cốt lõi .
- Sau đó thay đổi chuyển đổi dưới Toàn vẹn bộ nhớ đến Tắt .
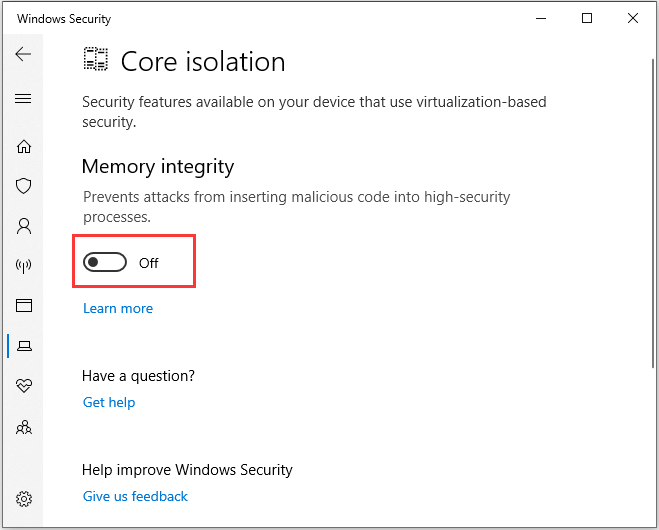
Sau đó, khởi động lại máy tính của bạn và kiểm tra lỗi vt-x không có sẵn đã được giải quyết.
Cách 3. Bật VT-X từ Cài đặt BIOS
Nếu Công nghệ ảo hóa bị tắt từ cài đặt BIOS, bạn cũng có thể gặp lỗi vt-x không khả dụng (verr_vmx_no_vmx). Do đó, bạn có thể chọn bật vt-x từ cài đặt BIOS.
Bây giờ, đây là hướng dẫn.
- Khởi động máy tính của bạn. Khi logo Windows xuất hiện, hãy nhấn thiết lập liên tục để vào BIOS .
- Sau khi vào BIOS, điều hướng đến Bảo vệ tab và cuộn xuống Bảo mật hệ thống .
- Sau đó kiểm tra xem Công nghệ ảo hóa hoặc là VTx / VTd được liệt kê ở đây và liệu nó có được kích hoạt hay không.
- Nếu không, hãy thay đổi trạng thái của nó thành đã bật.
Sau khi tất cả các bước hoàn tất, hãy khởi động lại máy tính của bạn để kiểm tra xem lỗi vt-x không khả dụng (verr_vmx_no_vmx) có được giải quyết hay không.
Từ cuối cùng
Tóm lại, bài viết này đã giới thiệu 3 cách để sửa lỗi vt-x không khả dụng. Nếu bạn cũng gặp phải lỗi tương tự, hãy thử các cách sau. Nếu bạn có giải pháp nào tốt hơn để sửa lỗi verr_vmx_no_vmx vt x không khả dụng, bạn có thể chia sẻ nó trong vùng bình luận.
![Cách sửa lỗi PayDay 2 Mods không hoạt động? [Tin tức MiniTool]](https://gov-civil-setubal.pt/img/minitool-news-center/73/how-fix-payday-2-mods-not-working.png)



![Cách sửa chữa ổ cứng và khôi phục dữ liệu trong Windows 10/8/7 miễn phí [Mẹo MiniTool]](https://gov-civil-setubal.pt/img/data-recovery-tips/79/how-repair-hard-drive.png)
![Cách mở Trình quản lý Tác vụ trên Windows 10? 10 cách dành cho bạn! [Tin tức MiniTool]](https://gov-civil-setubal.pt/img/minitool-news-center/51/how-open-task-manager-windows-10.png)

![Cách tạo ảnh động vào năm 2021 [Hướng dẫn cơ bản]](https://gov-civil-setubal.pt/img/movie-maker-tips/54/how-animate-picture-2021.png)



![4 giải pháp hàng đầu cho Alienware Command Center không hoạt động [Tin tức MiniTool]](https://gov-civil-setubal.pt/img/minitool-news-center/02/top-4-solutions-alienware-command-center-not-working.png)

![[Đánh giá đầy đủ] Mirroring Harddrive: Ý nghĩa/Chức năng/Tiện ích](https://gov-civil-setubal.pt/img/backup-tips/90/mirroring-harddrive.png)





