Sửa lỗi Internet Keeps Ngắt kết nối Windows 10 - 6 Mẹo [MiniTool News]
Fix Internet Keeps Disconnecting Windows 10 6 Tips
Tóm lược :

Nếu máy tính của bạn gặp sự cố internet liên tục ngắt kết nối, hãy kiểm tra nguyên nhân gây ra sự cố này và cách khắc phục sự cố internet liên tục ngắt kết nối trên Windows 10. Đối với các sự cố có thể xảy ra khác trên máy tính Windows của bạn, Phần mềm MiniTool cung cấp khả năng khôi phục dữ liệu miễn phí, quản lý phân vùng ổ cứng, sao lưu và phục hồi hệ thống và nhiều giải pháp khác cho bạn.
Nếu Internet của bạn liên tục ngắt kết nối và kết nối, bạn có thể kiểm tra các giải pháp khả thi bên dưới để giúp bạn khắc phục sự cố liên tục ngắt kết nối Internet trên Windows 10.
Nguyên nhân có thể khiến Internet liên tục ngắt kết nối Windows 10
Vấn đề liên tục ngắt kết nối Internet có thể do sự cố phần cứng hoặc phần mềm.
- Mất cáp, bộ định tuyến / mô hình modem đã lỗi thời / bị hỏng.
- Tín hiệu WiFi không đủ.
- Mạng của bạn bị quá tải.
- Xung đột địa chỉ IP.
- Làm hỏng các tệp hệ thống Windows.
- Trình điều khiển bộ điều hợp mạng lỗi thời.
Sửa lỗi Internet Keeps Ngắt kết nối Windows 10 với 5 mẹo
Bạn có thể thử các mẹo sau để khắc phục sự cố Internet liên tục ngắt kết nối Windows 10.
Mẹo 1. Khởi động lại Modem và Bộ định tuyến
Bạn có thể tắt modem / bộ định tuyến, rút cáp mạng và đợi trong vài phút. Sau đó, bạn có thể cắm cáp và bật lại modem / bộ định tuyến.
Mẹo 2. Di chuyển máy tính lại gần bộ định tuyến WiFi
Bạn có thể đưa máy tính của mình lại gần bộ định tuyến hoặc điểm phát sóng WiFi để xem vấn đề ngắt kết nối Internet có còn tồn tại hay không.
Mẹo 3. Cập nhật trình điều khiển bộ điều hợp mạng và chương trình cơ sở bộ định tuyến WiFi
Để cập nhật chương trình cơ sở bộ định tuyến Wi-Fi, bạn có thể truy cập trang web của nhà sản xuất bộ định tuyến để tải xuống chương trình cơ sở mới nhất.
Để cập nhật trình điều khiển bộ điều hợp mạng, bạn có thể làm theo hướng dẫn bên dưới.
- Bạn có thể nhấn Windows + X đồng thời và chọn Quản lý thiết bị đến mở Trình quản lý thiết bị trên Windows 10 .
- Mở rộng Bộ điều hợp mạng và nhấp chuột phải vào bộ điều hợp mạng của bạn. Bạn có thể chọn Cập nhật driver để cập nhật trình điều khiển bộ điều hợp mạng.
- Bạn cũng có thể chọn Gỡ cài đặt thiết bị để gỡ cài đặt bộ điều hợp mạng, sau đó khởi động lại máy tính của bạn để Windows cài đặt lại trình điều khiển bộ điều hợp mạng. Điều này đôi khi có thể sửa chữa trình điều khiển thiết bị bị hỏng.
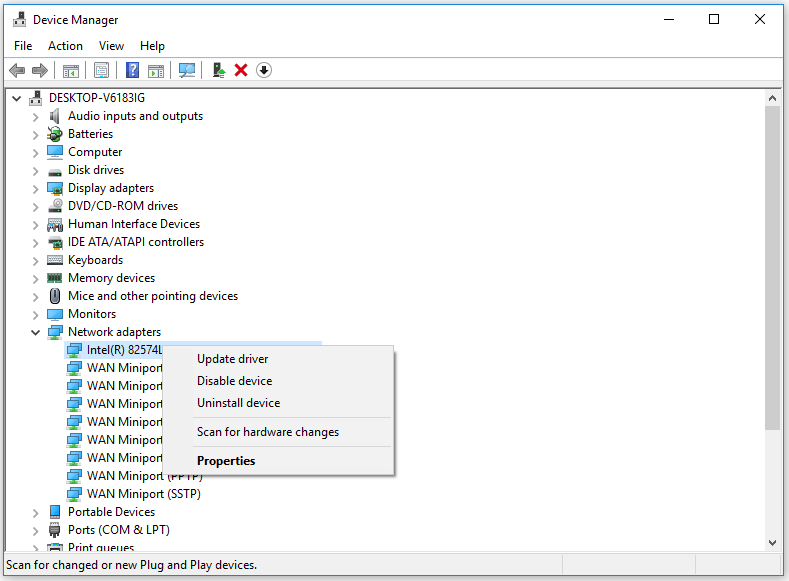
Mẹo 4. Xóa DNS
Bạn cũng có thể thử xóa DNS để xem liệu nó có thể khắc phục sự cố liên tục ngắt kết nối Internet trên Windows 10 hay không.
Bạn có thể nhấn Windows + R để mở hộp thoại Chạy Windows, hãy nhập cmd , và hãy nhấn Ctrl + Shift + Enter đến mở Command Prompt nâng cao trong máy tính Windows 10 của bạn.
Sau đó, bạn có thể gõ các lệnh sau. Bạn nên đánh Đi vào để thực hiện từng lệnh.
- ipconfig / flushdns
- ipconfig / phát hành
- ipconfig / gia hạn
 3 bước để đặt lại TCP / IP Stack Windows 10 bằng lệnh Netsh
3 bước để đặt lại TCP / IP Stack Windows 10 bằng lệnh Netsh Tìm hiểu cách đặt lại ngăn xếp TCP / IP Windows 10 bằng tiện ích Netshell. Kiểm tra các lệnh Netsh để đặt lại TCP / IP, đặt lại địa chỉ IP, gia hạn cài đặt TCP / IP.
Đọc thêmMẹo 5. Sửa chữa các tệp hệ thống có thể bị hỏng
Vấn đề liên tục ngắt kết nối Internet / WiFi cũng có thể do các tệp hệ thống bị hỏng trong hệ thống Windows của bạn. Các tệp hệ thống bị hỏng có thể do phần mềm độc hại hoặc vi rút gây ra.
Trước tiên, bạn có thể chạy quét chống vi-rút bằng Bộ bảo vệ Windows hoặc phần mềm chống vi-rút của bên thứ ba đã cài đặt của bạn.
Sau đó, bạn có thể sử dụng thêm SFC (Trình kiểm tra tệp hệ thống) tích hợp sẵn của Windows để phát hiện và sửa chữa các tệp hệ thống có thể bị hỏng cho bạn.
Đến sửa chữa Windows 10 các tệp hệ thống bị hỏng với SFC, bạn vẫn cần truy cập Windows Command Prompt lúc đầu. nhấn Windows + R , kiểu cmd , và hãy nhấn Ctrl + Shift + Enter để mở Command Prompt.
Sau đó, bạn có thể gõ lệnh sfc / scannow trong Command Prompt và nhấn Đi vào để cho phép tiện ích Trình kiểm tra tệp hệ thống của Windows tìm và sửa các tệp hệ thống bị hỏng cho bạn.
Mẹo 6. Liên hệ với nhà cung cấp Internet
Nếu kết nối internet vẫn không ổn định, bạn có thể liên hệ với nhà cung cấp internet để được trợ giúp. Nếu modem, bộ định tuyến hoặc card mạng của bạn bị lỗi, bạn có thể đổi modem, bộ định tuyến hoặc card mạng mới.




![Điều gì đã xảy ra khi máy tính của bạn liên tục tự tắt [Mẹo MiniTool]](https://gov-civil-setubal.pt/img/data-recovery-tips/26/what-happened-when-your-computer-keeps-shutting-down-itself.png)

![Làm thế nào bạn có thể gửi các trang web từ PC sang điện thoại bằng ứng dụng điện thoại của bạn? [Tin tức MiniTool]](https://gov-civil-setubal.pt/img/minitool-news-center/04/how-can-you-send-web-pages-from-pc-phone-with-your-phone-app.jpg)
![Làm thế nào để Kết nối Bàn phím Không dây với Máy tính Windows / Mac? [Mẹo MiniTool]](https://gov-civil-setubal.pt/img/news/E4/how-to-connect-a-wireless-keyboard-to-a-windows/mac-computer-minitool-tips-1.png)
![Cách buộc đóng chương trình mà không cần trình quản lý tác vụ - 3 cách [MiniTool News]](https://gov-civil-setubal.pt/img/minitool-news-center/57/how-force-close-program-without-task-manager-3-ways.png)
![Làm cách nào để tắt Tìm kiếm bằng giọng nói của Google trên Android và iOS? [Tin tức MiniTool]](https://gov-civil-setubal.pt/img/minitool-news-center/54/how-turn-off-google-voice-search-android.png)
![Cách khắc phục sự cố “Màn hình đen Twitch” trên Google Chrome [Tin tức MiniTool]](https://gov-civil-setubal.pt/img/minitool-news-center/86/how-fix-twitch-black-screen-issue-google-chrome.jpg)
![Tìm hiểu các cách thực tế để khôi phục các tệp bị thiếu trên Windows 10 [Mẹo MiniTool]](https://gov-civil-setubal.pt/img/data-recovery-tips/94/learn-practical-ways-recover-missing-files-windows-10.jpg)

![Cách khôi phục dữ liệu từ iPhone bị khóa và mở khóa thiết bị [Mẹo MiniTool]](https://gov-civil-setubal.pt/img/ios-file-recovery-tips/45/how-recover-data-from-locked-iphone.jpg)

![Cách xóa bộ nhớ cache của Windows Update (3 cách dành cho bạn) [MiniTool News]](https://gov-civil-setubal.pt/img/minitool-news-center/83/how-clear-windows-update-cache-3-ways.png)



