7 mẹo để sửa lỗi Cortana đã xảy ra lỗi Windows 10 [MiniTool News]
7 Tips Fix Cortana Something Went Wrong Error Windows 10
Tóm lược :
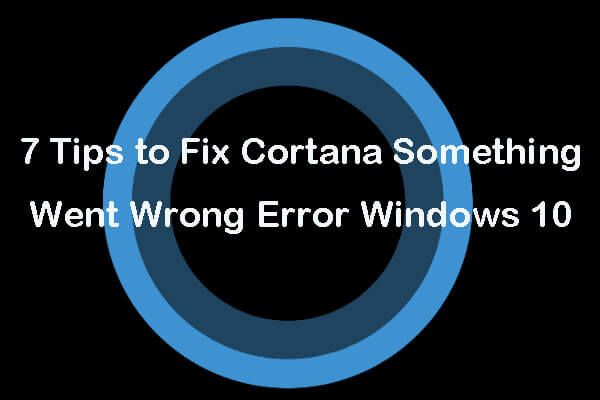
Nếu bạn gặp thông báo lỗi “Đã xảy ra sự cố” khi cố gắng sử dụng Cortana, đây là 7 mẹo giúp bạn khắc phục sự cố này. Nếu bạn cần khôi phục dữ liệu trên PC, sao lưu hệ thống và dữ liệu, quản lý phân vùng ổ cứng, Phần mềm MiniTool cung cấp cho bạn các giải pháp.
Cortana là ứng dụng trợ lý giọng nói ảo được tích hợp trong Windows 10. Bạn có thể sử dụng giọng nói của mình để đánh thức Cortana và yêu cầu nó thực hiện nhiều việc như khởi chạy ứng dụng, mở tệp hoặc tìm kiếm thứ gì đó trong trình duyệt trên máy tính Windows của bạn.
Tuy nhiên, một số người dùng có thể gặp phải lỗi Cortana 'Đã xảy ra lỗi' và không thể sử dụng nó. Bạn có thể kiểm tra dưới đây 7 mẹo để sửa lỗi Cortana đã xảy ra lỗi.
Cách sửa lỗi Cortana đã xảy ra lỗi
Mẹo 1. Khởi động lại PC
Khởi động lại máy tính đôi khi có thể giúp khắc phục nhiều sự cố của máy tính Windows của bạn. Bạn có thể nhấp vào Bắt đầu -> Nguồn -> Khởi động lại để khởi động lại máy tính của bạn. Sau đó kiểm tra xem Cortana có thể hoạt động hay không.
Mẹo 2. Đăng xuất khỏi Tài khoản của bạn
Bạn cũng có thể thử đăng xuất khỏi tài khoản của mình trên máy tính Windows 10 để xem có thể khắc phục được sự cố Cortana đã xảy ra hay không.
Bạn có thể bấm vào Khởi đầu , nhấp chuột Biểu tượng quản trị viên / Người dùng và nhấp vào Đăng xuất Lựa chọn. Sau đó, bạn có thể đăng nhập lại bằng tài khoản và mật khẩu của mình.
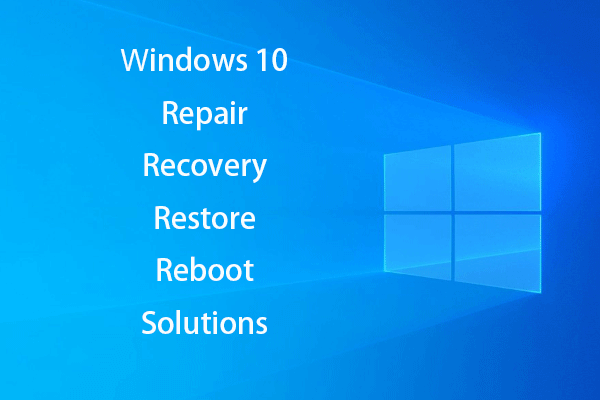 Tạo Windows 10 Repair Disk / Recovery Drive / System Image to Repair Win 10
Tạo Windows 10 Repair Disk / Recovery Drive / System Image to Repair Win 10 Các giải pháp sửa chữa, phục hồi, khởi động lại, cài đặt lại, khôi phục Windows 10. Tìm hiểu cách tạo đĩa sửa chữa Windows 10, đĩa khôi phục / ổ USB / hình ảnh hệ thống để sửa chữa các sự cố Hệ điều hành Windows 10.
Đọc thêmMẹo 3. Kiểm tra Cài đặt Ngôn ngữ Máy tính
- Bạn có thể bấm bấm Windows + I để mở Windows Cài đặt .
- Nhấp chuột Thời gian & Ngôn ngữ trong cửa sổ Cài đặt.
- Nhấp chuột Ngôn ngữ vùng , chọn một ngôn ngữ được Cortana hỗ trợ và chọn một quốc gia hoặc khu vực và đảm bảo rằng nó hỗ trợ ngôn ngữ bạn đã chọn.
- Nhấp chuột Phát biểu và chọn ngôn ngữ bạn nói với thiết bị của mình.
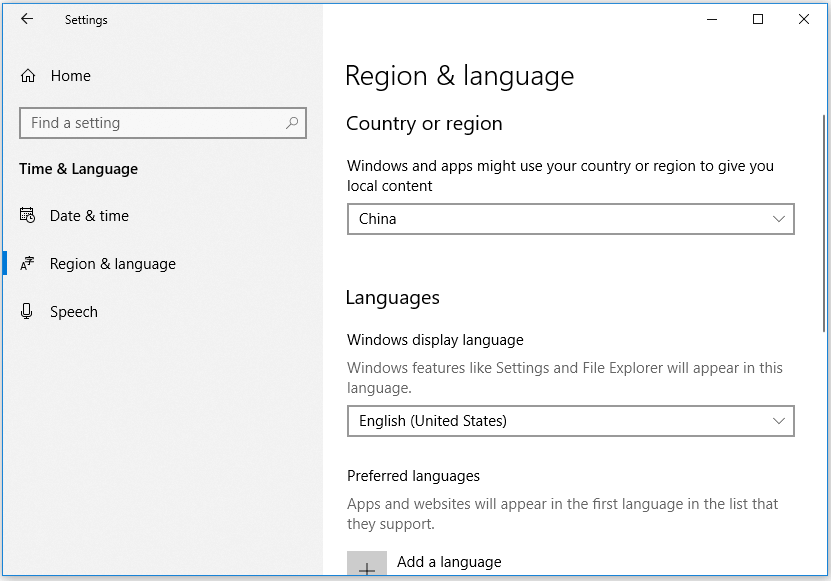
Sau khi đặt thiết bị, giọng nói và ngôn ngữ khu vực giống nhau, bạn có thể khởi động lại Cortana để xem nó có hoạt động được không.
Mẹo 4. Kiểm tra Ngôn ngữ Cortana
Bạn cũng có thể kiểm tra ngôn ngữ Cortana để sử dụng ngôn ngữ được hỗ trợ.
- Nhấp chuột Bắt đầu -> Cài đặt và nhấp vào Cortana để mở cửa sổ cài đặt Cortana.
- Cuộn xuống để tìm Ngôn ngữ Cortana trong cửa sổ bên phải và chọn ngôn ngữ giống như trong Mẹo 3.
Mẹo 5. Khắc phục sự cố Cortana
Để sửa lỗi Cortana đã xảy ra lỗi, bạn cũng có thể khắc phục sự cố Cortana với trình gỡ rối tích hợp sẵn của Windows.
- nhấn Windows + I mở Cài đặt và nhấp vào Cập nhật & Bảo mật .
- Nhấp chuột Khắc phục sự cố trong ngăn bên trái và cuộn xuống để tìm Tìm kiếm và Lập chỉ mục trong cửa sổ bên phải. Nhấp vào nó và nhấp Chạy trình gỡ rối để tìm và khắc phục sự cố với Windows Search.
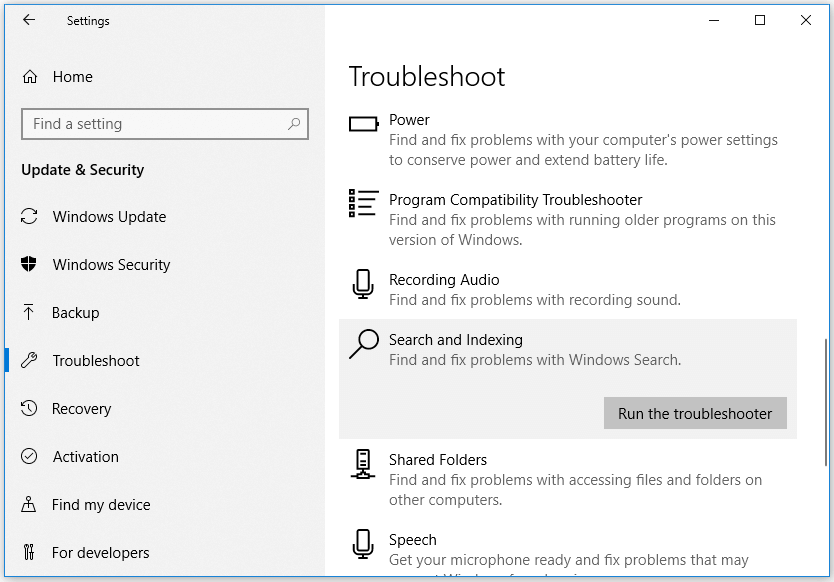
Sau khi quá trình khắc phục sự cố kết thúc, bạn có thể khởi động lại máy tính của mình để kiểm tra xem Cortana có thể hoạt động tốt hay không.
Mẹo 6. Cập nhật Windows 10
Nếu máy tính của bạn có lỗi, nó cũng có thể gây ra lỗi Cortana đã xảy ra lỗi trong Windows 10. Bạn có thể chạy Cập nhật hệ điều hành Window để xem nếu nó có thể sửa chữa nó.
Bạn có thể bấm vào Bắt đầu -> Cài đặt -> Cập nhật & Bảo mật , sau đó nhấp vào Kiểm tra cập nhật để kiểm tra và tải xuống các bản cập nhật mới của Windows.
 10 phần mềm khôi phục dữ liệu tốt nhất 2019 cho Windows / Mac / Android / iPhone
10 phần mềm khôi phục dữ liệu tốt nhất 2019 cho Windows / Mac / Android / iPhone 10 phần mềm khôi phục dữ liệu tốt nhất 2019 giúp bạn khôi phục dữ liệu và tệp. Tổng hợp 10 phần mềm khôi phục tệp / dữ liệu (ổ cứng) tốt nhất dành cho PC Windows 10/8/7, Mac, Android, iPhone, iPad.
Đọc thêmMẹo 7. Cài đặt lại Cortana
Nếu các phương pháp trên không khắc phục được lỗi Cortana đã xảy ra lỗi trong Windows 10, bạn có thể cài đặt lại Cortana bằng PowerShell để thử.
- Bạn có thể nhấn Windows + X cùng lúc, và chọn Windows PowerShell (Quản trị viên) mở nó ra.
- Sau đó nhập Get-AppXPackage -AllUsers | Foreach {Add-AppxPackage -DisableDevelopmentMode -Register “$ ($ _. InstallLocation) AppXManifest.xml”} trong cửa sổ PowerShell và nhấn Đi vào để cài đặt lại Cortana.
Kết luận
Đây là 7 mẹo để khắc phục lỗi Cortana đã xảy ra lỗi trong Windows 10. Nếu bạn có cách khác để khắc phục sự cố này, vui lòng chia sẻ với chúng tôi.


![Màn hình máy tính xách tay chuyển sang màu đen ngẫu nhiên? Khắc phục sự cố màn hình đen! [Mẹo MiniTool]](https://gov-civil-setubal.pt/img/backup-tips/54/laptop-screen-goes-black-randomly.jpg)

![Cách khắc phục sự cố “Nhấp đúp chuột” trên Windows 10 [MiniTool News]](https://gov-civil-setubal.pt/img/minitool-news-center/89/how-fix-mouse-double-clicks-issue-windows-10.jpg)





![5 mẹo sửa loa máy tính không hoạt động Windows 10 [Tin tức MiniTool]](https://gov-civil-setubal.pt/img/minitool-news-center/43/5-tips-fix-computer-speakers-not-working-windows-10.jpg)
![[Đã giải quyết] Làm cách nào để kiểm tra danh sách bạn bè PSN trên các thiết bị khác nhau?](https://gov-civil-setubal.pt/img/news/66/how-check-psn-friends-list-different-devices.png)



![2 cách để bật trình cài đặt Windows ở chế độ an toàn Windows 10 [MiniTool News]](https://gov-civil-setubal.pt/img/minitool-news-center/42/2-ways-enable-windows-installer-safe-mode-windows-10.jpg)


![Không thể tháo ổ cứng gắn ngoài Windows 10? Đã sửa với 5 mẹo [Mẹo MiniTool]](https://gov-civil-setubal.pt/img/data-recovery-tips/40/can-t-eject-external-hard-drive-windows-10.png)
![Bộ điều hợp hiển thị cơ bản của Microsoft là gì và cách kiểm tra nó? [Wiki MiniTool]](https://gov-civil-setubal.pt/img/minitool-wiki-library/66/what-is-microsoft-basic-display-adapter.png)