Windows 11 KB5034765 Không cài đặt bị kẹt – Cách khắc phục
Windows 11 Kb5034765 Not Installing Stuck How To Fix
Bạn gặp vấn đề Windows 11 KB5034765 không cài đặt được hoặc bị kẹt khi tải xuống? Để cài đặt bản cập nhật quan trọng, bạn có thể thử nhiều cách để giải quyết vấn đề này. Bây giờ, hãy đọc hướng dẫn này từ Công cụ nhỏ và đi sâu vào cách khắc phục sự cố cài đặt.KB5034765 Sẽ không cài đặt trên Windows 11
Vào ngày 13 tháng 2 năm 2024, Microsoft đã phát hành bản cập nhật KB5034765 (OS Builds 22621.3155 và 22631.3155) cho Windows 11 23H2 và 22H2. Bản cập nhật này nhằm mục đích cải thiện chức năng của Copilot và khắc phục các sự cố bảo mật trong hệ thống.
Tuy nhiên, bạn có thể gặp phải tình huống – KB5034765 không cài đặt được hoặc bị kẹt khi cố tải bản cập nhật này trong Cài đặt. Cụ thể, bản cập nhật liên tục không cài đặt được, hiển thị mã lỗi như 0x800f0922, 0x800f0982, 0x80070002, 0x800f081f, v.v.
Các lý do đằng sau sự cố khó chịu này có thể bao gồm các tệp hệ thống bị hỏng, không đủ dung lượng ổ đĩa, can thiệp vào phần mềm của bên thứ ba, sự cố với các thành phần cập nhật Windows, v.v. Dù vậy, bạn nên thử một số giải pháp để loại bỏ sự cố khi cài đặt KB5034765 không thành công. trên PC của bạn.
Bài liên quan: Cách khắc phục: Windows Update bị kẹt khi kiểm tra cập nhật
Cài đặt Windows 11 KB5034765 qua Danh mục Microsoft Update
Trong khi đối mặt với việc KB5034765 không cài đặt/bị kẹt, bạn có thể thử cách khác để cài đặt bản cập nhật này. Thực hiện việc này thông qua Danh mục Microsoft Update thay vì Windows Update.
Lời khuyên: Trước khi tiếp tục, bạn nên tạo bản sao lưu cho PC của mình vì lỗi cập nhật thường xuất hiện, gây ra các sự cố tiềm ẩn như mất dữ liệu. Chỉ cần chạy Công cụ tạo bóng MiniTool và sau đó làm theo hướng dẫn - Cách sao lưu PC vào ổ cứng ngoài/Cloud trong Win11/10 .Bản dùng thử MiniTool ShadowMaker Bấm chuột để tải xuống 100% Sạch sẽ & An toàn
Bước 1: Truy cập https://www.catalog.update.microsoft.com/ and type KB5034765 vào Tìm kiếm hộp để tìm bản cập nhật này.
Bước 2: Xác định phiên bản dựa trên hệ thống của bạn và nhấp vào Tải xuống nút bên cạnh nó.
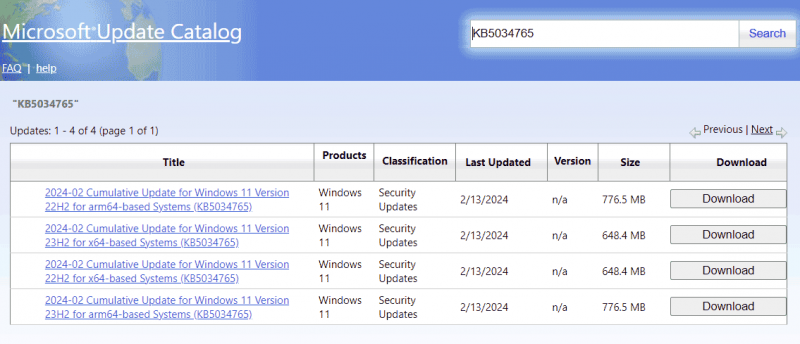
Bước 3: Nhấp vào liên kết đã cho để lấy tệp .msu, sau đó nhấp đúp vào tệp đó để bắt đầu cài đặt KB5034765.
Nếu bạn vẫn muốn cập nhật Windows 11 qua Windows Update, hãy khắc phục lỗi KB5034765 không cài đặt bằng cách thử các cách giải quyết bên dưới.
Khắc phục 1. Chạy Trình khắc phục sự cố Windows Update
Trình khắc phục sự cố Windows Update có thể giúp khắc phục một số sự cố khiến bạn không thể cập nhật Windows. Khi bạn không thể cài đặt KB5034765, hãy thử công cụ này và xem liệu nó có phát hiện và giải quyết các lỗi tìm thấy hay không.
Bước 1: Nhấn Thắng + tôi để mở Cài đặt Windows 11.
Bước 2: Điều hướng đến Hệ thống > Khắc phục sự cố > Trình khắc phục sự cố khác .
Bước 3: Bấm vào Chạy nút bên cạnh cập nhật hệ điều hành Window để phát hiện và khắc phục sự cố.
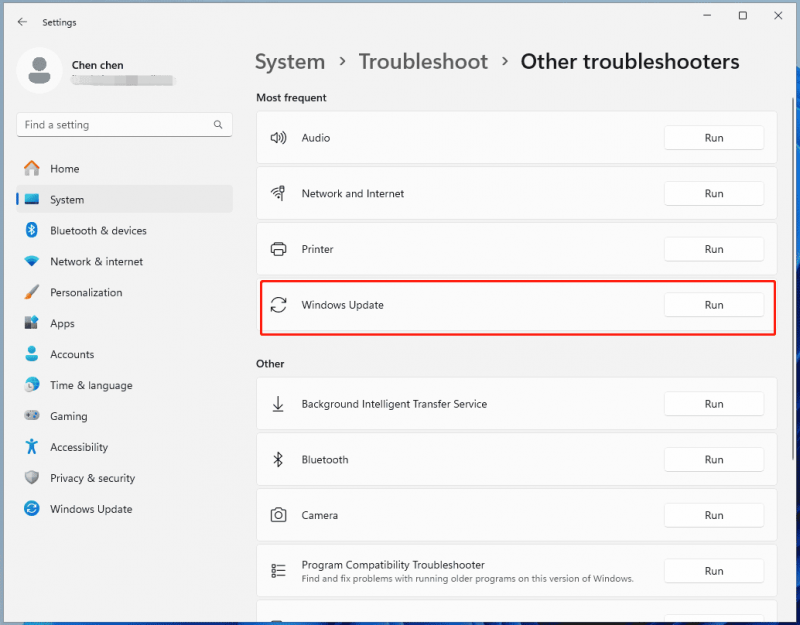
Cách khắc phục 2. Thực hiện khởi động sạch
Chế độ này chạy Windows với một bộ trình điều khiển và chương trình khởi động tối thiểu, có thể loại bỏ khả năng phần mềm của bên thứ ba xung đột với quá trình cập nhật để sửa lỗi Windows 11 KB5034765 bị kẹt/không cài đặt được.
Bước 1: Mở Chạy hộp thoại bằng cách nhấn Thắng + R , kiểu msconfig và nhấp vào ĐƯỢC RỒI .
Bước 2: Dưới Dịch vụ , kiểm tra Ẩn tất cả các dịch vụ của Microsoft và nhấp vào Vô hiệu hóa tất cả .
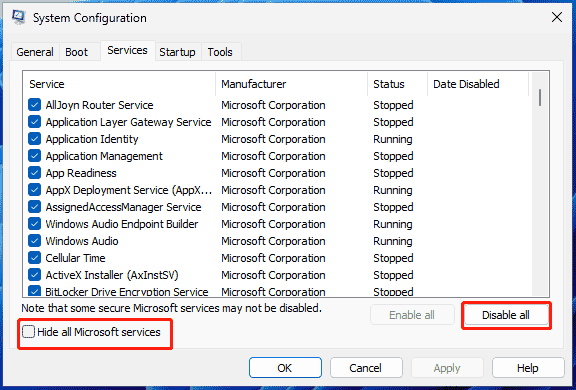
Bước 3: Đi tới Khởi động > Mở Trình quản lý tác vụ và sau đó vô hiệu hóa các chương trình khởi động không cần thiết.
Cách khắc phục 3. Tắt phần mềm diệt virus
Đôi khi, phần mềm chống vi-rút hoặc tường lửa của bạn có thể chặn hoặc can thiệp vào quá trình cập nhật và ngăn quá trình tải xuống, cài đặt hoặc chạy bình thường. Nếu KB5034765 không cài đặt được trên PC chạy Windows 11 của bạn, hãy thử tắt tường lửa hoặc ứng dụng chống vi-rút.
Để tắt Windows Security, hãy làm theo hướng dẫn – [Giải pháp] Cách tắt Windows Defender Antivirus trên Win 10/11 . Để tắt Tường lửa Windows, hãy xem bài đăng – Cách vô hiệu hóa và kích hoạt tường lửa của Windows Defender .
Khắc phục 4. Đặt lại thành phần Windows Update
Cách này bao gồm việc dừng các dịch vụ Windows Update, xóa bộ đệm cập nhật và khởi động lại dịch vụ, giúp xóa mọi tệp hoặc cài đặt bị hỏng hoặc bị hỏng để giải quyết KB5034765 không cài đặt được.
Để thực hiện việc này, bạn có thể làm theo các bước trong hướng dẫn này – Cách đặt lại các thành phần Windows Update trong Windows 11/10 .
Khắc phục 5. Chạy SFC & DISM
Đôi khi Windows 11 KB5034765 không cài đặt được do tệp hệ thống bị hỏng và bạn nên thử quét SFC để sửa chữa hư hỏng.
Bước 1: Chạy Command Promt với quyền quản trị viên.
Bước 2: Thực hiện lệnh – sfc /scannow .
Bước 3: Sau khi hoàn tất, bạn cũng có thể chạy lệnh này – DISM / Trực tuyến / Hình ảnh dọn dẹp / Khôi phục sức khỏe .
Khắc phục 6. Xóa thư mục $WinREAgent
Nếu các giải pháp phổ biến ở trên không thể thực hiện được thủ thuật, bạn có thể thử xóa thư mục $WinREAgent trong khi KB5034765 không cài đặt được trên PC. Cách này được người dùng trên Reddit chứng minh là có hiệu quả. Vì vậy, có một shot.
Bước 1: Mở File Explorer, đi tới Xem > Hiển thị , và lựa chọn Mục ẩn .
Bước 2: Xác định vị trí $WinThuốc thử và xóa nó khỏi PC của bạn.
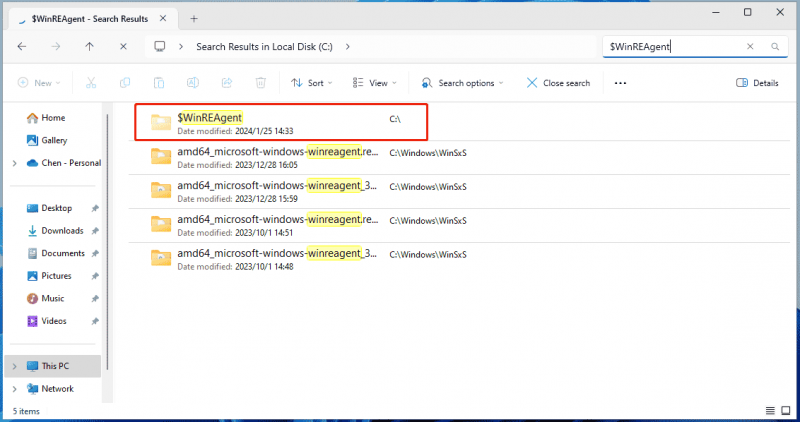
Ngoài ra, bạn có thể chạy Disk Cleanup, chọn ổ đĩa hệ thống, chọn các hộp cho Hồ sơ tạm thời và các tùy chọn liên quan khác rồi nhấp vào được > Xóa tập tin . Việc này sẽ xóa $WinREAgent. Hoặc, bạn có thể chạy lệnh – rmdir /S /QC:\$WinREAgent trong Dấu nhắc Lệnh để xóa thư mục ẩn này.
Sau khi hoàn tất, hãy thử cài đặt Windows 11 KB5034765 qua Windows Update và bạn sẽ cập nhật lên phiên bản này mà không gặp vấn đề gì.
![Các giải pháp tốt nhất cho Khoảng thời gian chờ Semaphore đã hết hạn phát hành [Mẹo MiniTool]](https://gov-civil-setubal.pt/img/data-recovery-tips/30/best-solutions-semaphore-timeout-period-has-expired-issue.jpg)


![[Đã sửa chữa] REGISTRY_ERROR Màn hình xanh chết chóc Windows 10 [Tin tức về MiniTool]](https://gov-civil-setubal.pt/img/minitool-news-center/52/registry_error-blue-screen-death-windows-10.png)







![Phục hồi dữ liệu Samsung - Giải pháp an toàn và hiệu quả 100% [Mẹo MiniTool]](https://gov-civil-setubal.pt/img/data-recovery-tips/95/samsung-data-recovery-100-safe.jpg)

![[KHẮC PHỤC] Bạn cần quyền quản trị viên để xóa thư mục / tệp [MiniTool News]](https://gov-civil-setubal.pt/img/minitool-news-center/69/you-need-administrator-permission-delete-folder-file.png)


![Làm thế nào để Đặt lại PS4 của bạn? Đây là 2 hướng dẫn khác nhau [MiniTool News]](https://gov-civil-setubal.pt/img/minitool-news-center/50/how-reset-your-ps4.jpg)


