Làm cách nào để tạo lối tắt nâng cao mà không cần lời nhắc UAC trong Windows?
How To Create Elevated Shortcut Without Uac Prompt In Windows
Thật khó khăn khi mở một chương trình nâng cao qua một số bước và lời nhắc UAC luôn xuất hiện để xin phép bạn. Điều gì sẽ xảy ra nếu bạn tạo một lối tắt để mở một chương trình nâng cao và bỏ qua lời nhắc UAC? Điều đó sẽ làm cho mọi việc dễ dàng hơn và tốt hơn. Bài đăng này từ Công cụ nhỏ sẽ giúp bạn tạo lối tắt nâng cao mà không cần lời nhắc UAC.Có rất nhiều phương pháp giúp bạn bỏ qua lời nhắc UAC và mở một chương trình với tư cách quản trị viên, chẳng hạn như Command Prompt, Windows PowerShell và Terminal, ba chương trình này chúng ta thường sử dụng với quyền quản trị viên. Một số chuyên gia hoặc những người quan tâm nhiều hơn đến máy tính thường dựa nhiều vào việc sử dụng dòng lệnh . Nó thuận tiện hơn cho họ.
Bằng cách này, các chương trình nâng cao trở thành lựa chọn phổ biến hơn đối với họ. Bạn có thể mở nó bằng một số bước đơn giản và có nhiều phương pháp khác để tham khảo trong bài viết này: Cách chạy chương trình với tư cách quản trị viên trên Windows 10 . Tất nhiên, đây là cách dễ dàng hơn để chạy các chương trình nâng cao mà không cần lời nhắc UAC – bằng cách tạo một lối tắt nâng cao.
Làm cách nào để tạo lối tắt nâng cao mà không cần lời nhắc UAC?
Nếu bạn muốn tạo lối tắt nâng cao bỏ qua dấu nhắc UAC, bạn có thể tạo một tác vụ đặc biệt trong Bộ lập lịch tác vụ Windows cho phép thực thi các ứng dụng có đặc quyền quản trị viên.
Bước 1: Nhập Bảng điều khiển TRONG Tìm kiếm và mở nó.
Bước 2: Bấm vào Hệ thống và bảo mật và sau đó Công cụ quản trị .
Bước 3: Trong cửa sổ hiện ra, nhấp đúp chuột vào Bảng kế hoạch mở nó ra.
Bước 4: Từ khung bên trái, chọn Thư viện lập lịch tác vụ và bấm vào Tạo nhiệm vụ… ở khung bên phải.
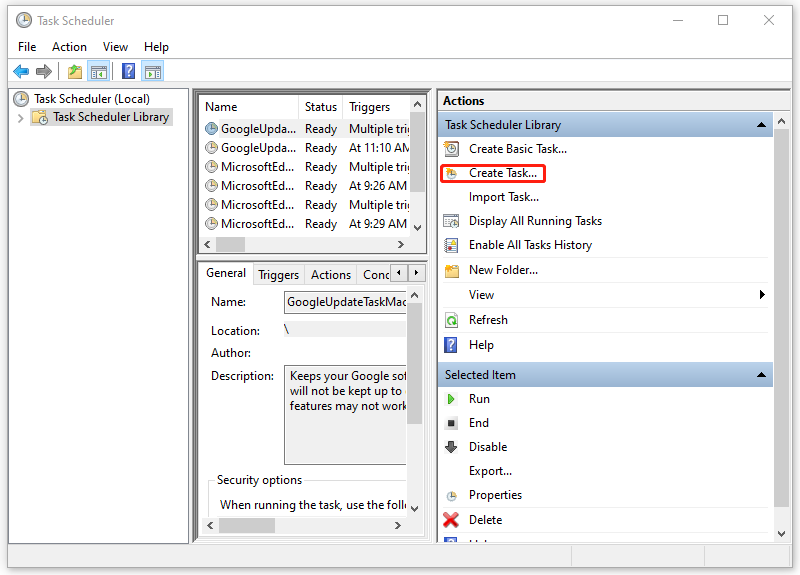
Bước 5: Trong Tổng quan tab, hãy định cấu hình tên có thể dễ dàng nhận ra, chẳng hạn như [tên ứng dụng] – nâng cao . Bạn cũng có thể thêm một số mô tả cho nó.
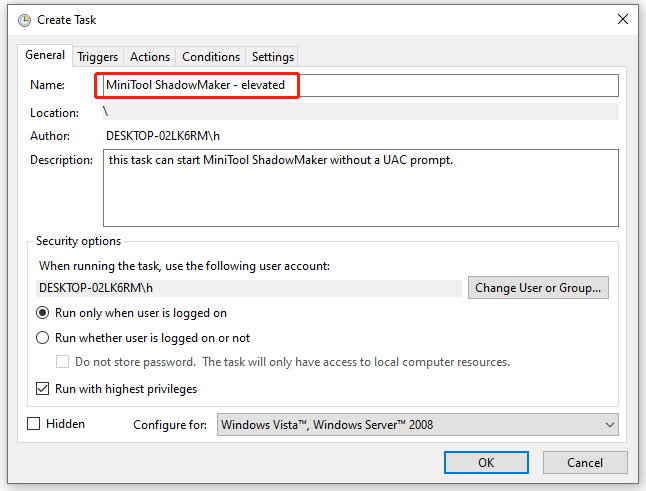
Bước 6: Đánh dấu vào ô bên cạnh Chạy với đặc quyền cao nhất và sau đó đi đến hành động tab để nhấp vào Mới… .
Bước 7: Khi Hành động mới Cửa sổ mở ra, bạn cần nhập đường dẫn của tệp thực thi của ứng dụng bạn muốn chạy với tư cách quản trị viên. Ngoài ra, bạn có thể nhấp vào Duyệt qua để chọn thư mục. Hãy đảm bảo rằng Hoạt động tùy chọn được đặt là Bắt đầu một chương trình và nhấp vào ĐƯỢC RỒI .
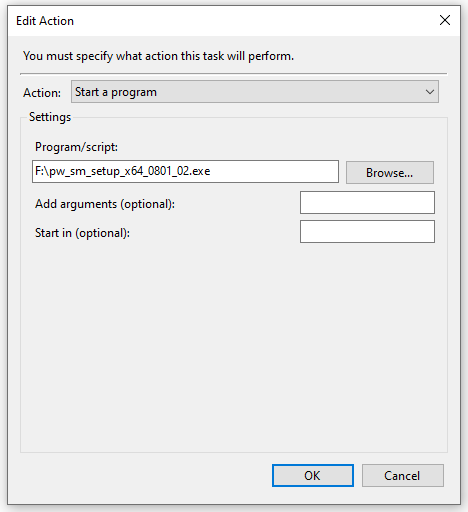
Bước 8: Trong Điều kiện tab, bỏ chọn các tùy chọn sau. Bây giờ bạn có thể nhấp vào ĐƯỢC RỒI để lưu các thay đổi và đóng cửa sổ.
- Chỉ bắt đầu tác vụ nếu máy tính bật nguồn AC
- Dừng nếu máy tính chuyển sang sử dụng nguồn pin
Tìm nhiệm vụ thông qua menu và nhấp chuột phải vào nó để chọn Chạy . Nó sẽ mở ứng dụng. Bây giờ, bạn đã tạo thành công tác vụ mới và ở bước tiếp theo, bạn có thể tạo lối tắt cho tác vụ này.
Bước 1: Click chuột phải vào màn hình Desktop và chọn Đường tắt .
Bước 2: Khi cửa sổ bật lên yêu cầu bạn nhập vị trí của mục, hãy nhập schtasks /run /tn “
Bước 3: Sau đó đặt tên cho lối tắt của bạn khác với những người khác và nhấp vào Hoàn thành .
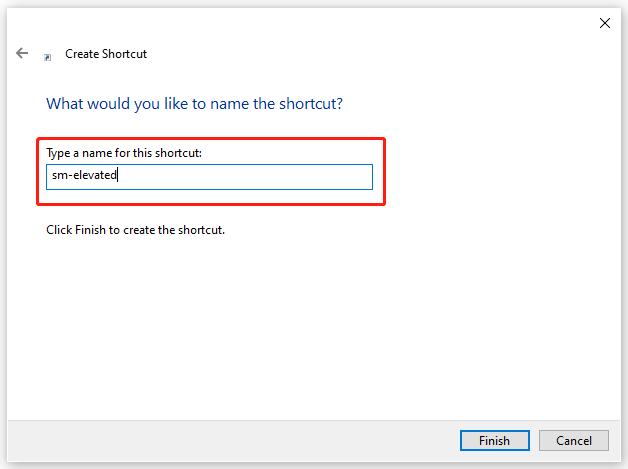
Sau đó bạn có thể thay đổi biểu tượng theo ý muốn. Bấm chuột phải vào biểu tượng trên màn hình nền và chọn Của cải . bên trong Đường tắt tab, nhấp vào Thay đổi biểu tượng… và nhấp vào ĐƯỢC RỒI khi một cảnh báo xuất hiện. Bây giờ, bạn có thể chọn biểu tượng mong muốn cho nhiệm vụ của mình.
Từ giờ trở đi, bạn có thể nâng cao chương trình mà không cần lời nhắc UAC sau khi tạo lối tắt này.
Gợi ý: Sao lưu dữ liệu thường xuyên
Lời nhắc UAC (Kiểm soát tài khoản người dùng) là một phần quan trọng trong Bảo mật Windows của bạn. Nó có thể ngăn chặn một cách hiệu quả những thay đổi không mong muốn đối với hệ thống của bạn do ứng dụng gây ra và tránh một số sự cố hệ thống nghiêm trọng.
Bài liên quan: Làm cách nào để khắc phục nút UAC Yes bị thiếu hoặc chuyển sang màu xám?
Khi phần mềm cố gắng thực hiện các thay đổi trên hệ thống của bạn, hộp thoại xác nhận UAC sẽ dừng phần mềm đó và yêu cầu xác nhận, ngăn chặn các hoạt động vô tình từ phần mềm độc hại hoặc Trojan. Nếu bạn muốn bỏ qua biện pháp bảo vệ này, chúng tôi khuyên bạn nên chọn một cách khác để bảo vệ dữ liệu của mình – sao lưu.
MiniTool ShadowMaker là một công cụ xuất sắc Phần mềm sao lưu máy tính đã từng tập tin sao lưu , thư mục, phân vùng, đĩa và hệ thống của bạn. Bạn có thể chuẩn bị một sao luu he thong thông qua một cú nhấp chuột đơn giản và thực hiện khôi phục nhanh chóng bất cứ khi nào cần. Giao diện trực quan của nó có thể hướng dẫn người dùng thực hiện bất kỳ tác vụ nào, chẳng hạn như Cài đặt lịch trình, Sơ đồ sao lưu và các tùy chọn khác.
Phần mềm này cho phép dùng thử miễn phí 30 ngày và bạn dùng thử để có nhiều chức năng hơn.
Bản dùng thử MiniTool ShadowMaker Bấm chuột để tải xuống 100% Sạch sẽ & An toàn
Dòng dưới cùng:
Làm cách nào để tạo lối tắt nâng cao mà không cần lời nhắc UAC? Các bước trên có thể dễ dàng giúp bạn loại bỏ các bước không cần thiết để bỏ qua lời nhắc UAC. Bạn có thể tạo lối tắt nâng cao cho những ứng dụng thường được sử dụng với tư cách quản trị viên.

![Fix Discord Won’t Download | Tải xuống Discord cho PC / Mac / Điện thoại [Tin tức MiniTool]](https://gov-civil-setubal.pt/img/minitool-news-center/38/fix-discord-won-t-download-download-discord.png)


![8 cách hàng đầu: Khắc phục sự cố Trình quản lý tác vụ không phản hồi Windows 7/8/10 [Mẹo MiniTool]](https://gov-civil-setubal.pt/img/backup-tips/05/top-8-ways-fix-task-manager-not-responding-windows-7-8-10.jpg)



![Sons Of The Forest Sử dụng CPU & GPU thấp trên Windows 10 11? [Đã sửa]](https://gov-civil-setubal.pt/img/news/56/sons-of-the-forest-low-gpu-cpu-usage-on-windows-10-11-fixed-1.png)
![Làm thế nào để cập nhật / cài đặt trình điều khiển USB 3.0 trên Windows 10? [Tin tức MiniTool]](https://gov-civil-setubal.pt/img/minitool-news-center/13/how-update-install-usb-3.jpg)


![Cách khắc phục ERR_PROXY_CONNECTION_FAILED? Hãy thử các phương pháp này [Tin tức MiniTool]](https://gov-civil-setubal.pt/img/minitool-news-center/02/how-fix-err_proxy_connection_failed.jpg)
![[Đã giải quyết!] Bluetooth liên tục ngắt kết nối trên Windows](https://gov-civil-setubal.pt/img/news/67/bluetooth-keeps-disconnecting-windows.png)
![Tải xuống Trình duyệt Microsoft Edge cho Windows 10 hoặc Mac [MiniTool News]](https://gov-civil-setubal.pt/img/minitool-news-center/49/download-microsoft-edge-browser.png)

![Trình điều khiển WiFi Windows 10: Tải xuống, cập nhật, khắc phục sự cố trình điều khiển [Tin tức MiniTool]](https://gov-civil-setubal.pt/img/minitool-news-center/55/wifi-driver-windows-10.png)

![Cách khắc phục sự cố - Trung tâm phần mềm Windows 10 bị thiếu? [Tin tức MiniTool]](https://gov-civil-setubal.pt/img/minitool-news-center/50/how-fix-issue-windows-10-software-center-is-missing.jpg)
