Làm cách nào để sao lưu chương trình trong Windows 11 10? 2 cách để thử!
Lam Cach Nao De Sao Luu Chuong Trinh Trong Windows 11 10 2 Cach De Thu
Tôi có thể sao lưu các chương trình đã cài đặt của mình không? Windows Backup có bao gồm các chương trình không? Làm cách nào để sao lưu tất cả các ứng dụng đã cài đặt của tôi? Từ bài đăng này, bạn có thể tìm ra câu trả lời cho những câu hỏi này. Bên cạnh đó, tại sao các chương trình sao lưu trong Windows 11/10 cũng được giới thiệu. Hãy tập trung vào hướng dẫn từ MiniTool về một bản sao lưu ứng dụng ngay bây giờ.
Tại sao các chương trình sao lưu trong Windows 11/10
Bạn có thể cài đặt lại hệ điều hành Windows của mình sau khi PC gặp sự cố. Tuy nhiên, việc cài đặt lại ứng dụng rất tẻ nhạt và tốn thời gian. Nếu bạn cần nhiều chương trình trong công việc thì hơi khó chịu vì bạn phải cài đặt từng ứng dụng một. Vì vậy, bạn muốn tìm cách sao lưu các chương trình đã cài đặt trên Windows để có thể khôi phục các ứng dụng này mà không cần cài đặt lại trong trường hợp PC vô tình gặp trục trặc.
Ngoài ra, nếu bạn mua một PC mới và muốn xóa ứng dụng khỏi PC cũ sang PC mới, sao lưu ứng dụng là một cách hay.
Vậy thì, làm cách nào để sao lưu phần mềm đã cài đặt trong Windows 11/10? Chuyển sang phần tiếp theo để tìm 2 cách hữu ích.
Cách sao lưu chương trình trong Windows 11/10
Để sao lưu các chương trình đã cài đặt trên Windows, bạn có thể chạy công cụ sao lưu tích hợp có tên Backup and Restore (Windows 7) hoặc phần mềm của bên thứ ba như MiniTool ShadowMaker để tạo bản sao lưu hệ thống. Điều này có thể sao lưu tất cả dữ liệu trên hệ thống, bao gồm các tệp, ứng dụng đã cài đặt, cài đặt, sổ đăng ký và các giá trị cấu hình khác.
Khi sự cố hệ thống xảy ra trên PC của bạn, bạn có thể trực tiếp thực hiện khôi phục hệ thống mà không cần cài đặt lại Windows và các chương trình cần thiết của mình.
Cách sao lưu chương trình bằng sao lưu và khôi phục
Sao lưu và Khôi phục (Windows 7) là công cụ sẵn có trong Windows 11/10 và nó cho phép bạn tạo một hình ảnh hệ thống (bao gồm các chương trình đã cài đặt) và sao lưu các thư mục. Làm cách nào để sao lưu chương trình để cài đặt lại bằng cách tạo một bản sao của hệ thống bằng công cụ này?
Làm theo hướng dẫn ngay bây giờ:
Bước 1: Mở Control Panel thông qua ô tìm kiếm trên Taskbar.
Bước 2: Xem tất cả các mục trong Bảng điều khiển bằng các biểu tượng lớn và nhấp vào Sao lưu và khôi phục (Windows 7) .
Bước 3: Chạm vào Tạo một hình ảnh hệ thống từ bên trái.

Bước 4: Chọn ổ cứng gắn ngoài để lưu bản sao lưu.
Nếu bạn chọn ổ flash USB làm mục tiêu sao lưu, nó không được phép cùng với lỗi ổ đĩa không phải là vị trí sao lưu hợp lệ .
Bước 5: Trong màn hình mới, các phân vùng liên quan đến hệ thống được chọn làm nguồn sao lưu.
Bước 6: Sau khi xác nhận các thiết lập sao lưu, bấm Bắt đầu sao lưu để sao lưu các chương trình và nội dung khác trong hệ thống.
Đôi khi, khi sao lưu các chương trình bằng cách tạo ảnh hệ thống bằng Sao lưu và Khôi phục, một số vấn đề phổ biến luôn xuất hiện, chẳng hạn như sao lưu bị kẹt, mã lỗi 0x80780038 , đã xảy ra lỗi khi chuẩn bị ảnh sao lưu , v.v. Bên cạnh đó, nó không linh hoạt với các tính năng hạn chế. Để sao lưu thành công các chương trình đã cài đặt trên Windows theo cách đáng tin cậy, bạn có thể chọn sử dụng MiniTool ShadowMaker.
Chương trình sao lưu Windows 11/10 qua MiniTool ShadowMaker
Là một phần của chuyên nghiệp và phần mềm sao lưu miễn phí , MiniTool ShadowMaker được rất nhiều người ưa chuộng. Điều này là do nó là toàn diện trong các tính năng. Với nó, bạn có thể dễ dàng sao lưu hệ thống, đĩa, phân vùng, tệp và thư mục. Sao lưu theo lịch trình, sao lưu gia tăng và sao lưu khác biệt cũng có thể được tạo bởi phần mềm này. Ngoài ra, hỗ trợ đồng bộ hóa tệp/thư mục và sao chép đĩa.
Nếu bạn cần sao lưu các chương trình đã cài đặt trong Windows 11/10, hãy tải xuống công cụ này qua nút sau và cài đặt nó trên PC.
Sau đó, hãy xem các bước bên dưới để biết cách sao lưu các ứng dụng đã cài đặt trong Windows 10/11 bằng cách tạo một bản sao của hệ thống.
Bước 1: Mở phần mềm sao lưu này lên giao diện chính của nó.
Bước 2: Theo Hỗ trợ tab, bạn sẽ thấy các phân vùng hệ thống được chọn làm nguồn sao lưu. Chỉ cần chọn ổ đĩa ngoài làm mục tiêu bằng cách nhấp vào ĐIỂM ĐẾN .
Bước 3: Bấm Sao lưu ngay để bắt đầu sao lưu hệ thống của bạn bao gồm các chương trình đã cài đặt.
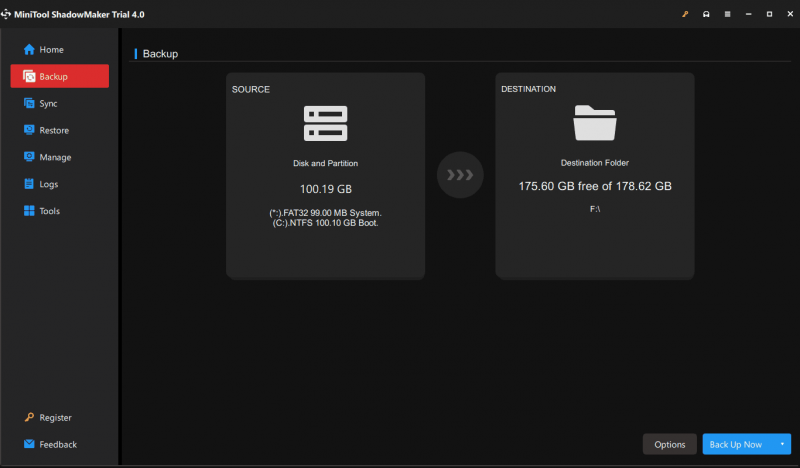
Sau khi sao lưu, bạn nên truy cập Công cụ > Trình tạo phương tiện Và tạo một ổ đĩa USB có khả năng khởi động để bạn có thể thực hiện khôi phục hình ảnh trong trường hợp PC không thể khởi động.
Từ cuối cùng
Làm cách nào để sao lưu các chương trình trong Windows 11/10? Sau khi đọc bài đăng này, bạn có thể tìm ra những gì bạn nên làm. Một số bạn có thể hỏi tại sao không sao lưu trực tiếp các chương trình đã cài đặt trên Windows bằng cách tạo một bản sao cho các thư mục ứng dụng trong thư mục Tệp chương trình của ổ C.
Điều này là do cách này có thể không thể sao lưu hoàn toàn các ứng dụng của bạn. Khi bạn khôi phục ứng dụng, chúng có thể không hoạt động bình thường. Vì vậy, cách tốt nhất là tạo một hình ảnh hệ thống bao gồm các chương trình đã cài đặt.
![Làm thế nào để khắc phục lỗi khôi phục hệ thống 0x81000204 Windows 10/11? [Mẹo MiniTool]](https://gov-civil-setubal.pt/img/backup-tips/93/how-to-fix-system-restore-failure-0x81000204-windows-10/11-minitool-tips-1.png)
![Đã giải quyết - Word không thể hoàn thành việc lưu do quyền truy cập tệp [MiniTool News]](https://gov-civil-setubal.pt/img/minitool-news-center/64/solved-word-cannot-complete-save-due-file-permission.png)





![Đăng nhập Warframe không thành công Kiểm tra thông tin của bạn? Đây là 4 giải pháp! [Tin tức MiniTool]](https://gov-civil-setubal.pt/img/minitool-news-center/39/warframe-login-failed-check-your-info.jpg)
![Đã sửa - Mã 37: Windows không thể khởi tạo trình điều khiển thiết bị [Tin tức về MiniTool]](https://gov-civil-setubal.pt/img/minitool-news-center/42/fixed-code-37-windows-cannot-initialize-device-driver.jpg)




![Xoay đĩa là gì và cách nhận biết nó qua một số dấu hiệu [MiniTool Wiki]](https://gov-civil-setubal.pt/img/minitool-wiki-library/43/what-is-disc-rot-how-recognize-it-through-some-signs.jpg)
![Đã sửa lỗi - Bảo vệ chống vi-rút & mối đe dọa được tổ chức của bạn quản lý [Mẹo MiniTool]](https://gov-civil-setubal.pt/img/backup-tips/58/fixed-virus-threat-protection-is-managed-your-organization.png)



![Làm thế nào để khắc phục lỗi phát lại Hulu trên mọi thiết bị? [Đã giải quyết!] [Tin tức MiniTool]](https://gov-civil-setubal.pt/img/minitool-news-center/42/how-fix-hulu-playback-failure-any-devices.png)