Cách khắc phục sao lưu Windows 10 không thành công 0x80780038?
Cach Khac Phuc Sao Luu Windows 10 Khong Thanh Cong 0x80780038
Bạn có thể khôi phục hệ thống của mình bằng ảnh sao lưu hệ thống mà bạn đã tạo khi hệ thống gặp sự cố. Tuy nhiên, giống như bất kỳ quy trình nào khác trong việc xử lý máy tính, quy trình sao lưu hệ thống đôi khi cũng có thể bị lỗi. Trong hướng dẫn này về Trang web MiniTool , chúng tôi sẽ thảo luận về 2 giải pháp cho lỗi sao lưu 0x80780038.
Mã lỗi dự phòng 0x80780038?
Sao lưu ảnh hệ thống đề cập đến ảnh chụp nhanh toàn bộ ổ cứng. Khi hệ thống của bạn gặp sự cố, bạn có thể sử dụng ảnh sao lưu hệ thống để khôi phục hệ thống của mình về nơi ảnh được chụp.
Tuy nhiên, bạn có thể gặp một số vấn đề khi cố gắng tạo một hình ảnh hệ thống. Lỗi sao lưu 0x80780038 là một trong những vấn đề mà hầu hết các bạn thường xuyên gặp phải. Thông thường, bạn sẽ nhận được thông báo sau:
Sao lưu không thành công. Vị trí lưu trữ sao lưu được chỉ định có lưu trữ bản sao hiển thị trên ổ đĩa khác. (0x80780038)
Lỗi này chỉ ra rằng có một số vấn đề với vị trí sao lưu đích và do đó Windows không thể tạo ảnh hệ thống thành công. May mắn thay, bạn có thể loại bỏ lỗi này bằng các giải pháp sau.
Làm cách nào để sửa mã lỗi sao lưu 0x80780038?
Khắc phục 1: Chạy Quét SFC
Trước tiên, bạn có thể kiểm tra xem có một số tệp hệ thống bị hỏng trên máy tính của mình thông qua SFC hay không.
Bước 1. Nhấn Thắng + S để gợi lên Thanh tìm kiếm .
Bước 2. Nhập cmd để xác định vị trí Dấu nhắc lệnh và nhấp chuột phải vào nó để chọn Chạy như quản trị viên .
Bước 3. Trong cửa sổ lệnh, gõ sfc /quét bây giờ va đanh Đi vào .

Khắc phục 2: Định cấu hình Cài đặt khôi phục
Xóa các điểm khôi phục không cần thiết và cho phép xóa bảo mật trên máy tính của bạn đã được chứng minh là hiệu quả đối với nhiều người dùng. Thực hiện theo các bước sau:
Bước 1. Nhấn Thắng + R hoàn toàn để khởi động Chạy hộp thoại.
Bước 2. Nhập sysdm.cpl va đanh Đi vào mở Thuộc tính hệ thống .
Bước 3. Theo Bảo vệ hệ thống tab, chọn ổ đĩa nơi bạn đang tạo ảnh sao lưu và nhấn định cấu hình để định cấu hình cài đặt điểm khôi phục & quản lý dung lượng ổ đĩa.
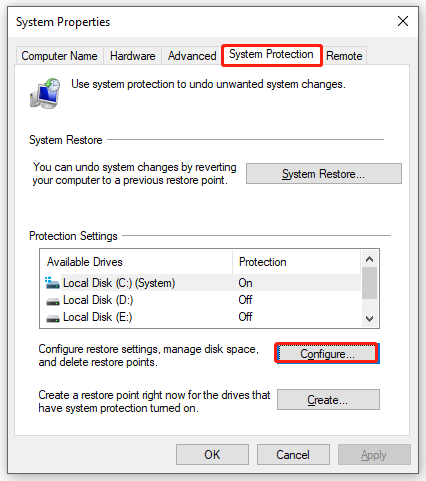
Bước 4. Theo Khôi phục cài đặt , đánh dấu Bật bảo vệ hệ thống .
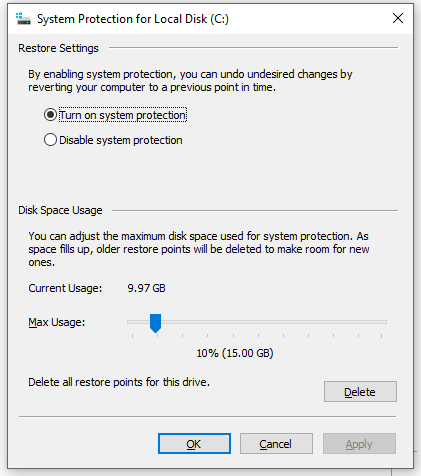
Bước 5. Theo Sử dụng dung lượng ổ đĩa , đặt Mức sử dụng tối đa thanh trượt đến giá trị thấp hơn giá trị đã được đặt.
Bước 6. Bấm vào Xóa bỏ để xóa tất cả các điểm khôi phục cho ổ đĩa này và nhấn Tiếp tục để xác nhận việc xóa.
Bước 7. Nhấn Áp dụng & ĐƯỢC RỒI để lưu các thay đổi.
Bước 8. Thoát Thuộc tính hệ thống và tạo lại ảnh sao lưu hệ thống để xem lỗi sao lưu 0x80780038 có còn không.
Lựa chọn tốt hơn để tạo hình ảnh hệ thống – MiniTool ShadowMaker
Như đã nêu trước đó, điều quan trọng là tạo một ảnh sao lưu hệ thống vì bạn có thể sử dụng nó để khôi phục hệ thống của mình về trạng thái trước đó khi máy tính của bạn gặp phải một số thay đổi cơ bản chẳng hạn như sự cố hệ thống hoặc lỗi ổ cứng. Vì việc sao lưu hệ thống bằng các công cụ có sẵn của Windows có thể hơi phức tạp đối với bạn và thường mắc lỗi hoặc gặp lỗi, chúng tôi khuyên bạn nên sử dụng một công cụ sao lưu thân thiện với người dùng hơn – MiniTool ShadowMaker.
Với cái này phần mềm sao lưu miễn phí , bạn có thể sao lưu hệ thống của mình một cách dễ dàng ngay cả khi bạn không rành về máy tính. Nếu bạn cần tạo ảnh sao lưu hệ thống trên Windows 11/10/8/7, hãy làm theo các hướng dẫn sau:
Bước 1. Khởi chạy chương trình này và đi đến Hỗ trợ trang.
Bước 2. Như bạn có thể thấy, hệ thống được chọn trong NGUỒN theo mặc định, vì vậy bạn chỉ cần chọn đường dẫn đích cho ảnh sao lưu trong ĐIỂM ĐẾN .
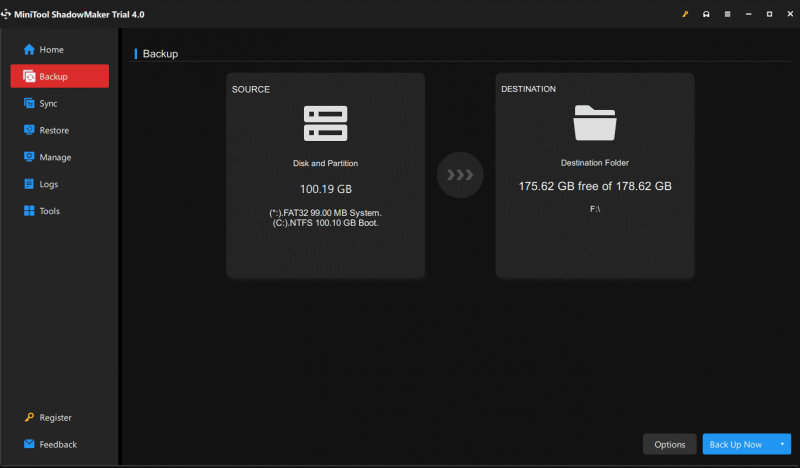
Bước 3. Sau khi lựa chọn, hãy nhấn Sao lưu ngay để bắt đầu quá trình ngay lập tức hoặc nhấn Sao lưu sau để trì hoãn việc sao lưu. Bạn có thể tìm thấy tác vụ sao lưu bị trì hoãn trong Quản lý trang.

![Thay đổi tùy chọn tìm kiếm trên Windows 10 cho tệp và thư mục [Tin tức về MiniTool]](https://gov-civil-setubal.pt/img/minitool-news-center/38/change-search-options-windows-10.jpg)
![[Hướng dẫn] Làm cách nào để Thêm/Gán/Chỉnh sửa/Xóa vai trò trong Discord?](https://gov-civil-setubal.pt/img/news/79/how-add-assign-edit-remove-roles-discord.png)



![[MỚI] Kích thước biểu tượng cảm xúc Discord và 4 cách sử dụng biểu tượng cảm xúc Discord](https://gov-civil-setubal.pt/img/news/28/discord-emoji-size.png)

![Làm thế nào để sao lưu dữ liệu mà không cần khởi động Windows? Cách dễ dàng đang ở đây! [Mẹo MiniTool]](https://gov-civil-setubal.pt/img/backup-tips/87/how-back-up-data-without-booting-windows.jpg)


![Làm cách nào để khắc phục Google Discover không hoạt động trên Android? [10 Cách]](https://gov-civil-setubal.pt/img/news/06/how-fix-google-discover-not-working-android.jpg)
![Khắc phục “Thời gian nhập hiện tại không được màn hình hiển thị hỗ trợ” [Tin tức MiniTool]](https://gov-civil-setubal.pt/img/minitool-news-center/78/fix-current-input-timing-is-not-supported-monitor-display.jpg)

![Cách khắc phục sự cố “Microsoft Print sang PDF không hoạt động” [Tin tức về MiniTool]](https://gov-civil-setubal.pt/img/minitool-news-center/54/how-fix-microsoft-print-pdf-not-working-issue.png)

![Ổ cứng Seagate 500GB phổ biến - ST500DM002-1BD142 [MiniTool Wiki]](https://gov-civil-setubal.pt/img/minitool-wiki-library/02/popular-seagate-500gb-hard-drive-st500dm002-1bd142.jpg)
![Vị trí trình điều khiển Windows 10: Trình điều khiển System32 / Thư mục DriverStore [Mẹo MiniTool]](https://gov-civil-setubal.pt/img/data-recovery-tips/78/windows-10-driver-location.png)

![Loại bỏ “Virus Zeus của Bộ bảo vệ Windows Alert” khỏi PC của bạn ngay bây giờ! [Mẹo MiniTool]](https://gov-civil-setubal.pt/img/backup-tips/94/remove-windows-defender-alert-zeus-virus-from-your-pc-now.jpg)