Tôi có thể cài đặt lại Microsoft Store trên Windows của mình không? [Tin tức MiniTool]
Can I Reinstall Microsoft Store My Windows
Bản tóm tắt :
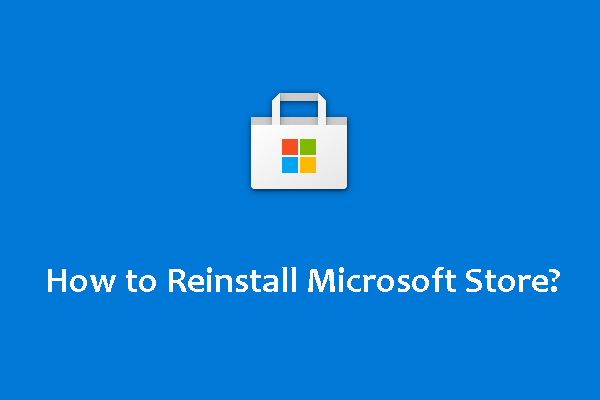
Nếu Microsoft Store của bạn gặp sự cố, bạn có thể chọn cài đặt lại để khắc phục sự cố. Nhưng bạn phát hiện ra rằng bạn không được phép sử dụng phương pháp phổ biến để gỡ cài đặt nó và sau đó cài đặt lại nó. Trong tình huống như thế này, bạn sẽ hỏi có thể cài đặt lại Microsoft Store không? Nếu có thì phải làm như thế nào? Trong bài viết này, Phần mềm MiniTool sẽ chỉ cho bạn một phương pháp.
Microsoft Store là một ứng dụng cài sẵn của Windows. Bạn có thể sử dụng nó để tải xuống các chương trình và trò chơi khi cần thiết. Khi sử dụng nó, bạn có thể gặp phải các loại sự cố khác nhau như Microsoft Store cần phải trực tuyến, không thể cài đặt ứng dụng từ Microsoft Store, v.v. Để giải quyết vấn đề, bạn có thể cần phải cài đặt lại Microsoft Store.
Tuy nhiên, bạn sẽ phát hiện ra rằng bạn không thể sử dụng phương pháp thông thường để gỡ cài đặt và cài đặt lại Windows Store. Nếu bạn không biết cách cài đặt lại Microsoft Store, bài đăng này rất hữu ích cho bạn.
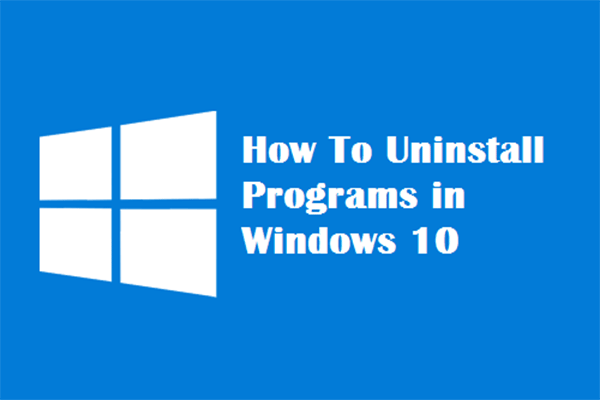 Bốn cách hoàn hảo - Cách gỡ cài đặt chương trình trong Windows 10
Bốn cách hoàn hảo - Cách gỡ cài đặt chương trình trong Windows 10Mô tả: Bạn có thể muốn biết cách gỡ cài đặt chương trình Windows 10 đúng cách. Đọc bài báo này, nó sẽ chỉ cho bạn bốn phương pháp dễ dàng và an toàn.
Đọc thêmCách cài đặt lại Microsoft Store trên máy tính Windows 10 của bạn?
Bạn có thể sử dụng PowerShell để gỡ cài đặt và cài đặt lại một ứng dụng như Microsoft Store được cài đặt sẵn trên máy tính Windows 10 của bạn. Chúng tôi sẽ chỉ cho bạn một hướng dẫn trong phần này. Nó đề cập đến một số dòng lệnh. Bạn cần đảm bảo rằng bạn đang sử dụng đúng dòng lệnh trong quá trình cài đặt lại Windows 10 Store.
Bây giờ, bạn có thể làm theo hướng dẫn này để cài đặt lại Windows 10 Store:
- Click chuột phải Bắt đầu .
- Lựa chọn Windows PowerShell (Quản trị viên) .
- Nếu bạn nhận được Kiểm soát tài khoản người dùng giao diện, bạn cần nhấp vào đúng để tiếp tục.
- Nhập dòng lệnh sau vào PowerShell. Bạn cũng có thể sao chép và dán trực tiếp nó vào PowerShell: Get-Appxpackage –Allusers .
- nhấn Vào .
- Khi dòng lệnh được thực thi thành công, bạn cần cuộn xuống và tìm Cửa hàng Windows lối vào.
- Tìm PackageFullName dòng và sao chép nội dung bên cạnh.
- Chạy dòng lệnh sau trong PowerShell: Add-AppxPackage -register 'C: Program Files WindowsApps xxxxx AppxManifest.xml' –DisableDevelopmentMode . Ở đây, bạn cần thay thế xxxxx bằng nội dung đã sao chép mà bạn đã có ở bước 7. Trong bài đăng này, nó sẽ Add-AppxPackage -register 'C: Program Files WindowsApps Microsoft.WindowsStore_12011.1001.1.0_x64__8wekyb3d8bbwe AppxManifest.xml' –DisableDevelopmentMode .
- Bạn nên đợi một lúc cho đến khi hệ thống cài đặt lại Windows Store trên máy tính Windows của mình.
- Khởi động lại máy tính của bạn.
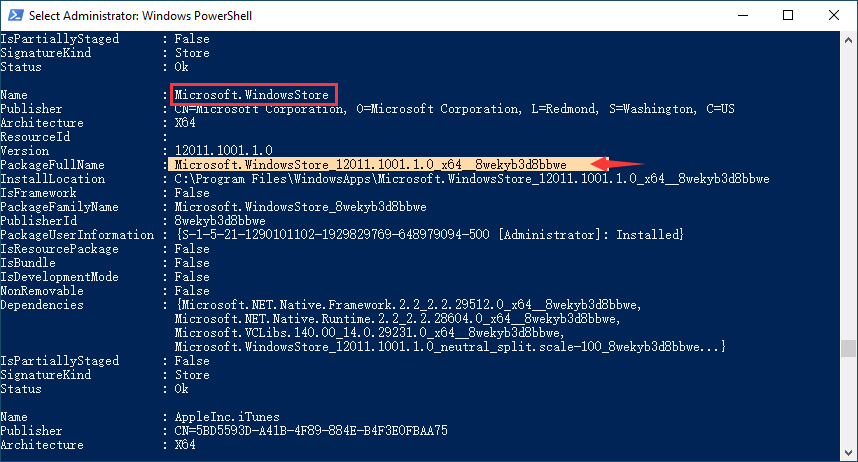
Bạn cũng có thể sử dụng phương pháp này để cài đặt lại bất kỳ ứng dụng nào khác đã được cài đặt sẵn trên máy tính Windows 10 của mình.
Nếu bạn gặp lỗi khi cài đặt lại Microsoft Store
Bạn có thể gặp lỗi khi sử dụng phương pháp trên để cài đặt lại Microsoft Store. Ảnh chụp màn hình sau đây là một ví dụ.
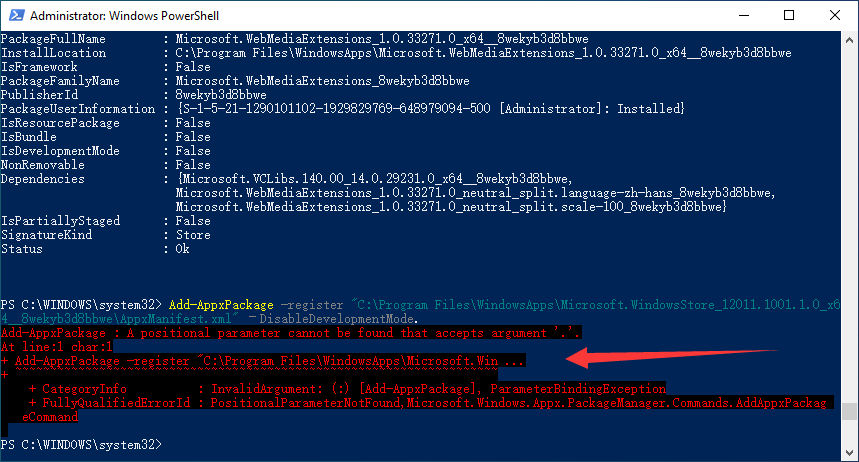
Add-AppxPackage: Không thể tìm thấy tham số vị trí chấp nhận đối số '.'.
Tại dòng: 1 ký tự: 1
+ Add-AppxPackage -register 'C: Program Files WindowsApps Microsoft.Win ...
+ ~~~~~~~~~~~~~~~~~~~~~~~~~~~~~~~~~~~~~~~~~~~~~~~~~~ ~~~~~~~~~~~~~~~~~~
+ CategoryInfo: InvalidArgument: (:) [Add-AppxPackage], ParameterBindingException
+ FullQualifiedErrorId: PositionalParameterNotFound, Microsoft.Windows.Appx.PackageManager.Commands.AddAppxPackag
eCommand
Thông báo lỗi cũng có thể là:
Add-AppxPackage: Không thể triển khai với HRESULT: 0x80073CF6, Không thể đăng ký gói.
lỗi 0x80070057: Trong khi xử lý yêu cầu, hệ thống không đăng ký được phần mở rộng windows.applyDataExtension ...
hoặc
lỗi 0x80070057: Không thể đăng ký yêu cầu vì đã gặp lỗi sau trong quá trình đăng ký tiện ích mở rộng windows.applyDataExtension: Tham số không chính xác.
hoặc
Đã xảy ra lỗi nội bộ với lỗi 0x80070002.
hoặc
Không thể đăng ký gói. Hợp nhất không thành công: lỗi 0x80070003: Không thể đăng ký gói Microsoft.WindowsStore_2015.23.23.0_x64__8wekyb3d8bbwe vì đã xảy ra lỗi hợp nhất.
Thông báo lỗi trên có nghĩa là thư mục gói Microsoft Store bị thiếu hoặc bị hỏng.
Bất kể bạn nhận được thông báo lỗi nào, bạn không thể cài đặt lại Windows Store bằng PowerShell. Bạn cần sử dụng một phương pháp khác để thực hiện công việc.
Bạn cần tải xuống gói / gói ứng dụng Microsoft Store từ Microsoft, sau đó cài đặt nó trên máy tính của bạn.
1. Đi tới https://store.rg-adguard.net/ .
2. Sao chép và dán URL sau vào hộp văn bản URL: https://www.microsoft.com/en-us/p/microsoft-store/9wzdncrfjbmp .
3. Chọn Bán lẻ .
4. Nhấp vào Phát ra biểu tượng.

5. Chọn .NET Framework, .NET Runtime , và VC libs các tệp để tải xuống. Bạn cần tải đúng phiên bản tùy theo bit mà máy tính của bạn đang sử dụng. Ví dụ: tôi đang sử dụng hệ điều hành 64 bit, tôi cần chọn tệp cho hệ điều hành 64 bit.
Đây là những tệp tôi chọn để tải xuống:
- NET.Native.Framework.1.7_1.7.27413.0_x64__8wekyb3d8bbwe.appx
- NET.Native.Runtime.1.7_1.7.27422.0_x64__8wekyb3d8bbwe.appx
- VCLibs.140.00_14.0.29231.0_x64__8wekyb3d8bbwe.appx
- WindowsStore_12011.1001.113.0_neutral_ ~ _8wekyb3d8bbwe.appxbundle
6. Chạy từng tệp .appx.
7. Chạy tệp appxbundle.
8. Sau các bước này, Microsoft Store sẽ được cài đặt lại trên máy tính của bạn. Bạn có thể đi đến Microsoft Store> Cài đặt để kiểm tra phiên bản bạn đang sử dụng.
Sau bài đăng này, bạn sẽ biết cách cài đặt lại Microsoft Store trên máy tính Windows của mình trong các trường hợp khác nhau. Nếu bạn có bất kỳ vấn đề nào khác, bạn có thể cho chúng tôi biết trong phần bình luận.


![Các phương thức tới Acrobat Không thể kết nối với Lỗi máy chủ DDE [Tin tức về MiniTool]](https://gov-civil-setubal.pt/img/minitool-news-center/27/methods-acrobat-failed-connect-dde-server-error.png)






![Tải xuống và cài đặt VMware Workstation Player / Pro (15/16/14) [Mẹo MiniTool]](https://gov-civil-setubal.pt/img/news/19/download-and-install-vmware-workstation-player/pro-16/15/14-minitool-tips-1.png)





![Làm thế nào để sửa lỗi màn hình nhấp nháy Windows 10? Hãy thử 2 phương pháp [Tin tức MiniTool]](https://gov-civil-setubal.pt/img/minitool-news-center/50/how-fix-screen-flickering-windows-10.jpg)


![Quyền truy cập tệp bị từ chối: Windows 10 không thể sao chép hoặc di chuyển tệp [Mẹo MiniTool]](https://gov-civil-setubal.pt/img/data-recovery-tips/16/file-access-denied-windows-10-cant-copy.png)
![Giá SSD tiếp tục giảm, bây giờ hãy nâng cấp ổ cứng của bạn! [Tin tức MiniTool]](https://gov-civil-setubal.pt/img/minitool-news-center/29/ssd-prices-continue-fall.png)