Đã sửa lỗi: Máy tính từ xa Đã xảy ra lỗi xác thực [Tin tức về MiniTool]
Fixed Remote Desktop An Authentication Error Has Occurred
Tóm lược :
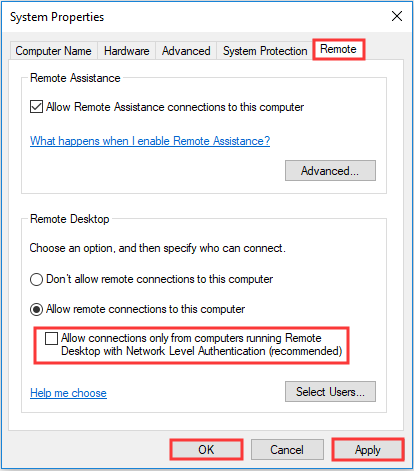
Bạn sẽ làm gì khi gặp lỗi “Đã xảy ra lỗi xác thực”? Nếu bạn không biết, thì bài đăng này được viết bởi MiniTool là những gì bạn cần. Bạn có thể tìm thấy một số phương pháp hiệu quả để sửa lỗi.
Khi bạn cố gắng thiết lập kết nối với một máy tính từ xa khác bằng Remote Desktop Connection, bạn có thể nhận được thông báo lỗi cho biết “Đã xảy ra lỗi xác thực, chức năng được yêu cầu không được hỗ trợ”.
Vậy làm thế nào để khắc phục lỗi 'Máy tính từ xa Đã xảy ra lỗi xác thực'? Các phương pháp được hiển thị bên dưới.
Phương pháp 1: Thay đổi Cài đặt Máy tính Từ xa
Để khắc phục lỗi 'Đã xảy ra lỗi xác thực, chức năng được yêu cầu không được hỗ trợ', bước đầu tiên bạn có thể thực hiện là thay đổi cài đặt màn hình từ xa.
Đây là hướng dẫn:
Bước 1: Nhấn Thắng lợi phím + R cùng một lúc để mở Chạy cái hộp.
Bước 2: Nhập sysdm.cpl trong hộp và sau đó nhấp vào đồng ý để mở Thuộc tính hệ thống cửa sổ.
Bước 3: Đi tới Xa xôi và sau đó bỏ chọn Chỉ cho phép kết nối từ các máy tính chạy Máy tính Từ xa với Xác thực Cấp độ Mạng (được khuyến nghị) Lựa chọn. Nhấp chuột Ứng dụng và đồng ý để lưu các thay đổi.
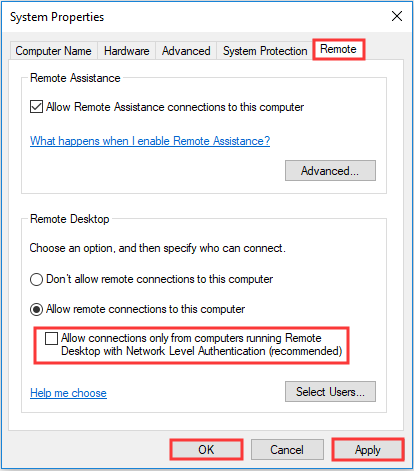
Bước 4: Khởi động lại máy tính của bạn và sau đó kiểm tra xem lỗi “Đã xảy ra lỗi xác thực” chưa.
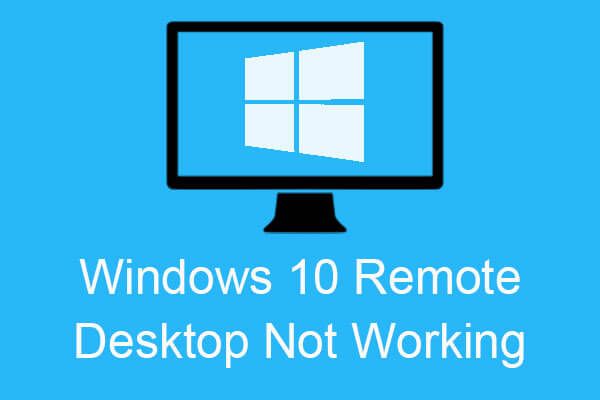 6 phương pháp để sửa lỗi máy tính từ xa Windows 10 không hoạt động
6 phương pháp để sửa lỗi máy tính từ xa Windows 10 không hoạt động Khi bạn cố gắng kết nối một máy tính từ xa, nhưng lỗi Windows 10 Remote Desktop not working xuất hiện, thì bạn có thể tìm thấy các phương pháp để sửa lỗi trong bài đăng này.
Đọc thêmPhương pháp 2: Thay đổi Cài đặt Chính sách Nhóm
Bạn cũng có thể thử thay đổi cài đặt Chính sách Nhóm để sửa lỗi 'Đã xảy ra lỗi xác thực'. Làm theo hướng dẫn chi tiết bên dưới:
Bước 1: Mở Chạy hộp và sau đó gõ gpedit.msc trong cái hộp. Nhấp chuột đồng ý để mở Trình chỉnh sửa chính sách nhóm cục bộ cửa sổ.
Bước 2: Nhấp vào cấu hình máy tính và sau đó chọn mẫu hành chính > Hệ thống > Ủy quyền thông tin xác thực ở bên trái cửa sổ.
Bước 3: Nhấp đúp vào Mã hóa Oracle Remediation ở bên phải cửa sổ.
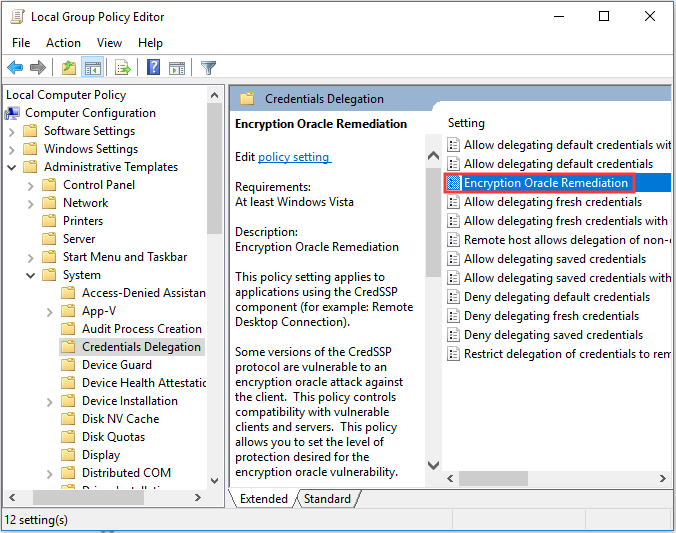
Bước 4: Chọn Đã bật và sau đó chọn Dễ bị tổn thương tùy chọn dưới Mức độ bảo vệ trình đơn thả xuống. Nhấp chuột Ứng dụng và đồng ý để lưu các thay đổi.
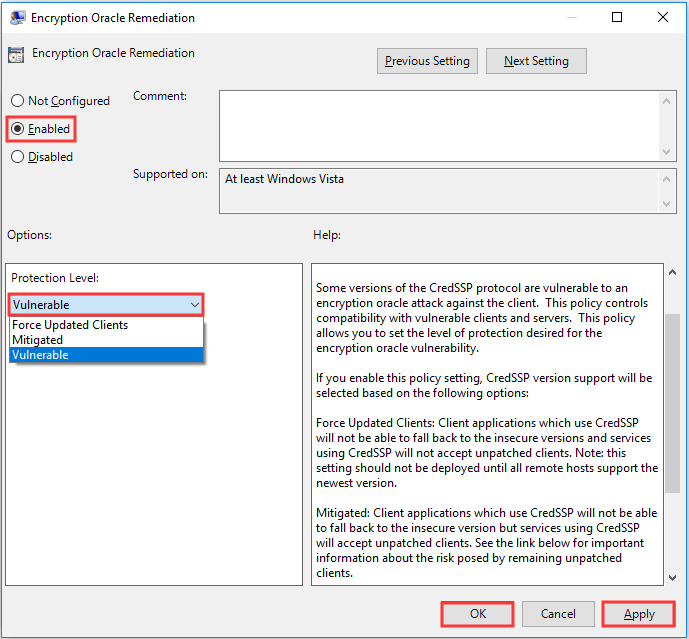
Bước 5: Đóng tất cả các cửa sổ. Kiểu cmd bên trong Chạy hộp và sau đó nhấp vào đồng ý để mở Dấu nhắc lệnh cửa sổ.
Bước 6: Nhập gpupdate / force trong cửa sổ và sau đó nhấn Đi vào .
Bước 7: Khởi động lại máy tính của bạn và sau đó kiểm tra xem lỗi đã được khắc phục chưa.
Tiền boa: Nếu Bộ bảo vệ Windows của bạn bị Chính sách Nhóm chặn, thì bạn có thể đọc bài đăng này - Bộ bảo vệ Windows bị Chính sách Nhóm chặn? Hãy thử 6 phương pháp này để tìm câu trả lời.Phương pháp 3: Chỉnh sửa sổ đăng ký
Có một phương pháp khác mà bạn có thể thử để sửa lỗi 'Đã xảy ra lỗi xác thực' - chỉnh sửa Sổ đăng ký. Đây là hướng dẫn nhanh:
Bước 1: Nhập regedit bên trong Chạy hộp và sau đó nhấp vào đồng ý để mở Trình chỉnh sửa sổ đăng ký cửa sổ.
Bước 2: Điều hướng đến HKEY_LOCAL_MACHINE Software Microsoft Windows CurrentVersion Policies System CredSSP Parameters .
Bước 3: Nhấp đúp vào AllowEncryptionOracle DWORD để mở nó Chỉnh sửa DWORD cửa sổ.
Bước 4: Thay đổi Dữ liệu giá trị đến 2 và sau đó nhấp vào đồng ý .
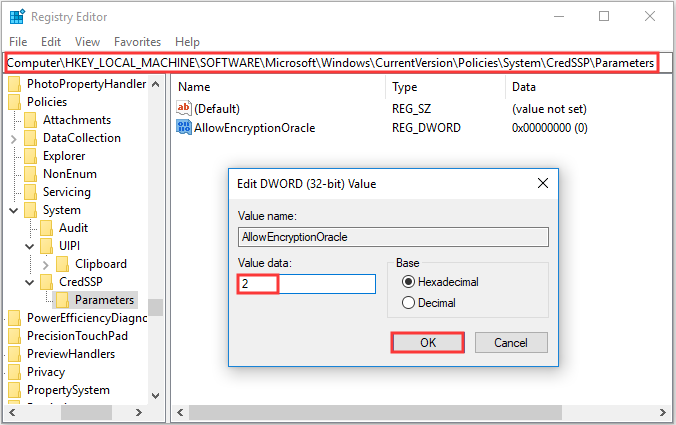
Bước 5: Khởi động lại máy tính của bạn và sau đó kiểm tra xem lỗi “Đã xảy ra lỗi xác thực” đã được khắc phục chưa.
 Hướng dẫn cách khắc phục các mục đăng ký bị hỏng thông qua năm phương pháp
Hướng dẫn cách khắc phục các mục đăng ký bị hỏng thông qua năm phương pháp Nếu bạn đang tìm kiếm một phương pháp để sửa chữa các mục đăng ký bị hỏng, bài đăng này là những gì bạn muốn. Nó sẽ giới thiệu cho bạn 5 phương pháp để sửa chữa vấn đề này.
Đọc thêmKết luận
Có ba phương pháp hữu ích để sửa lỗi “Đã xảy ra lỗi xác thực” trong bài đăng này: thay đổi cài đặt màn hình từ xa, thay đổi cài đặt Chính sách Nhóm và chỉnh sửa Sổ đăng ký.


![Màn hình máy tính xách tay chuyển sang màu đen ngẫu nhiên? Khắc phục sự cố màn hình đen! [Mẹo MiniTool]](https://gov-civil-setubal.pt/img/backup-tips/54/laptop-screen-goes-black-randomly.jpg)

![Cách khắc phục sự cố “Nhấp đúp chuột” trên Windows 10 [MiniTool News]](https://gov-civil-setubal.pt/img/minitool-news-center/89/how-fix-mouse-double-clicks-issue-windows-10.jpg)











![Đã sửa lỗi - Internet Explorer Không thể hiển thị trang này trong Win10 [Tin tức về MiniTool]](https://gov-civil-setubal.pt/img/minitool-news-center/86/fixed-internet-explorer-this-page-cannot-be-displayed-win10.png)
![5 phương pháp hiệu quả để tăng tốc độ truyền USB trong Windows 10/8/7 [Tin tức về MiniTool]](https://gov-civil-setubal.pt/img/minitool-news-center/98/5-effective-methods-speed-up-usb-transfer-windows-10-8-7.jpg)

