Làm thế nào để khôi phục dữ liệu từ ổ đĩa exFAT? [Vấn đề đã được giải quyết!] [Mẹo MiniTool]
How Recover Data From An Exfat Drive
Bản tóm tắt :
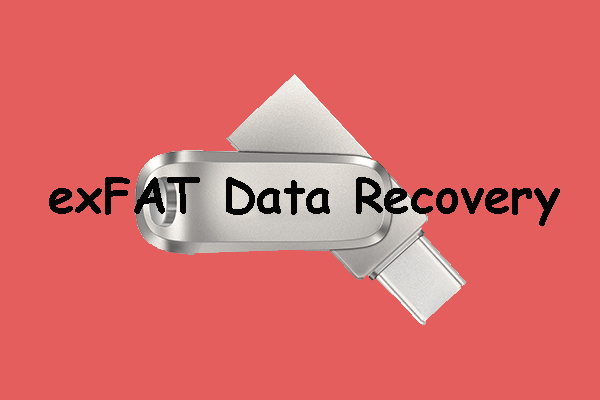
Trong bài đăng MiniTool này, chúng tôi sẽ chỉ cho bạn thấy hệ thống tệp exFAT là gì và những lợi ích của nó. Ngoài ra, nếu bạn xóa hoặc mất một số tệp quan trọng từ ổ đĩa exFAT, bạn có thể sử dụng hai công cụ được đề cập trong bài viết này để lấy lại chúng.
Điều hướng nhanh:
Giới thiệu về Hệ thống tệp exFAT
Hệ thống tệp exFAT là gì?
Tên đầy đủ của exFAT là Extensible File Allocation Table, được Microsoft giới thiệu vào năm 2006. Đây là một trong những hệ thống tệp thường được sử dụng cho bộ nhớ flash như ổ đĩa flash USB và thẻ SD. Hệ thống tệp này thường được sử dụng khi không có sẵn NTFS nhưng cần có giới hạn kích thước tệp lớn hơn hệ thống tệp FAT32 tiêu chuẩn (tức là 4 GB). Vì vậy, ổ đĩa exFAT là ổ đĩa sử dụng hệ thống tệp exFAT.
Hiện tại, exFAT được hỗ trợ bởi nhiều hệ điều hành, bao gồm Windows Embedded CE 6.0, Windows XP, Windows 7/8/10, Windows Server 2008, Windows Server 2008 R2, Linux, Mac OS X 10.6.5 trở lên, một số thiết bị hệ điều hành Android và một số thiết bị iOS.
Sự giới thiệu: NTFS so với FAT32 và exFAT - Sự khác biệt và cách định dạng thành .
Lợi ích của Hệ thống tệp exFAT
Bạn có thể tận hưởng nhiều lợi ích khi sử dụng ổ đĩa exFAT:
- Nó có thể nhận ra một tệp lớn vượt quá 4 GB.
- Nó hỗ trợ tên tệp dài, có thể lên đến 255 ký tự.
- Kích thước cụm có thể lên đến 32MB.
- Bạn có thể lưu tới 2.796.202 tệp trong cùng một thư mục.
- Cả hệ điều hành Windows và macOS đều hỗ trợ hệ thống tệp exFAT. Có nghĩa là, bạn không cần phải định dạng ổ đĩa khi chuyển ổ đĩa exFAT giữa hai hệ điều hành này.
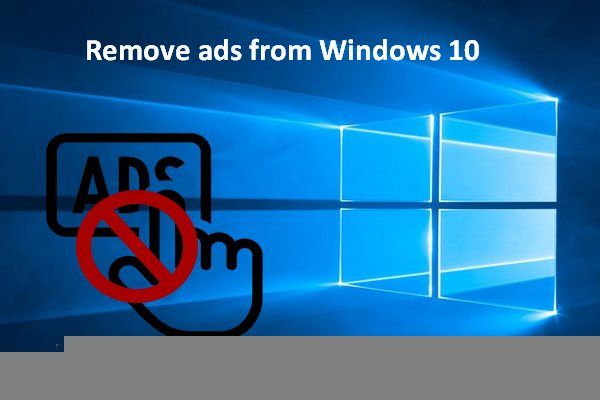 Định dạng nhanh ổ cứng ngoài cho Mac và PC Windows
Định dạng nhanh ổ cứng ngoài cho Mac và PC WindowsBạn muốn định dạng ổ cứng ngoài cho Mac và Windows PC? Bài đăng này sẽ chỉ ra các phương pháp cụ thể để làm cho ổ cứng gắn ngoài tương thích với Mac và PC.
Đọc thêmCần thực hiện khôi phục dữ liệu exFAT?
Có lẽ bạn đã định dạng ổ USB của mình thành exFAT và có nhiều tệp quan trọng trong ổ exFAT của bạn. Bạn có thể sao lưu ổ USB của mình để an toàn. Sau đó, nếu sự cố mất dữ liệu xảy ra, bạn có thể khôi phục các tệp bị thiếu từ bản sao lưu trước đó.
Tuy nhiên, nếu bản sao lưu không khả dụng do quá cũ hoặc bạn chưa bao giờ sao lưu ổ USB exFAT, bạn có thể làm gì để khôi phục tệp exFAT?
Nếu vậy, bạn cần sử dụng phần mềm khôi phục dữ liệu của bên thứ ba để khôi phục các tệp bị mất và bị xóa khỏi ổ đĩa exFAT. Nếu đang sử dụng máy tính Windows, bạn có thể thử MiniTool Power Data Recovery, một công cụ khôi phục tệp exFAT miễn phí. Nếu bạn đang chạy macOS, bạn có thể sử dụng Stellar Data Recovery for Mac, một phần mềm khôi phục dữ liệu Mac miễn phí.
Ghi chú: Bất kể bạn đang sử dụng phần mềm khôi phục dữ liệu nào, bạn nên biết một điều: bạn cần giảm thiểu hoặc tránh sử dụng trình điều khiển exFAT để ngăn dữ liệu bị mất và bị xóa bị ghi đè.Làm thế nào để khôi phục dữ liệu từ ổ exFAT trong Windows?
MiniTool Power Data Recovery được thiết kế đặc biệt để khôi phục dữ liệu từ các ổ exFAT / FAT12 / FAT16 / FAT32 / NTFS / HFS + trong Windows 10/8/7. Phần mềm này hỗ trợ tất cả các loại ổ lưu trữ, bao gồm ổ cứng ngoài, ổ cứng trong, thẻ nhớ, thẻ SD, ổ bút, ổ flash USB, v.v.
Phần mềm này có thể hoạt động trong các tình huống mất dữ liệu khác nhau như ổ đĩa bị hỏng, trở thành RAW, được định dạng lại hoặc không thể nhận dạng ổ đĩa.
Phần mềm này có phiên bản dùng thử và trước tiên bạn có thể dùng thử để quét ổ exFAT mà bạn muốn khôi phục dữ liệu. Nếu bạn có thể tìm thấy các tệp bị mất từ kết quả quét, bạn có thể nâng cấp phần mềm này lên phiên bản đầy đủ và sau đó khôi phục tất cả các tệp cần thiết của mình mà không có giới hạn.
Làm thế nào để khôi phục dữ liệu bị mất và bị xóa từ ổ đĩa exFAT bằng phần mềm này? Bạn có thể làm theo hướng dẫn này:
1. Tải xuống và cài đặt phần mềm này trên máy tính Windows của bạn.
2. Kết nối ổ đĩa exFAT với máy tính của bạn qua cáp USB.
3. Mở phần mềm.
4. Phần mềm này sẽ hiển thị cho bạn tất cả các ổ đĩa mà nó có thể phát hiện được. Bạn cần chọn ổ đĩa exFAT đích từ danh sách ổ đĩa trong Ổ đĩa logic và sau đó nhấp vào Quét để bắt đầu quét ổ đĩa đã chọn.
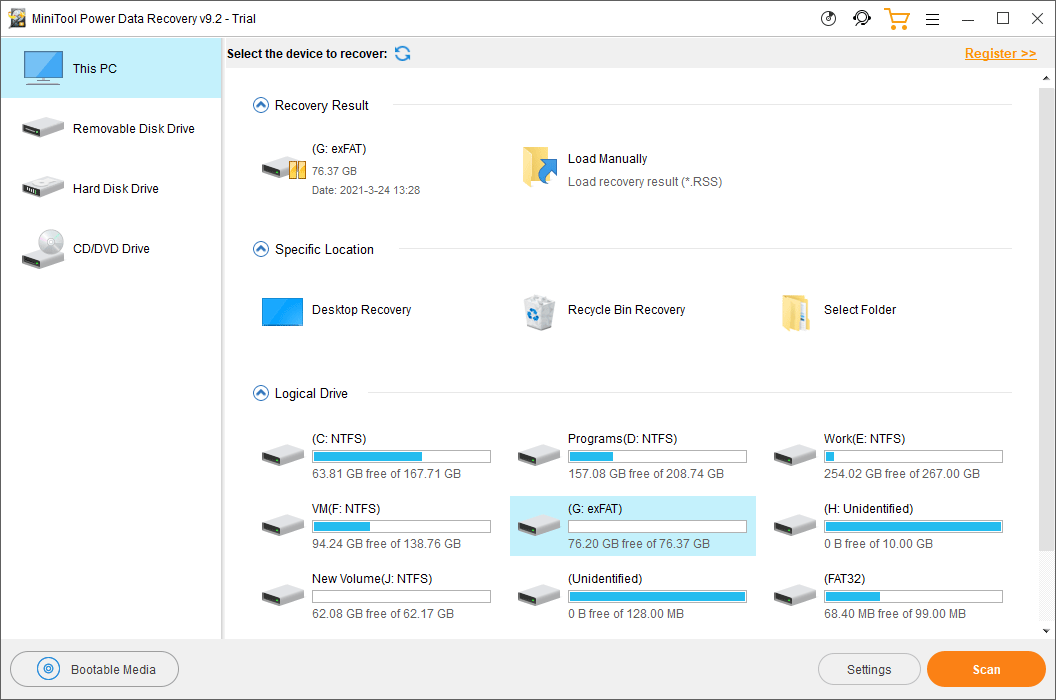
5. Toàn bộ quá trình quét sẽ kéo dài một lúc. Nhưng nó sẽ kết thúc trong vòng nửa giờ. Bạn cần kiên nhẫn chờ đợi cho đến khi toàn bộ quá trình kết thúc. Khi quá trình kết thúc, bạn có thể xem kết quả quét được liệt kê theo đường dẫn theo mặc định. Bạn có thể mở từng đường dẫn để tìm các tệp cần thiết mà bạn muốn khôi phục.
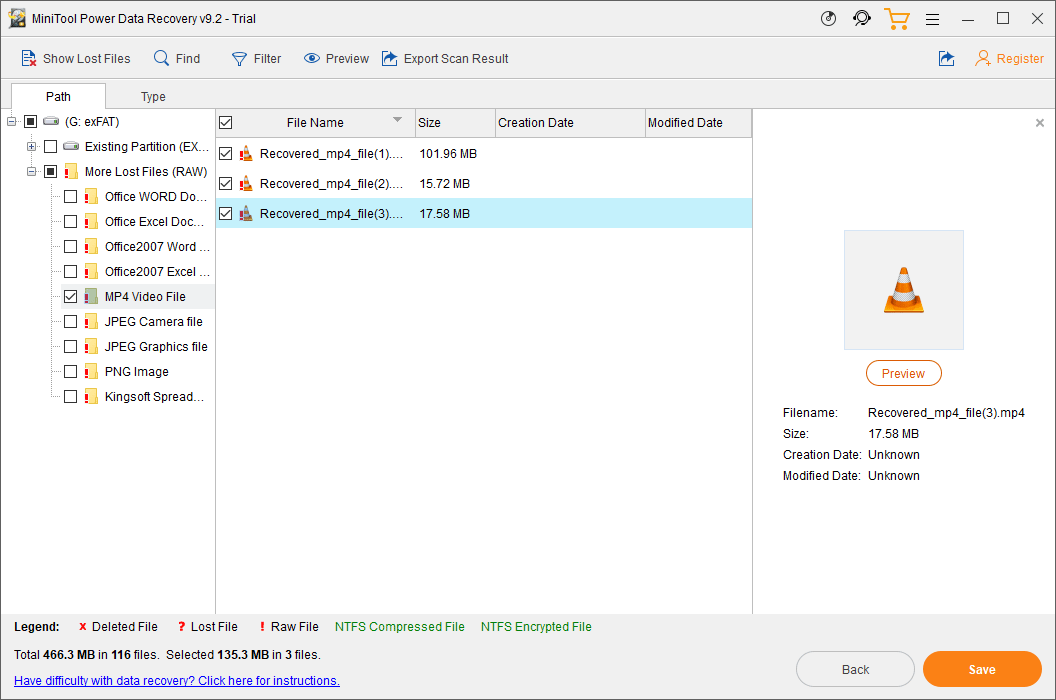
6. Phần mềm này cho phép bạn xem trước tối đa 70 loại tệp miễn là kích thước của tệp không vượt quá 100MB. Nếu bạn không biết đó có phải là tệp bạn muốn khôi phục hay không, bạn có thể nhấp đúp vào tệp để xem trước và xác nhận. Nhưng nếu đây là lần đầu tiên bạn sử dụng tính năng Xem trước trong phiên bản dùng thử này, bạn sẽ thấy lời nhắc sau: Cài đặt của bạn không bao gồm gói trình xem trước tệp. Bạn có muốn tải xuống bây giờ không? Nếu vậy, bạn cần nhấp vào đúng để tải xuống để sử dụng thêm.
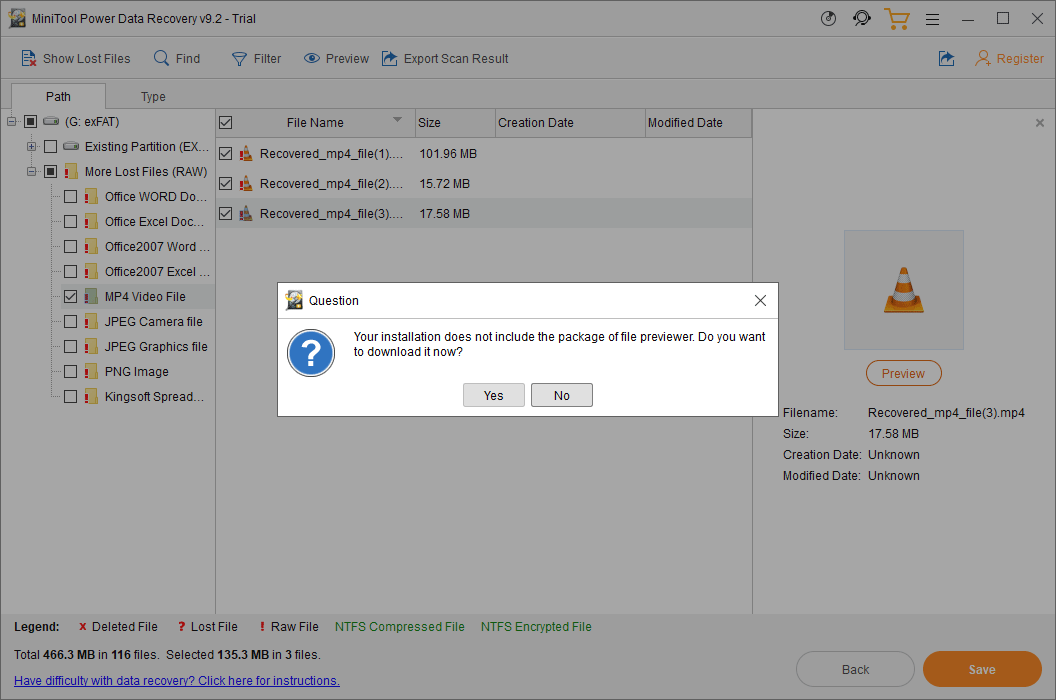
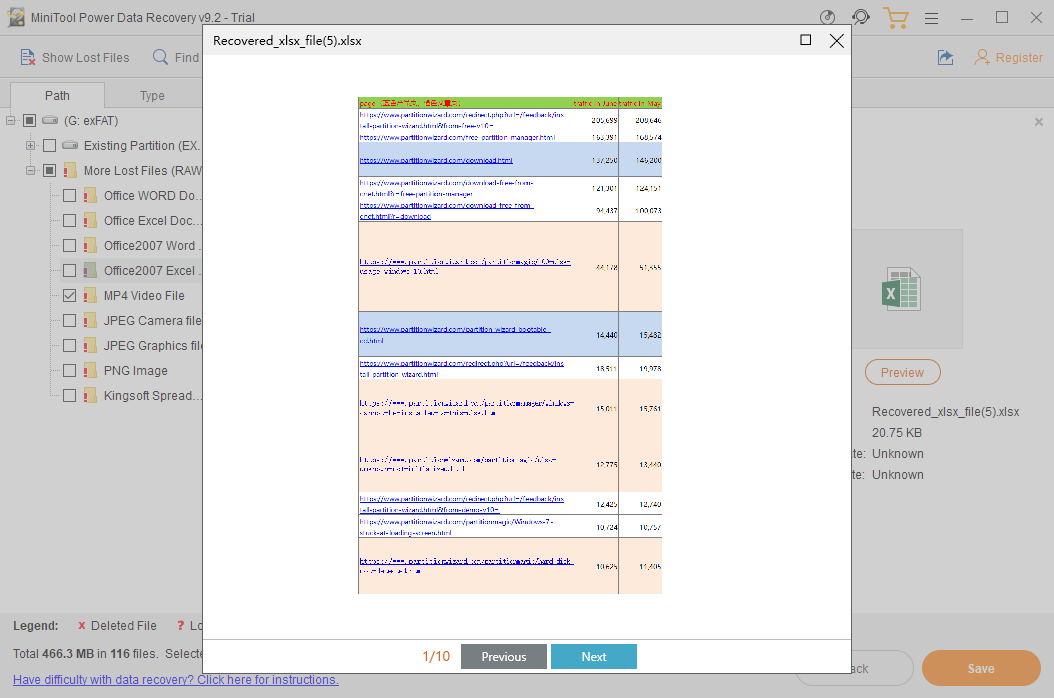
7. Nếu có quá nhiều tệp trong kết quả quét, bạn sẽ gặp một chút khó khăn khi tìm các tệp cần thiết. Nếu vậy, bạn có thể chuyển sang tab Loại để phần mềm hiển thị cho bạn kết quả quét theo loại. Bạn cũng có thể sử dụng tính năng Tìm để tìm các tệp cần thiết của mình bằng cách sử dụng tên.
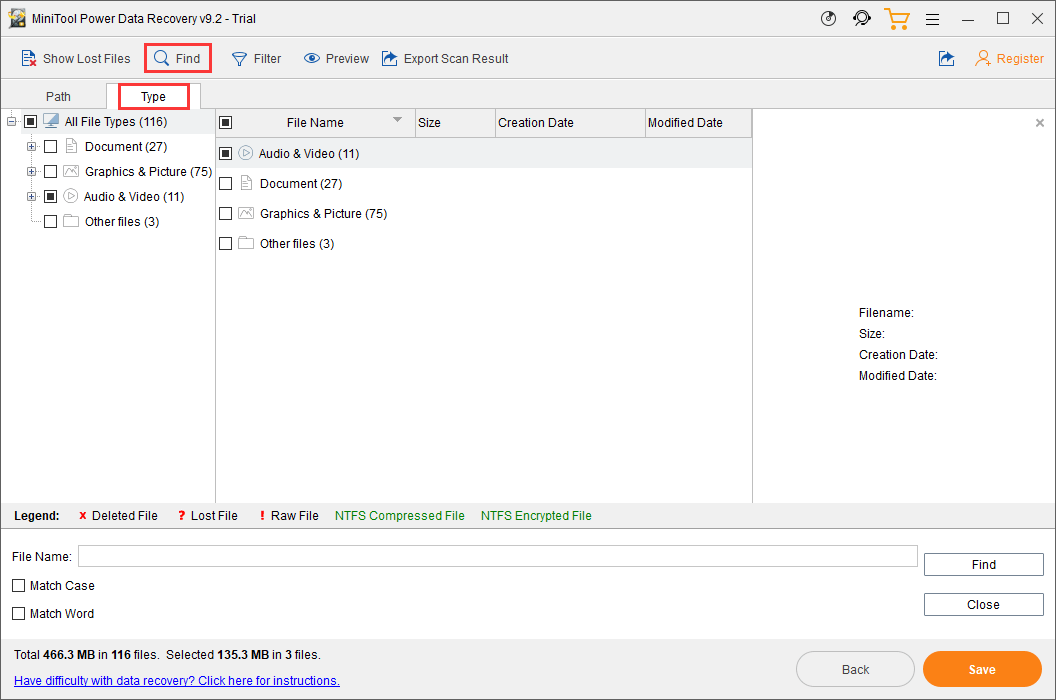
8. Nếu phần mềm này có thể giúp bạn tìm thấy các tập tin bạn muốn khôi phục, bạn có thể vào trang web chính thức của MiniTool để chọn một phiên bản đầy đủ phù hợp và sau đó sử dụng key bản quyền bạn có được để đăng ký phần mềm trực tiếp trong giao diện kết quả quét.
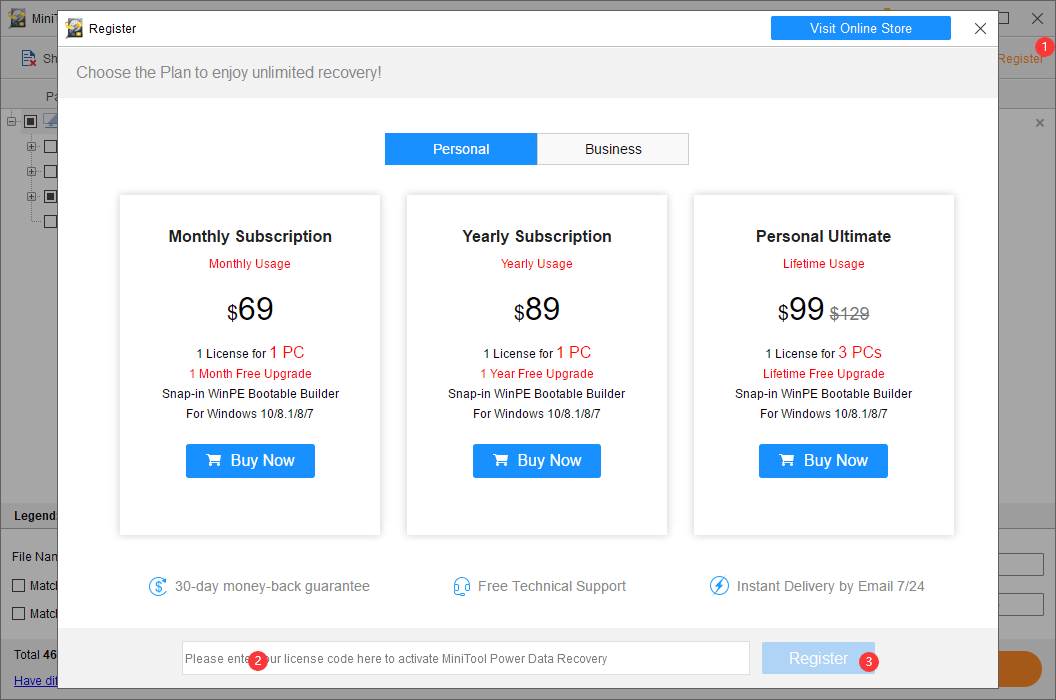
9. Sau khi đăng ký phần mềm, bạn có thể chọn các tệp bạn muốn khôi phục và nhấp vào Cứu để chọn một vị trí thích hợp để lưu chúng. Khi chọn ổ đĩa đích, bạn không nên chọn ổ đĩa gốc. Nếu không, các tệp đã xóa có thể bị ghi đè và không thể khôi phục được.
Bạn có thể thấy rằng không khó để khôi phục dữ liệu từ ổ exFAT bằng MiniTool Power Data Recovery. Chỉ với một số cú nhấp chuột đơn giản, bạn có thể lấy lại tất cả các tệp cần thiết của mình.
Ngoài ra, phần mềm này cũng hỗ trợ khôi phục dữ liệu NTFS. Nếu bạn có yêu cầu này hoặc bạn muốn biết khôi phục dữ liệu exFAT vs NTFS, bạn có thể nhận được thông tin hữu ích từ bài viết này: Mẹo Phục hồi dữ liệu NTFS sẽ đáp ứng nhu cầu của bạn.
Làm thế nào để khôi phục dữ liệu từ ổ exFAT trong Mac?
Nếu bạn đang sử dụng máy tính Mac và bạn muốn khôi phục dữ liệu từ ổ đĩa exFAT, bạn có thể sử dụng Stellar Data Recovery cho Mac.
Phần mềm này được thiết kế đặc biệt cho máy tính Mac. Với nó, bạn có thể khôi phục tài liệu, ảnh, video, âm thanh và hơn thế nữa từ các loại ổ đĩa khác nhau bao gồm SSD, HDD, thẻ nhớ, ổ USB, ổ bút, v.v.
Nó hỗ trợ các ổ APFS, HFS, HFS +, exFAT và NTFS. Bất kể ổ đĩa bị hỏng, bị định dạng hoặc do máy tính của bạn không nhận dạng được, bạn có thể sử dụng phần mềm này để khôi phục dữ liệu từ ổ đĩa.
Phần mềm này cũng có một phiên bản dùng thử. Bạn cũng có thể sử dụng nó để quét ổ exFAT và kiểm tra xem nó có thể tìm thấy các tệp cần thiết của bạn hay không. Bạn có thể truy cập trung tâm tải xuống MiniTool để tải xuống và sau đó cài đặt phần mềm này trên máy Mac của mình.
Hướng dẫn sau đây sẽ chỉ cho bạn cách sử dụng phần mềm này để khôi phục các tệp bị mất và bị xóa khỏi ổ đĩa exFAT của bạn.
1. Đảm bảo rằng ổ đĩa exFAT được kết nối với máy tính Mac của bạn.
2. Mở phần mềm.
3. Bạn sẽ thấy giao diện Select What To Recover. Tại đây, bạn có thể chọn các loại dữ liệu mà bạn muốn khôi phục. Nếu bạn muốn khôi phục tất cả các loại tệp, bạn chỉ cần bật nút cho Khôi phục mọi thứ .
4. Nhấp vào Kế tiếp để tiếp tục.
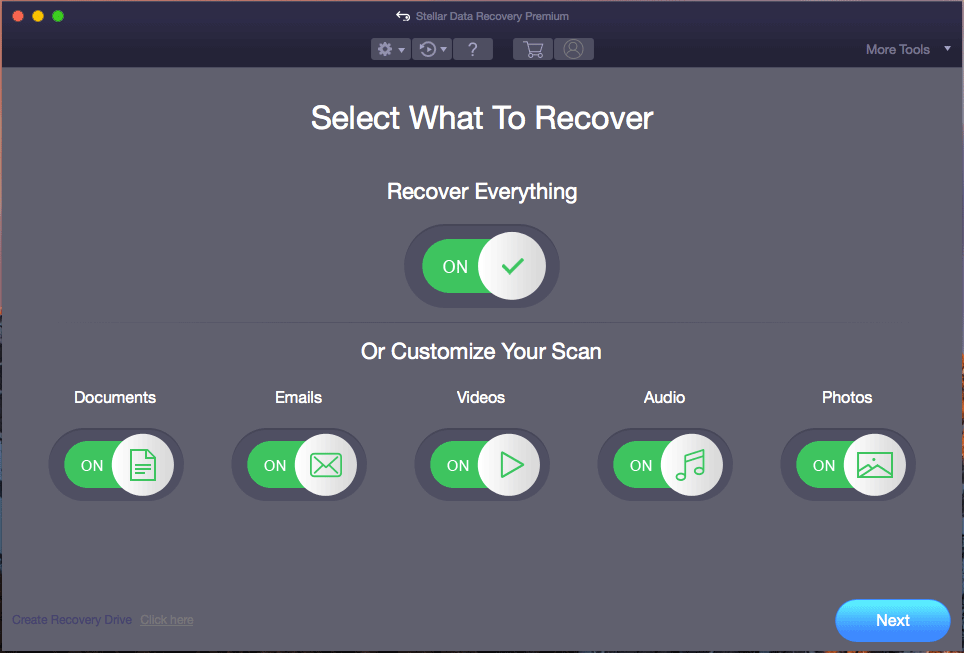
5. Phần mềm này sẽ hiển thị cho bạn tất cả các ổ đĩa mà nó có thể phát hiện trên giao diện sau. Bạn có thể xem nhãn cho mỗi ổ đĩa. Sau đó, bạn cần chọn ổ đĩa exFAT đích.
6. Nếu bạn muốn sử dụng Quét sâu để quét ổ đĩa exFAT của mình, bạn cần chuyển nút sang TRÊN vì Quét sâu (ở phía dưới bên trái của giao diện phần mềm).
7. Nhấp vào Quét để bắt đầu quét ổ đĩa exFAT đã chọn.
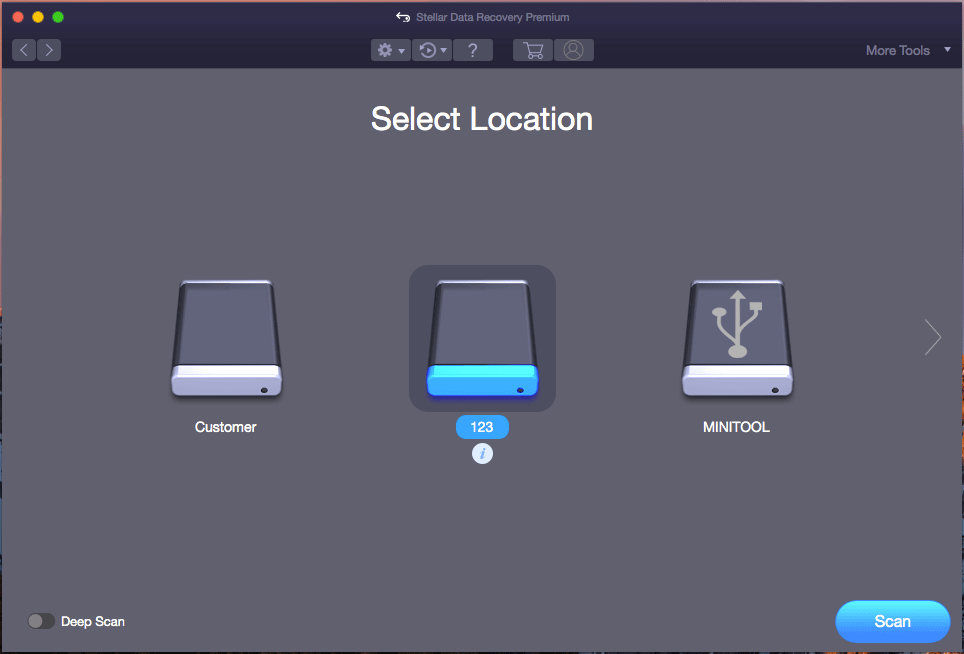
8. Tương tự như vậy, toàn bộ quá trình quét sẽ kéo dài trong vài phút. Bạn nên đợi cho đến khi nó kết thúc. Sau đó, bạn có thể xem kết quả quét được liệt kê theo Classic List theo mặc định. Bạn có thể mở từng thư mục để tìm các tệp cần thiết của mình. Nếu bạn chỉ muốn khôi phục các tệp đã xóa, bạn có thể chuyển sang tab Danh sách đã xóa để kiểm tra.
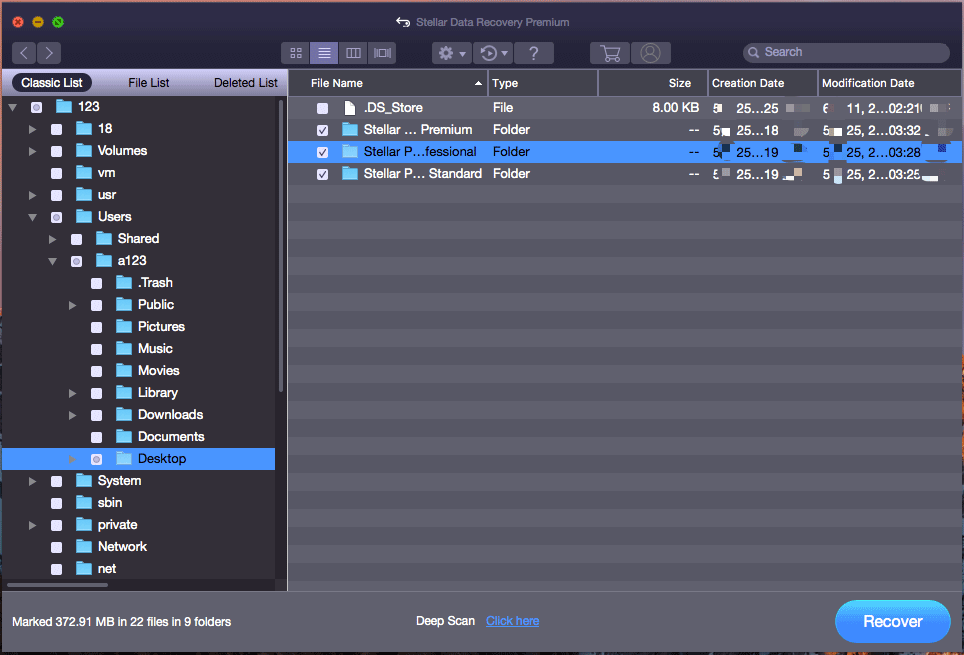
9. Nếu bạn vẫn nhớ tên của tệp bạn muốn khôi phục, bạn có thể nhập tên tệp đó vào hộp tìm kiếm (ở phía trên bên phải của giao diện kết quả quét) để nhanh chóng xác định vị trí tệp.
10. Vì bạn không được phép sử dụng phiên bản dùng thử của phần mềm này để khôi phục tệp, bạn cần nâng cấp nó lên phiên bản đầy đủ nếu bạn muốn khôi phục tệp bạn cần. Bạn cũng có thể nhận được phiên bản đầy đủ từ trang web chính thức của MiniTool. Sau khi đăng ký phần mềm, bạn có thể chọn tất cả các tệp cần thiết của mình cùng một lúc và sau đó nhấp vào nút Khôi phục để chọn một ổ đĩa phù hợp để lưu các tệp này. Tương tự như vậy, ổ đĩa đích đã chọn không nên là ổ đĩa gốc để tránh dữ liệu bị ghi đè.
Kết luận
Làm cách nào để khôi phục dữ liệu từ ổ exFAT trong Windows và Mac? Sau khi đọc bài đăng này, bạn nên biết câu trả lời. Bạn thấy việc sử dụng phần mềm của bên thứ ba để thực hiện khôi phục tệp exFAT là khá dễ dàng. Hai chương trình được đề cập trong bài viết này rất đáng để thử.
Nếu bạn gặp một số vấn đề liên quan trong cuộc sống hàng ngày của bạn, bạn có thể cho chúng tôi biết trong phần bình luận. Bên cạnh đó, bạn cũng có thể liên hệ với chúng tôi qua Chúng ta .




![Tôi có CPU nào Windows 10 / Mac | Cách kiểm tra thông tin CPU [Tin tức MiniTool]](https://gov-civil-setubal.pt/img/minitool-news-center/63/what-cpu-do-i-have-windows-10-mac-how-check-cpu-info.jpg)

![Cách gỡ / gỡ cài đặt PC Accelerate Pro hoàn toàn [2020] [Tin tức MiniTool]](https://gov-civil-setubal.pt/img/minitool-news-center/02/how-remove-uninstall-pc-accelerate-pro-completely.png)
![Cách nhập đĩa nước ngoài mà không làm mất dữ liệu [Cập nhật năm 2021] [Mẹo MiniTool]](https://gov-civil-setubal.pt/img/disk-partition-tips/34/how-import-foreign-disk-without-losing-data.jpg)


![[Hướng dẫn đầy đủ] Cách khắc phục lỗi Microsoft Teams CAA50021?](https://gov-civil-setubal.pt/img/news/14/how-fix-microsoft-teams-error-caa50021.png)



![Không thể gỡ cài đặt Overwatch? Làm thế nào để gỡ cài đặt Overwatch hoàn toàn? [Tin tức MiniTool]](https://gov-civil-setubal.pt/img/minitool-news-center/75/can-t-uninstall-overwatch.png)


![[FIX] 10 giải pháp hàng đầu cho video YouTube không khả dụng](https://gov-civil-setubal.pt/img/movie-maker-tips/04/top-10-solutions-youtube-video-is-not-available.jpg)
![Cách tắt mật khẩu trên Windows 10 trong các trường hợp khác nhau [MiniTool News]](https://gov-civil-setubal.pt/img/minitool-news-center/52/how-disable-password-windows-10-different-cases.png)
![[Ưu điểm và nhược điểm] Sao lưu và nhân rộng: Sự khác biệt là gì?](https://gov-civil-setubal.pt/img/backup-tips/C4/pros-cons-backup-vs-replication-what-s-the-difference-1.png)