Taskeng.exe tiếp tục bật lên Windows 7 8 10? Hãy thử 5 bản sửa lỗi!
Taskeng Exe Tiep Tuc Bat Len Windows 7 8 10 Hay Thu 5 Ban Sua Loi
Tại sao taskeng.exe cứ xuất hiện? taskeng.exe có phải là virus không? Làm cách nào để thoát khỏi cửa sổ bật lên taskeng.exe? Nếu bạn thắc mắc về những câu hỏi này, bạn đến đúng nơi. Trong bài đăng này, MiniTool sẽ giới thiệu nhiều thông tin về taskeng.exe và các bản sửa lỗi bật lên.
Taskeng.exe Bật lên Windows 7/8/10
Đối với nhiều người dùng Windows 7/8/10, cửa sổ bật lên taskeng.exe ngẫu nhiên là một vấn đề cực kỳ khó chịu vì nó luôn làm gián đoạn hoạt động của người dùng. Thông thường, cửa sổ bật lên trống hoặc hiển thị một thông báo ngắn cho biết không thể tìm thấy tệp thực thi nào đó.

Tại sao taskeng.exe cứ xuất hiện? Xem các lý do chính cho cửa sổ bật lên:
- Các khóa đăng ký Windows liên quan đến taskeng.exe bị hỏng.
- Các tệp hiện đang được sử dụng bởi taskeng.exe được sửa đổi hoặc xóa.
- Một loại vi-rút ngụy trang dưới dạng tệp thực thi taskeng.
Vậy thì, taskeng exe là gì? taskeng.exe có phải là virus không? Trước khi chúng tôi đưa ra các giải pháp cho cửa sổ bật lên taskeng exe, hãy xem xét hai khía cạnh này để giúp bạn phân tích nó.
Tổng quan về Taskeng.exe
Taskeng.exe là quá trình được gọi là Công cụ lập lịch tác vụ, là một phần thiết yếu của hệ điều hành Windows. Quá trình taskeng.exe này đóng một vai trò quan trọng trong lập lịch tác vụ hệ thống.
Nghĩa là, nó cho phép hệ thống Windows gọi một số chương trình, tập lệnh hoặc tác vụ vào những thời điểm cụ thể hoặc sau khoảng thời gian quy định. Ví dụ: bạn có thể định cấu hình PC để tự động tắt, chạy quét vi-rút thông thường, v.v. thông qua lập lịch tác vụ.
Tệp taskeng.exe nằm trong tệp taskeng.exe C:\Windows\System32 và nó được ký bởi Tập đoàn Microsoft.
Taskeng.exe có phải là Virus không? Kiểm tra cẩn thận khi Taskeng.exe bật lên
Khi đọc đến đây, có thể bạn sẽ hỏi: tiến trình taskeng.exe có phải là virus không? Như đã đề cập ở trên, taskeng.exe là một tệp thực thi trong Windows 7/8/10 (nó có thể không được cài đặt trên các phiên bản Windows 10 cũ) và bản thân tệp này an toàn. Nhưng trong một số trường hợp, tệp này có thể làm hỏng máy tính của bạn vì nó có thể là mục tiêu cao cho phần mềm độc hại do bọn tội phạm mạng tạo ra.
Giống như các tệp hệ thống quan trọng khác có quyền nâng cao, nó có thể bị ngụy trang bởi nhiều chương trình độc hại để lây nhiễm vào máy của bạn. Cụ thể, bọn tội phạm cố tình đặt cho các quy trình độc hại của chúng cùng một tên tệp để thoát khỏi sự phát hiện.
Nếu bạn cũng đang gặp sự cố taskeng.exe như taskeng.exe liên tục xuất hiện, hãy cẩn thận kiểm tra xem đó có phải là vi-rút không. Xem ba trường hợp phổ biến:
- Nếu bạn thấy một cửa sổ trống, có khả năng cao là tệp taskeng.exe đã bị nhiễm virus.
- Nếu taskeng.exe xuất hiện thông báo lỗi cho biết Windows không thể tìm thấy tệp này, hãy đảm bảo tên tệp là chính xác rồi thử lại. Nếu bạn nhập đúng, phần mềm độc hại có thể lây nhiễm vào máy tính của bạn.
- Nếu cửa sổ bật lên taskeng.exe hiển thị cho bạn vị trí - C:\Windows\System32 , tệp này an toàn và không độc hại.
Bạn có thể kiểm tra thủ công xem tệp taskeng.exe có ở đúng vị trí hay không:
Bước 1: Nhấp chuột phải vào thanh tác vụ và chọn Quản lý công việc .
Bước 2: Theo quy trình tab, xác định vị trí taskeng.exe xử lý và kiểm tra Dòng lệnh . Nó phải là C:\Windows\System32\taskeng.exe. Hoặc bạn có thể nhấp chuột phải vào quy trình này và chọn Mở vị trí file để có một kiểm tra. Nếu đường dẫn không phải là C:\Windows\System32, thì đó là nguồn lây nhiễm phần mềm độc hại của bạn.
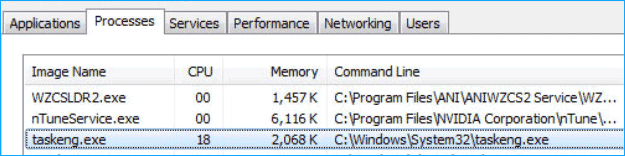
Taskeng.exe sửa lỗi Windows 7/8/10
Cửa sổ bật lên thường xuyên gây khó chịu cho dù đó là quy trình Windows hay phần mềm độc hại đang cố làm hỏng PC của bạn. Vậy thì, làm thế nào bạn có thể thoát khỏi cửa sổ bật lên taskeng exe khỏi máy tính của mình? Thật đơn giản miễn là bạn thử các phương pháp dưới đây. Bây giờ chúng ta hãy đi qua chúng.
Thực hiện quét vi-rút đầy đủ
Như đã đề cập trước đó, taskeng.exe bật lên có thể do phần mềm độc hại kích hoạt. Khi bạn duyệt một số liên kết đáng ngờ hoặc cài đặt một tiện ích mở rộng nhất định, các chương trình độc hại có thể xâm nhập PC của bạn và kích hoạt một số tác vụ chạy thường xuyên như cửa sổ taskeng.exe. Để khắc phục sự cố khi taskeng liên tục bật lên, bạn có thể quét toàn bộ hệ thống rồi thực hiện loại bỏ vi-rút.
Để thực hiện công việc này, hãy chạy một chương trình chống vi-rút chuyên nghiệp. Trong Windows 10, bạn có thể chạy Bảo mật Windows tích hợp sẵn (còn gọi là Bộ bảo vệ Windows) bằng cách truy cập Cài đặt > Cập nhật & Bảo mật > Bảo mật Windows . Sau đó nhấp vào Bảo vệ chống vi-rút và mối đe dọa và bấm Quét nhanh để bắt đầu quét ngay bây giờ. Hoặc bấm vào Tùy chọn quét > Quét toàn bộ > Quét ngay để thực hiện quét toàn bộ.
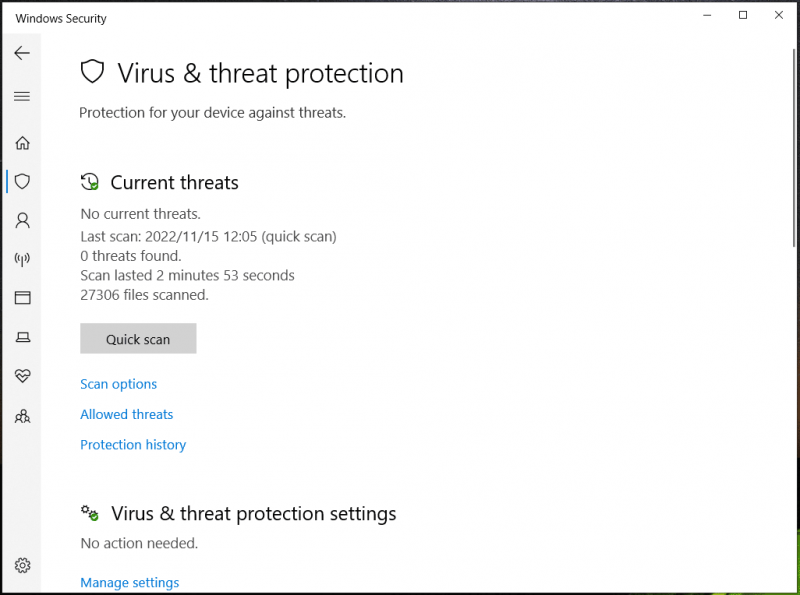
Nếu bạn gặp sự cố taskeng.exe bật lên trong Windows 7, bạn có thể sử dụng phần mềm chống vi-rút của bên thứ ba như Malwarebytes để quét toàn bộ hệ thống để tìm vi-rút và phần mềm độc hại và xóa chúng. Một số người dùng khuyên bạn nên sử dụng công cụ quét khác của Microsoft để tìm và xóa phần mềm độc hại khỏi máy tính Windows và đó là Trình quét an toàn của Microsoft .
Vô hiệu hóa các tác vụ có vấn đề
Microsoft và các chương trình của bên thứ ba khác chạy một số tác vụ để cải thiện trải nghiệm khi sử dụng chúng. Các tác vụ này được lên lịch để tìm kiếm các bản cập nhật bảo mật, cập nhật nội dung nào đó từ Internet, v.v. Nhưng taskeng.exe có thể xuất hiện lặp đi lặp lại trong Windows 7/8/10 nếu các chương trình này không thể lấy được thông tin cần thiết.
Để xóa cửa sổ bật lên taskeng, hãy tắt một số tác vụ phổ biến có vấn đề.
#1. Tắt User_Feed_Syncronization
Theo người dùng, sẽ rất hữu ích nếu xóa cửa sổ bật lên taskeng.exe ngẫu nhiên sau khi tắt một tác vụ ẩn trong Trình lập lịch tác vụ. Và User_Feed_Synchronization là một tác vụ chịu trách nhiệm cập nhật nguồn cấp RSS trong Internet Explorer. Xem cách tắt tác vụ này bằng cách làm theo hướng dẫn:
Bước 1: Nhấn Thắng + R để mở Chạy cửa sổ và loại taskchd.msc vào văn bản, sau đó nhấp vào ĐƯỢC RỒI để mở Trình lập lịch tác vụ.
Bước 2: Nhấp chuột phải vào Thư viện lập lịch tác vụ trên khung bên trái và chọn Lượt xem từ menu ngữ cảnh, sau đó chọn hộp Hiển thị nhiệm vụ ẩn .
Bước 3: Chuyển đến ngăn giữa và tìm User_Feed_Synchronization nhập dựa trên tên.
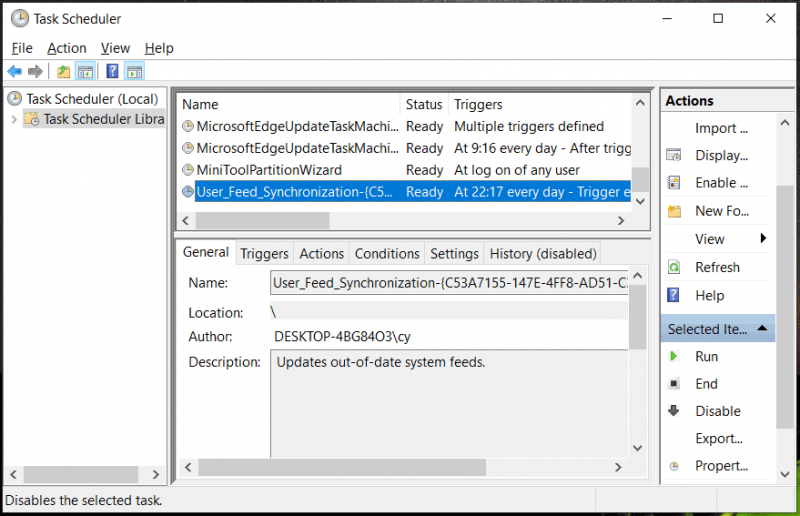
Bước 4: Chọn nhiệm vụ này và nhấp vào Lịch sử . Nếu bạn tìm thấy nhiều báo cáo lỗi ở đây, taskeng.exe bật lên có thể do mục nhập này gây ra. Chỉ cần nhấp chuột phải vào nhiệm vụ này và chọn Vô hiệu hóa . Hoặc bấm vào Vô hiệu hóa nút từ ngăn bên phải.
Nếu cách này không khắc phục được cửa sổ bật lên taskeng.exe, hãy thử các cách khác bên dưới.
#2. Vô hiệu hóa OfficeBackgroundTaskHandlerRegistration
Một số người dùng gặp tình huống taskeng.exe bật lên có thể thấy rằng hành vi kỳ quặc đôi khi đến từ Microsoft Office và có biểu tượng Get Office tự động cài đặt. Để khắc phục sự cố này, hãy tắt tác vụ này trong Trình lập lịch tác vụ.
Bước 1: Mở Trình lập lịch tác vụ bằng cách làm theo bước 1 theo cách trên.
Bước 2: Mở rộng Thư viện lập lịch tác vụ , đi đến Microsoft > Văn phòng .
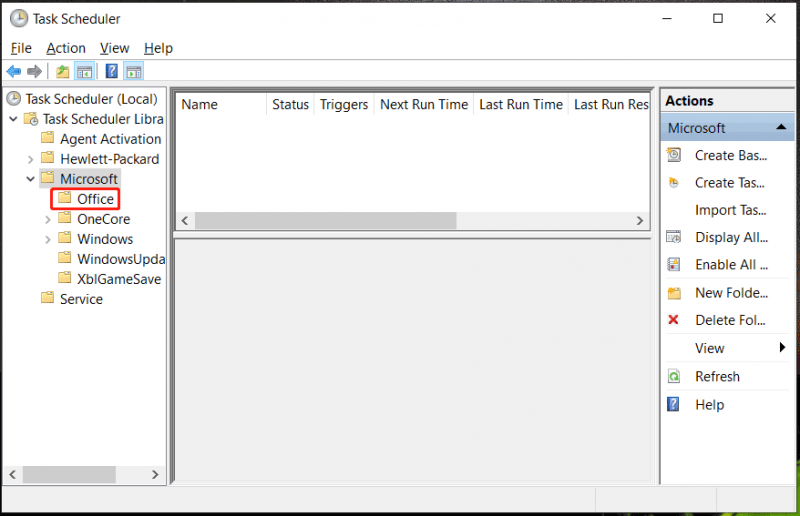
Bước 3: Xác định vị trí OfficeBackgroundTaskHandlerRegistration nhập từ ngăn bên phải.
Bước 4: Nhấp chuột phải vào nhiệm vụ này và chọn Vô hiệu hóa .
Bước 5: Ngoài ra, hãy tìm OfficeBackgroundTaskHandlerĐăng nhập và vô hiệu hóa nó.
Ngoài việc tắt User_Feed_Synchronization, OfficeBackgroundTaskHandlerRegistration và OfficeBackgroundTaskHandlerLogon, một số người dùng khuyên bạn nên tắt mục nhập OfficeBackgroundTaskHandlerLogon trong Trình lập lịch tác vụ. Chỉ ấn Thư viện lập lịch tác vụ và tìm mục này trong ngăn trung tâm, sau đó vô hiệu hóa nó.
Loại bỏ các nhiệm vụ thất bại hoặc đáng ngờ
Như chúng tôi đã đề cập trước đây, các chương trình taskeng.exe chạy để lấy hoặc cập nhật thông tin cho các tác vụ đã lên lịch. Nhưng taskeng tiếp tục bật lên ngẫu nhiên nếu một số tác vụ không thành công hoặc thường xuyên chạy ẩn trong quá trình này. Trong trường hợp này, bạn nên xóa chúng khỏi Trình lập lịch tác vụ hoặc xóa các tác vụ đáng ngờ.
#1. Tìm các tác vụ đang chờ xử lý hoặc không thành công trong Trình lập lịch tác vụ
Trình lập lịch tác vụ sẽ cố gắng khởi động lại nó nếu một tác vụ nhất định không thành công, do đó, vấn đề taskeng.exe bật lên sẽ xuất hiện. Do đó, hãy kiểm tra xem có tác vụ đang chờ xử lý hoặc không thành công trong Trình lập lịch tác vụ tại thời điểm đó hay không và tắt tác vụ đó.
Bước 1: Khởi chạy Trình lập lịch tác vụ và hiển thị các tác vụ ẩn.
Bước 2: Vào Trạng thái nhiệm vụ trong ngăn trung tâm, chọn khoảng thời gian rồi xem liệu có các tác vụ đang chờ xử lý hoặc không thành công hay không. Nếu có, khớp dấu thời gian với thời gian khi cửa sổ taskeng.exe xuất hiện. Sau đó, kết thúc các nhiệm vụ có vấn đề.
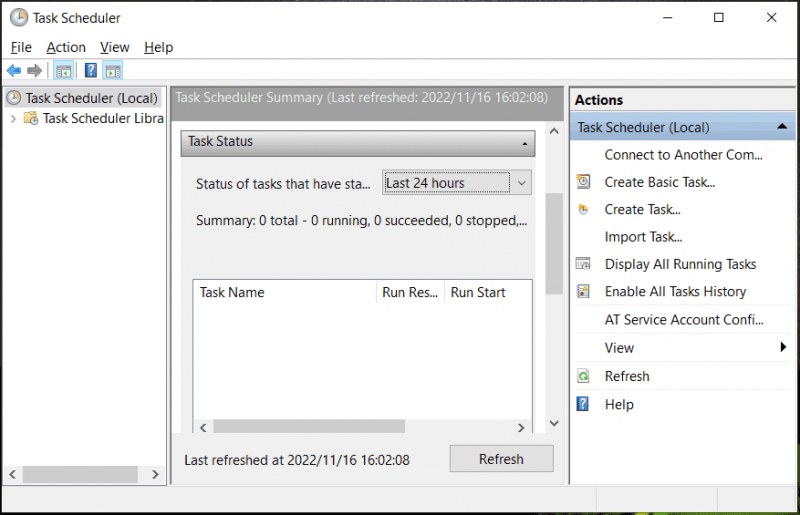
#2. Sử dụng Autorun để loại bỏ các tác vụ đáng ngờ
Máy tính có thể tự động chạy nhiều tác vụ, do đó, rất khó để tìm ra các tác vụ có vấn đề hoặc đáng ngờ. May mắn thay, Windows cung cấp chương trình riêng để theo dõi các chương trình đang khởi động nhằm tìm kiếm các tác vụ này và bạn có thể dừng hoặc tắt chúng. Xem làm thế nào để làm điều này:
Bước 1: Truy cập trang web từ Microsoft - https://learn.microsoft.com/en-us/sysinternals/downloads/autoruns and then click Tải xuống Autorun và Autorunsc để có được một thư mục .zip.
Bước 2: Giải nén thư mục bằng WinRAR, WinZip, 7-Zip hoặc một công cụ lưu trữ khác và chạy autoruns.exe .
Bước 3: Bấm Nhiệm vụ theo lịch trình , hãy chuyển đến kiểm tra các tác vụ từ nhà xuất bản không thuộc hệ thống hoặc tìm các tác vụ có vẻ rủi ro và bỏ chọn chúng.
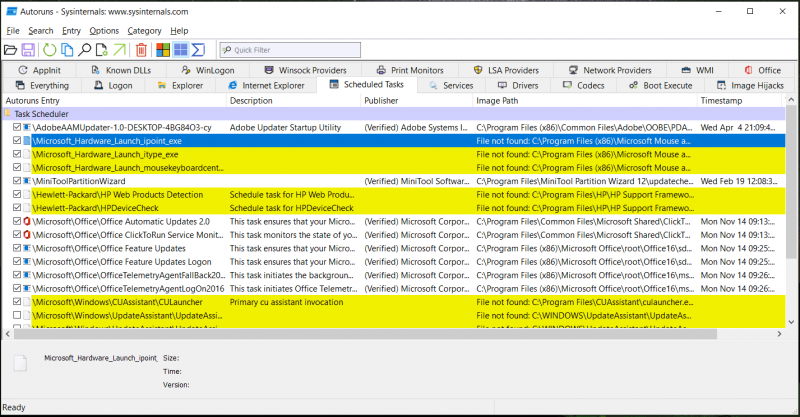
Sau đó, khởi động lại PC của bạn và xem cửa sổ task.exe có ngẫu nhiên bật lên không.
Ngoài các giải pháp này để khắc phục cửa sổ bật lên taskeng.exe, bạn có thể thử một số phương pháp khác được một số người dùng đề cập – chạy quét SFC và DISM, thực hiện khởi động sạch và xóa taskeng.exe cũng như các Tệp liên quan.
Gợi ý: Sao lưu PC của bạn
Như chúng tôi đã nói ở phần trên, taskeng.exe có khả năng là một loại vi-rút tấn công máy tính của bạn, có thể dẫn đến mất dữ liệu. Vì vậy, chúng tôi thực sự khuyên bạn nên tạo bản sao lưu cho các tệp hoặc thư mục quan trọng của mình.
Để làm công việc này, một chuyên gia Phần mềm sao lưu Windows – MiniTool ShadowMaker có thể là lựa chọn tốt cho bạn. Điều này là do chương trình này hỗ trợ sao lưu các tệp hoặc thư mục của bạn như tài liệu word, excel, ppt, v.v., ảnh, video, tệp nhạc, tệp công việc, v.v., hệ điều hành, đĩa và phân vùng.
Điều quan trọng là về sao lưu dữ liệu, nó cho phép bạn tự động sao lưu các tệp quan trọng và chỉ sao lưu dữ liệu mới được thêm hoặc thay đổi thông qua phương pháp sao lưu khác biệt/gia tăng.
Tải xuống miễn phí và phiên bản dùng thử cho phép bạn sử dụng miễn phí trong vòng 30 ngày trên Windows 11/10/8/7. Chỉ cần nhấp vào nút sau để lấy và cài đặt phần mềm sao lưu này trên máy tính của bạn.
Bước 1: Khởi chạy Phiên bản dùng thử MiniTool ShadowMaker và nhấp vào Tiếp tục dùng thử để sử dụng ấn bản này.
Bước 2: Bấm Sao lưu ở phía bên trái, sau đó nhấp vào NGUỒN > Thư mục và Tệp , kiểm tra các mục bạn muốn sao lưu và nhấp vào ĐƯỢC RỒI .
Bước 3: Bấm ĐIỂM ĐẾN để chọn lại đường dẫn lưu file ảnh.
Bước 4: Bấm Sao lưu ngay để bắt đầu sao lưu tập tin cùng một lúc.
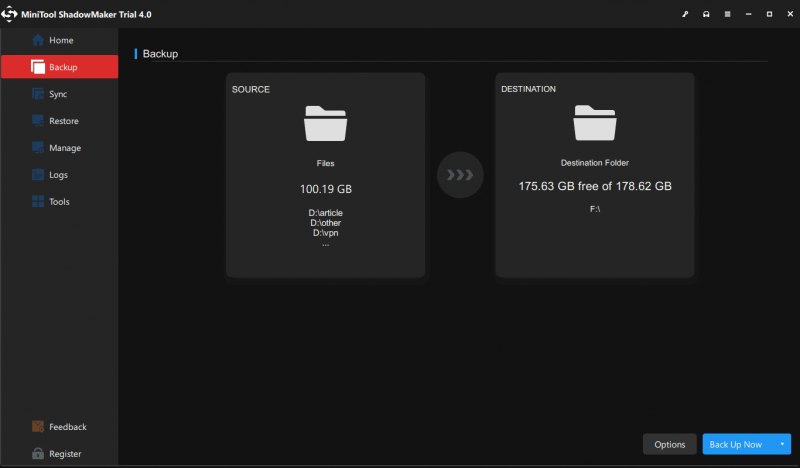
Để thường xuyên sao lưu các tệp của bạn, hãy truy cập Tùy chọn > Cài đặt lịch trình để thực hiện các cài đặt nâng cao.
dòng dưới cùng
Tại sao taskeng.exe cứ xuất hiện? taskeng.exe nằm ở đâu? taskeng.exe có phải là virus không? Làm cách nào để thoát khỏi cửa sổ bật lên taskeng.exe khỏi máy tính của bạn? Sau khi đọc bài đăng này, bạn có thể tìm thấy câu trả lời cho những câu hỏi này. Nếu bạn gặp phải trường hợp taskeng.exe bật lên, hãy làm theo các phương pháp đã cho ở trên để xóa nó. Bên cạnh đó, hãy hành động để giữ an toàn cho dữ liệu của bạn.
Nếu bạn tìm thấy một số bản sửa lỗi taskeng.exe hữu ích khác, hãy để lại nhận xét bên dưới để cho chúng tôi biết. Cảm ơn rất nhiều. Ngoài ra mọi vấn đề liên quan đến phần mềm MiniTool các bạn có thể hỏi về chúng tôi. Chúng tôi sẽ trả lời bạn càng sớm càng tốt.







![Cách khắc phục lỗi công cụ tạo phương tiện Windows 10 [Tin tức MiniTool]](https://gov-civil-setubal.pt/img/minitool-news-center/53/how-fix-windows-10-media-creation-tool-error.jpg)


![Cách khắc phục lỗi chính sách chẩn đoán dịch vụ không chạy [Tin tức MiniTool]](https://gov-civil-setubal.pt/img/minitool-news-center/44/how-fix-diagnostics-policy-service-is-not-running-error.jpg)



![3 giải pháp hàng đầu để không thể tìm thấy môi trường khôi phục [Mẹo MiniTool]](https://gov-civil-setubal.pt/img/backup-tips/35/top-3-solutions-could-not-find-recovery-environment.jpg)



![4 giải pháp để khắc phục Avast Web Shield không bật được Windows 10 [MiniTool News]](https://gov-civil-setubal.pt/img/minitool-news-center/69/4-solutions-fix-avast-web-shield-won-t-turn-windows-10.png)
![Tải xuống và cập nhật miễn phí trình điều khiển ASIO tốt nhất cho Windows 10 [MiniTool News]](https://gov-civil-setubal.pt/img/minitool-news-center/60/best-asio-driver-windows-10-free-download.png)