Làm cách nào để sao lưu cuộc sống số của bạn? Hướng dẫn này cung cấp các bước!
How To Back Up Your Digital Life This Guide Provides Steps
Nếu bạn có điện thoại thông minh, máy tính bảng, email, máy tính hoặc tài khoản lưu trữ tài liệu trực tuyến, điều quan trọng là phải sao lưu dữ liệu trong đó. Làm thế nào để sao lưu cuộc sống số của bạn? Bài đăng này từ Công cụ nhỏ cung cấp tất cả các câu trả lời cho bạn.Nếu là của bạn máy tính gặp sự cố , điện thoại của bạn bị mất hoặc bị đánh cắp hoặc một điều không may khác xảy ra, tất cả dữ liệu quý giá của bạn sẽ bị mất như ảnh gia đình, phim gia đình, công việc và bộ sưu tập nhạc số, v.v. Tuy nhiên, nếu bạn đã tạo bản sao lưu trước thì mọi thứ sẽ không còn nữa. sẽ trở nên khác biệt. Vì vậy, chủ đề hôm nay của chúng tôi là cách sao lưu cuộc sống số của bạn.
Làm cách nào để sao lưu cuộc sống số của bạn?
Sau đây là các bước để sao lưu cuộc sống số của bạn.
Bước 1: Lập kế hoạch dự phòng
Bước đầu tiên là tạo một kế hoạch dự phòng. Điều này nên bao gồm dữ liệu nào bạn nên sao lưu, nơi lưu trữ các tập tin sao lưu và tần suất bạn muốn thực hiện sao lưu .
Bạn có thể xem xét mua ổ cứng gắn ngoài và sao lưu dữ liệu vào đó thường xuyên. Không giống như các dịch vụ sao lưu dựa trên đám mây yêu cầu kết nối Internet đang hoạt động, ổ cứng ngoài có thể được sử dụng ngoại tuyến. Bạn cũng có thể chọn sao lưu qua USB hoặc ổ flash vì chúng nhỏ, di động và bạn có thể dễ dàng mang theo bên mình khi cần. Ngoài ra, bạn nên sao lưu hàng ngày hoặc ít nhất là hàng tuần.
Bước 2: Chọn công cụ sao lưu
Chọn một công cụ sao lưu tuyệt vời là bước thứ hai để sao lưu và bảo đảm cuộc sống số của bạn.
Một số người dùng chọn lưu trữ đám mây làm công cụ sao lưu như Google Drive, OneDrive, Dropbox, v.v. Đây là những cách tuyệt vời để chia sẻ và đồng bộ tài liệu nhưng chúng không phù hợp để sao lưu. Khi bạn thực hiện thay đổi đối với tệp trên máy tính của mình, những thay đổi đó sẽ được đồng bộ hóa với bộ lưu trữ đám mây. Nếu một tệp bị hỏng, nội dung bị hỏng sẽ được gửi tới bộ lưu trữ đám mây và ảnh hưởng đến tất cả các bản sao lưu của bạn.
Windows 11/10 cung cấp Windows Backup, sao lưu hầu hết dữ liệu vào tài khoản Microsoft của bạn nhưng không thể khôi phục hệ thống khi ổ cứng của bạn bị lỗi. Do đó, bạn có thể chọn chương trình sao lưu của bên thứ ba để bảo vệ các tệp và hệ thống của mình. Nên thử chuyên nghiệp Phần mềm sao lưu máy tính – MiniTool ShadowMaker, cho phép bạn tập tin sao lưu , đồng bộ hóa tập tin, di chuyển Windows sang ổ đĩa khác , trình diễn nhân bản theo ngành , vân vân.
Bản dùng thử MiniTool ShadowMaker Bấm chuột để tải xuống 100% Sạch sẽ & An toàn
Bước 3: Thực hiện tác vụ sao lưu
Thực hiện nhiệm vụ sao lưu là bước quan trọng nhất. Làm cách nào để sao lưu cuộc sống số của bạn với MiniTool ShadowMaker? Thực hiện theo hướng dẫn dưới đây:
1: Khởi chạy MiniTool ShadowMaker. Nhấp chuột Giữ bản dùng thử để tiếp tục.
2: Sau đó, đi tới Hỗ trợ trang. MiniTool ShadowMaker chọn hệ thống làm nguồn dự phòng theo mặc định. Để sao lưu các tập tin kỹ thuật số như hình ảnh, video hoặc hình ảnh, bạn có thể nhấp vào Thư mục và tập tin .
3: Nhấp vào ĐIỂM ĐẾN mô-đun để chọn đích sao lưu. Dưới đây là bốn đường dẫn có sẵn bao gồm Người dùng , Máy tính , Thư viện , Và Đã chia sẻ . Nên chọn ổ cứng ngoài làm đích
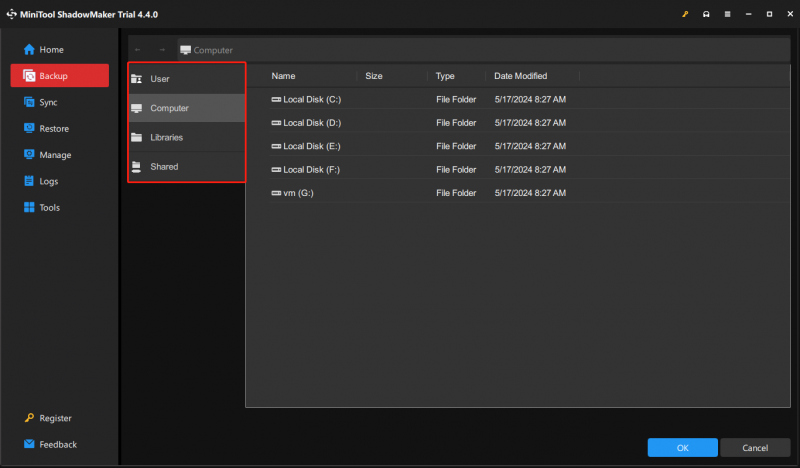
4: Vào Tùy chọn và bạn có thể thấy ba tab – Tùy chọn sao lưu , Đề án sao lưu , Và Cài đặt Lịch . Để sao lưu lịch trình cuộc sống số của bạn, hãy nhấp vào Cài đặt Lịch và chọn một thời điểm. Để tiết kiệm dung lượng ổ cứng bị chiếm bởi hình ảnh, bạn có thể vào Tùy chọn quay lại để đặt mức nén cho kích thước tệp ít hơn.
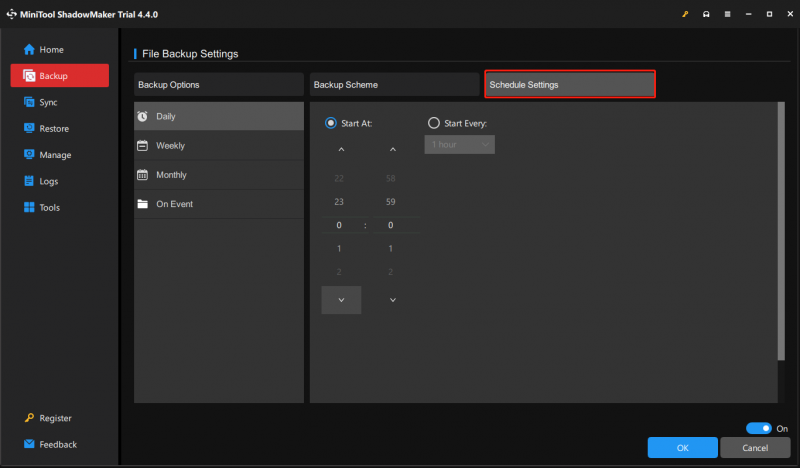
5: Cuối cùng, bạn có thể nhấp vào Sao lưu ngay để bắt đầu nhiệm vụ sao lưu ngay bây giờ.
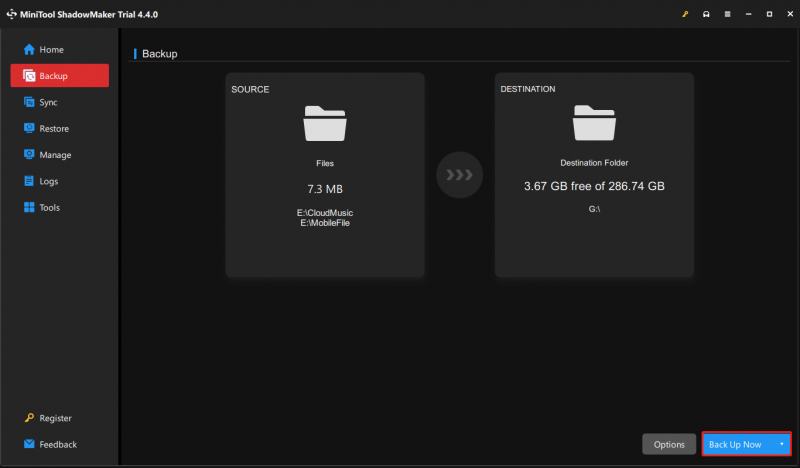
Bước 4: Kiểm tra bản sao lưu
Bước thứ tư là kiểm tra bản sao lưu của bạn. Tất cả những gì bạn cần làm là khôi phục dữ liệu của mình từ bản sao lưu và đảm bảo mọi thứ đều hoạt động bình thường. Nếu có sự cố xảy ra, bạn sẽ biết ngay lập tức và có thể thực hiện các bước để khắc phục. Đây là cách khôi phục các tệp kỹ thuật số của bạn bằng MiniTool ShadowMaker.
Lời khuyên: Bạn cũng có thể đi đến Quản lý để tìm tác vụ sao lưu và nhấp vào dấu ba chấm để chọn Xác minh . Sau đó, bạn có thể xác minh tính toàn vẹn của hình ảnh.1: Trong Khôi phục tab, chọn hình ảnh sao lưu tập tin bạn muốn khôi phục và nhấp vào Khôi phục cái nút. Bạn cũng có thể nhấp vào Thêm bản sao lưu để chọn ảnh sao lưu tập tin theo cách thủ công.
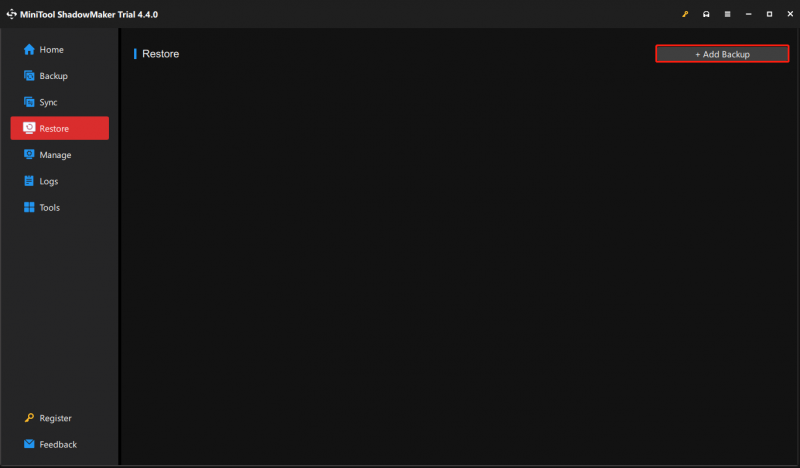
2: Trong cửa sổ bật lên, chọn phiên bản khôi phục tệp và nhấp vào Kế tiếp .
3: Sau đó chọn file cần khôi phục và nhấn Kế tiếp .
4: Nhấp chuột Duyệt qua để chọn vị trí đích để lưu các tập tin được khôi phục.
5: Sau đó, nhấp vào Bắt đầu để bắt đầu hoạt động.
Mẹo:
Bước 5: Sắp xếp và xem lại bản sao lưu
Bước thứ năm và cũng là bước cuối cùng là thường xuyên xem xét và cập nhật kế hoạch dự phòng của bạn. Khi cuộc sống số của bạn thay đổi, kế hoạch dự phòng của bạn cũng vậy. Nghĩa là, bạn cần lọc và sắp xếp các mục bạn muốn sao lưu. Rất nhiều dung lượng lưu trữ bị lãng phí cho các tệp dư thừa như ảnh chụp màn hình, bản tin và các ứng dụng không sử dụng. Hầu hết PC hoặc điện thoại của người dùng đều có nhiều hình ảnh trùng lặp.
Nếu cuộn ảnh hoặc ổ cứng của bạn có hàng nghìn bức ảnh hoặc file và việc cuộn qua từng ảnh hoặc file một sẽ mất rất nhiều thời gian, bạn có thể thử dùng phần mềm chống trùng lặp để tìm chúng. Có thể bạn cần những bài viết sau:
- 9 công cụ tìm tệp trùng lặp tốt nhất giúp bạn tìm tệp trùng lặp
- Làm cách nào để tìm và xóa các tệp trùng lặp trên Windows?
- Cách tìm và xóa ảnh trùng lặp trên iPhone
Dòng dưới cùng
Vì cuộc sống của chúng ta được lưu trữ trong thế giới kỹ thuật số nên việc có một kế hoạch dự phòng đáng tin cậy là điều quan trọng hơn bao giờ hết. Bạn có thể tham khảo bài viết này để giúp bạn sao lưu và bảo đảm cuộc sống số của mình. Tôi hy vọng rằng bài viết này sẽ hữu ích cho bạn.

![[Đã sửa] Lỗi DISM 1726 - Cuộc gọi thủ tục từ xa không thành công](https://gov-civil-setubal.pt/img/backup-tips/9F/fixed-dism-error-1726-the-remote-procedure-call-failed-1.png)


![[Đã giải quyết!] Bluetooth liên tục ngắt kết nối trên Windows](https://gov-civil-setubal.pt/img/news/67/bluetooth-keeps-disconnecting-windows.png)
![Thiết bị và Máy in Không tải? Đây là các giải pháp [Tin tức MiniTool]](https://gov-civil-setubal.pt/img/minitool-news-center/26/devices-printers-not-loading.png)
![[Đã giải quyết!] Cách khắc phục Ping cao của Rocket League trên Windows 10 11?](https://gov-civil-setubal.pt/img/news/D0/solved-how-to-fix-rocket-league-high-ping-on-windows-10-11-1.png)





![Đã sửa lỗi: Máy tính từ xa Đã xảy ra lỗi xác thực [Tin tức về MiniTool]](https://gov-civil-setubal.pt/img/minitool-news-center/85/fixed-remote-desktop-an-authentication-error-has-occurred.png)





![[Đã sửa]: Elden Ring đâm vào PS4 / PS5 / Xbox One / Xbox Series X | S [Mẹo MiniTool]](https://gov-civil-setubal.pt/img/partition-disk/74/fixed-elden-ring-crashing-ps4/ps5/xbox-one/xbox-series-x-s-minitool-tips-1.png)
![Đã sửa! Windows không thể tải trình điều khiển thiết bị cho mã phần cứng này 38 [Mẹo MiniTool]](https://gov-civil-setubal.pt/img/data-recovery-tips/95/fixed-windows-can-t-load-device-driver.png)