Cách khắc phục nếu Windows 11 chậm sau khi cập nhật KB5034123
How To Fix If Windows 11 Slow After Kb5034123 Update
Các bản cập nhật Windows luôn mang đến các bản sửa lỗi và cải tiến mới, nâng cao hiệu suất và bảo mật cho PC của bạn. Tuy nhiên, một số người dùng cho biết họ gặp rắc rối với vấn đề “ Windows 11 chạy chậm sau khi cập nhật KB5034123”. Nếu bạn là một trong số họ, bây giờ bạn có thể giải quyết vấn đề này Công cụ nhỏ hướng dẫn.Windows 11 Rất chậm và không phản hồi sau khi cập nhật lên KB5034123
Microsoft chính thức phát hành bản cập nhật bảo mật KB5034123 dành cho Windows 11 22H2 và 23H2 vào ngày 9 tháng 1 năm 2024. Bản cập nhật này sửa một số lỗi và lỗ hổng bảo mật đã biết, đồng thời mang đến những cải tiến mới. Tuy nhiên, một số người dùng đã báo cáo rằng máy tính của họ chạy rất chậm hoặc thậm chí không phản hồi sau khi cập nhật lên KB5034123.
“Windows 11 chạy chậm sau khi cập nhật KB5034123. Tôi gặp phải tình trạng hiệu suất rất kém và chạy chậm trên Windows 11 Pro sau khi cập nhật Windows 11 KB5034123. Bản vá này đã được cài đặt trên máy của tôi vào ngày 11 tháng 1 năm 2024. Ngoài ra, Bản cập nhật tích lũy cho .NET Framework 3.5 và 4.8.1 dành cho Windows 11, phiên bản 22H2 dành cho x64 KB5033920 cũng đã được cài đặt vào ngày 11 tháng 1 năm 2024. Tôi bắt đầu gặp phải tình trạng máy của mình bị chậm rất nhiều kể từ ngày này.” windowsphoneinfo.com
Thông thường, sự cố “máy tính để bàn hoặc máy tính xách tay chạy chậm sau khi cập nhật Windows 11 KB5034123” có liên quan đến tệp bộ đệm cập nhật Windows bị hỏng, tệp hệ thống bị thiếu hoặc bị hỏng, lỗi cập nhật Windows, v.v. Dưới đây là một số phương pháp hữu ích giúp bạn giải quyết vấn đề hoặc tối ưu hóa hiệu suất máy tính.
Khắc phục Windows 11 chậm sau khi cập nhật KB5034123
Khắc phục 1. Xóa bộ đệm cập nhật Windows
Các tệp bộ đệm cập nhật Windows giúp cải thiện hiệu quả của các bản cập nhật và tiết kiệm tài nguyên, nhưng chúng cũng có thể ảnh hưởng đến tốc độ của máy tính và làm giảm hiệu suất máy tính. Bạn có thể làm theo các bước dưới đây để xóa các tập tin bộ đệm cập nhật Windows và kiểm tra xem máy tính có chạy mượt không.
Bước 1. Nhấn nút Windows + R tổ hợp phím để hiển thị cửa sổ chạy. Sau đó gõ dịch vụ.msc vào hộp văn bản và nhấn Đi vào .
Bước 2. Tìm và nhấp đúp vào cập nhật hệ điều hành Window dịch vụ. Trong cửa sổ mới, nhấp vào Dừng lại cái nút. Sau đó, nhấp vào ĐƯỢC RỒI .
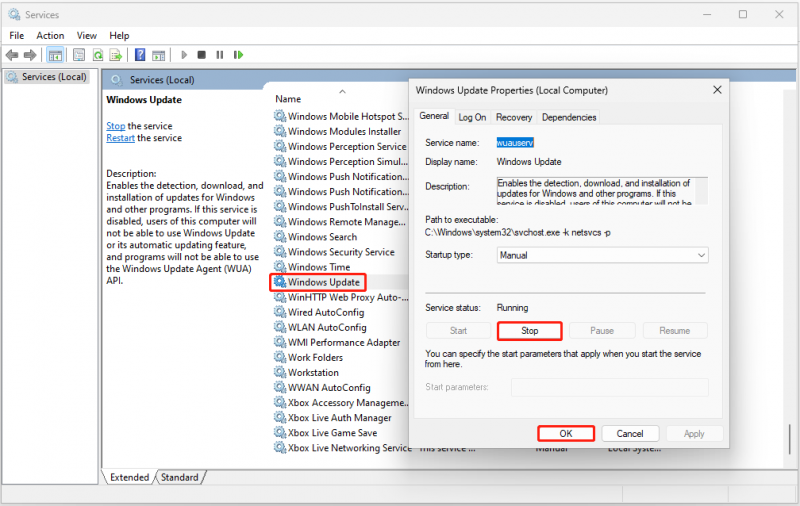
Bước 3. Nhấn nút Windows + E phím tắt để mở File Explorer, sau đó điều hướng đến vị trí này: C:\Windows\SoftwareDistribution\Tải xuống . Sử dụng Ctrl + A tổ hợp phím để chọn tất cả các tập tin, sau đó nhấp chuột phải vào chúng để nhấn Xóa bỏ cái nút.
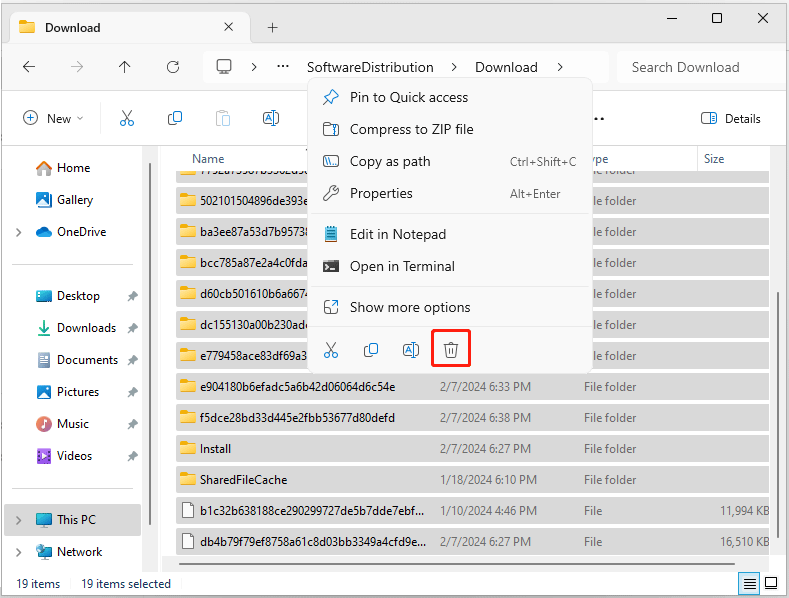
Bước 4. Đi tới cửa sổ Dịch vụ và bắt đầu cập nhật hệ điều hành Window dịch vụ.
Khắc phục 2. Sửa chữa các tệp hệ thống bị hỏng
Như đã đề cập trước đó, các tệp hệ thống bị thiếu hoặc bị hỏng có thể là nguyên nhân khiến Windows 11 hoạt động chậm sau khi cập nhật lên KB5034123. Để khắc phục sự cố này, bạn có thể chạy dòng lệnh SFC.
Bước 1. Mở một dấu nhắc lệnh nâng cao .
Bước 2. Trong cửa sổ mới, gõ sfc /scannow và hãy nhấn Đi vào .
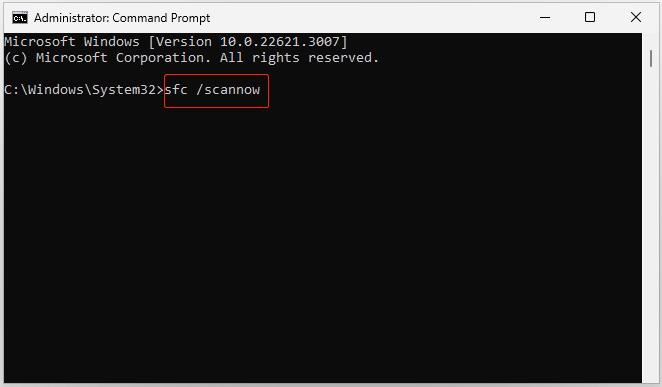
Bước 3. Sau khi dòng lệnh được thực thi, hãy kiểm tra xem máy tính của bạn có ở tình trạng tốt không.
Cách khắc phục 3. Gỡ cài đặt bản cập nhật KB5034123
Nếu các phương pháp trên không khắc phục được sự cố, bạn có thể chọn gỡ cài đặt bản cập nhật KB5034123. Bạn có thể làm điều đó thông qua Bảng điều khiển.
Bước 1. Sử dụng hộp tìm kiếm của Windows để mở Bảng điều khiển .
Bước 2. Nhấp vào Gỡ bỏ cài đặt một chương trình Bên dưới Chương trình phần. Trong bảng điều khiển bên trái, hãy nhấp vào Xem các bản cập nhật đã cài đặt .
Bước 3. Trong cửa sổ bật lên, nhấp vào Gỡ cài đặt nút bên cạnh KB5034123.
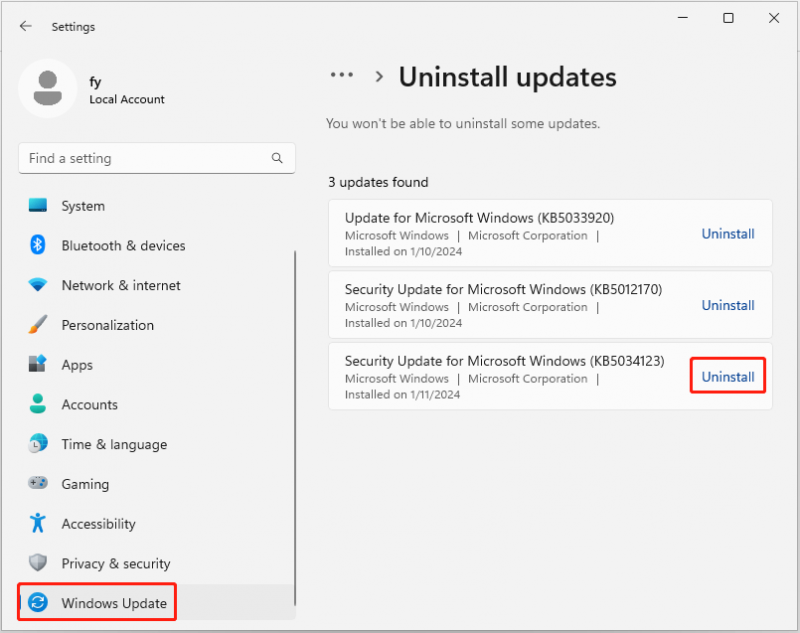
Khắc phục 4. Tối ưu hóa PC
Ngoài các cách trên, bạn cũng có thể sử dụng Tăng cường hệ thống MiniTool , một phần mềm điều chỉnh PC tất cả trong một toàn diện, để tối đa hóa hiệu suất PC của bạn. Nó không chỉ tự động tăng tốc tài nguyên CPU, RAM và ổ cứng khi bạn khởi chạy các ứng dụng có nhu cầu cao mà còn có thể quét và khắc phục các sự cố hệ thống, tìm các tác vụ nền ngốn bộ nhớ, tối ưu hóa các chương trình khởi động Windows, v.v.
Bạn có thể tải xuống phiên bản dùng thử của MiniTool System Booster (dùng thử miễn phí 15 ngày) và dùng thử.
Bản dùng thử tăng cường hệ thống MiniTool Bấm chuột để tải xuống 100% Sạch sẽ & An toàn
Bài liên quan: Cách khắc phục PC chậm sau khi cập nhật Windows – Năm phương pháp tại đây
Lời khuyên: Một số người dùng báo cáo rằng họ tập tin bị thiếu sau khi cập nhật Windows . Nếu bạn gặp phải vấn đề tương tự, bạn có thể sử dụng Phục hồi dữ liệu nguồn MiniTool để khôi phục các tập tin bị xóa/bị mất. Nó cung cấp cho bạn phiên bản miễn phí cho phép bạn quét các tệp bị mất, xem trước tệp và khôi phục 1 GB tệp miễn phí.Phục hồi dữ liệu điện MiniTool miễn phí Bấm chuột để tải xuống 100% Sạch sẽ & An toàn
Gói mọi thứ lên
Đọc đến đây, bạn sẽ biết cách xử lý sự cố “Windows 11 chạy chậm sau khi cập nhật KB5034123”. Chỉ cần cố gắng xóa các tệp bộ đệm cập nhật Windows, sửa chữa các tệp hệ thống bị hỏng, gỡ cài đặt KB5034123 hoặc sử dụng MiniTool System Booster để cải thiện hiệu suất của máy tính.
Nếu bạn cần trợ giúp từ nhóm hỗ trợ MiniTool, vui lòng liên hệ [email được bảo vệ] .
![Làm thế nào để thiết lập ba màn hình cho máy tính để bàn và máy tính xách tay trong Win10 / 8/7? [Tin tức MiniTool]](https://gov-civil-setubal.pt/img/minitool-news-center/06/how-do-triple-monitor-setup.jpg)
![[Đã giải quyết] Cách khắc phục Chrome OS bị thiếu hoặc bị hỏng? [Tin tức MiniTool]](https://gov-civil-setubal.pt/img/minitool-news-center/42/how-fix-chrome-os-is-missing.jpg)
![Làm cách nào để thay đổi vị trí cài đặt mặc định trên Windows 10? [Tin tức MiniTool]](https://gov-civil-setubal.pt/img/minitool-news-center/65/how-change-default-installation-location-windows-10.jpg)
![Lịch sử tệp Ổ đĩa bị ngắt kết nối Windows 10? Nhận giải pháp đầy đủ! [Mẹo MiniTool]](https://gov-civil-setubal.pt/img/backup-tips/21/file-history-drive-disconnected-windows-10.jpg)





![Cần bao nhiêu RAM để chỉnh sửa video (4K)? [Tin tức MiniTool]](https://gov-civil-setubal.pt/img/minitool-news-center/03/how-much-ram-is-needed.jpg)









