Cách nâng cấp Windows 10 Home lên Pro mà không làm mất dữ liệu một cách dễ dàng [MiniTool News]
How Upgrade Windows 10 Home Pro Without Losing Data Easily
Tóm lược :
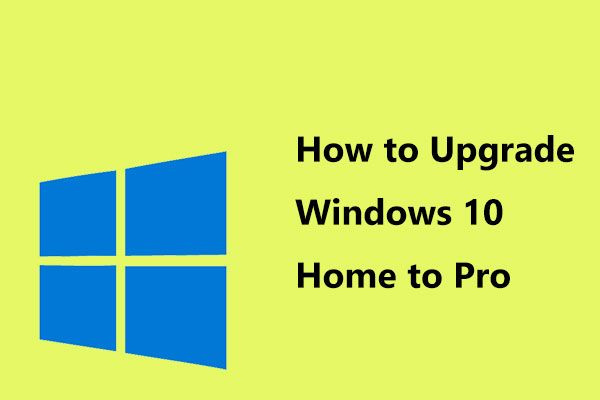
Bạn có muốn nâng cấp Windows 10 Home lên Pro để có thể sử dụng nhiều tính năng bổ sung cho trải nghiệm người dùng tốt hơn không? Nó rất dễ dàng để làm công việc này. Chỉ cần duyệt bài đăng này trên MiniTool và sau đó bạn có thể thử một trang web phù hợp dựa trên các tình huống thực tế.
Windows 10 Home VS Windows 10 Pro
Là hệ điều hành mới nhất và kế thừa của Windows 8.1, Windows 10 có một số phiên bản có sẵn do Microsoft cung cấp; Home và Pro là hai phiên bản cơ bản, có các tính năng cốt lõi của hệ điều hành mới.
Tuy nhiên, Windows 10 Pro có nhiều tính năng nâng cao hơn so với phiên bản Home. Cụ thể, nó chỉ có các tính năng bổ sung bao gồm mã hóa đĩa BitLocker, khả năng tham gia Domain hoặc Azure Active Directory và sử dụng máy tính từ xa, bảo vệ thiết bị, hỗ trợ chính sách nhóm, v.v.
Bài viết liên quan: Windows 10 Home hay Windows 10 Pro - Cái nào dành cho bạn?
Đối với người tiêu dùng thông thường, Windows 10 Home là đủ, nhưng một số người dùng doanh nghiệp hoặc chuyên gia thích sử dụng phiên bản Pro với nhiều tính năng mạnh mẽ hơn. Tuy nhiên, hầu hết các PC đều có phiên bản Home. Để có được hiệu suất cao, bạn có thể chọn nâng cấp từ Windows 10 Home lên Windows 10 Pro một cách dễ dàng.
Vài điều bạn nên biết trước khi cập nhật
- Ổ C hoặc ổ cài đặt Windows phải đủ lớn để tải xuống và cài đặt các tệp nâng cấp. Nếu không, cập nhật Windows sẽ không thành công.
- Sao lưu các tệp quan trọng của bạn với MiniTool ShadowMaker, một phần mềm sao lưu miễn phí, trước khi cập nhật Windows vì sự cố hệ thống có thể gây mất dữ liệu
- Đảm bảo không có thành phần xấu và lỗi hệ thống tệp nào trên ổ đĩa, nếu không, lỗi BSOD có thể xảy ra, khiến bạn phải khởi động lại vòng lặp.
Cách nâng cấp Windows 10 Home lên Pro mà không làm mất dữ liệu
Phương pháp 1: Nâng cấp Windows 10 Pro qua Microsoft Store
Nếu bạn chưa trả bất kỳ khoản nào cho việc nâng cấp và chưa có bản sao Pro, bạn có thể chọn sử dụng Windows Store để nâng cấp. Chỉ cần làm theo các bước:
Ghi chú: Đảm bảo rằng máy tính của bạn không có các bản cập nhật đang chờ xử lý.Bước 1: Đi tới Cài đặt bên trong Khởi đầu menu và chọn Cập nhật & bảo mật .
Bước 2: Điều hướng đến Kích hoạt trang.
Tiền boa: Nếu Windows 10 Home không được kích hoạt trên thiết bị của bạn nhưng bạn có giấy phép kỹ thuật số cho Windows 10 Pro, bạn có thể nhấp vào Khắc phục sự cố và làm theo hướng dẫn trên màn hình để nâng cấp lên Windows 10 Pro. Mẹo này được đưa ra bởi Microsoft.Bước 3: Nhấp vào Đi tới Microsoft Store hoặc là Đi đến cửa hàng liên kết.
Bước 4: Sau khi mở Microsoft Store, bạn có thể nhấp vào Mua để mua giấy phép nâng cấp Windows Pro. Điều này sẽ khiến bạn mất 99 đô la.
Ghi chú: Nếu bạn đang xây dựng PC của riêng mình, sẽ tiết kiệm chi phí nếu chỉ mua Windows 10 Professional có giá 200 đô la. Nếu bạn mua Windows 10 Home ($ 119) và sau đó nâng cấp lên Pro ($ 99), tổng giá là $ 218. Khi nâng cấp lên Pro, hãy cân nhắc điều này.Bước 5: Đăng nhập tài khoản Microsoft, chọn phương thức thanh toán và Windows sẽ hoàn tất quá trình nâng cấp nhanh chóng.
Tiền boa: Vì giấy phép kỹ thuật số được đính kèm với phần cứng của bạn, các máy chủ kích hoạt từ Microsoft sẽ nhận dạng phần cứng và tự động kích hoạt Windows 10 khi cài đặt lại HĐH Windows.Phương pháp 2: Nâng cấp Windows 10 Home lên Pro thông qua Khóa sản phẩm
Nếu bạn có bản sao Windows 10 Pro, bạn sẽ có khóa sản phẩm để kích hoạt phiên bản Pro. Bạn có thể làm theo các bước bên dưới để nâng cấp lên Pro từ Trang chủ.
Bước 1: Vào Cài đặt> Cập nhật & bảo mật> Kích hoạt.
Bước 2: Nhấp vào Thay đổi khóa sản phẩm và nhập khóa sản phẩm 25 ký tự của Windows 10 Pro.
Bước 3: Chọn Kế tiếp . Sau đó, cập nhật sẽ bắt đầu.
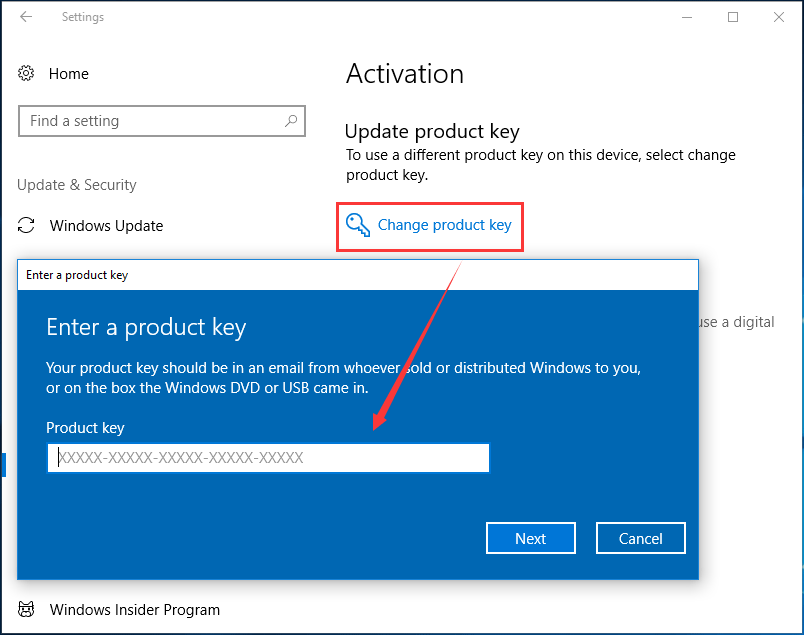
Từ cuối cùng
Bây giờ hai phương pháp để nâng cấp Windows 10 Home lên Pro đã được chia sẻ với bạn. Chỉ cần thử một phương pháp tùy thuộc vào tình huống thực tế của bạn. Nhớ tạo bản sao lưu trước khi cập nhật để tránh mất dữ liệu!



![4 giải pháp cho lỗi thư mục của bạn không thể chia sẻ Windows 10 [Tin tức MiniTool]](https://gov-civil-setubal.pt/img/minitool-news-center/97/4-solutions-error-your-folder-can-t-be-shared-windows-10.png)
![Bộ chuyển đổi USB sang HDMI là gì (Định nghĩa và Nguyên tắc hoạt động) [MiniTool Wiki]](https://gov-civil-setubal.pt/img/minitool-wiki-library/85/what-is-usb-hdmi-adapter-definition.jpg)




![Làm gì khi máy tính của bạn vẫn khởi động vào BIOS? [Tin tức MiniTool]](https://gov-civil-setubal.pt/img/minitool-news-center/16/what-do-when-your-computer-keeps-booting-bios.jpg)
![Làm thế nào để khắc phục sự cố trình điều khiển thiết bị lưu trữ USB? [Tin tức MiniTool]](https://gov-civil-setubal.pt/img/minitool-news-center/06/how-fix-usb-mass-storage-device-driver-issue.png)






![Dropbox không đủ dung lượng để truy cập thư mục? Hãy thử các bản sửa lỗi ở đây ngay bây giờ! [Mẹo MiniTool]](https://gov-civil-setubal.pt/img/backup-tips/C9/dropbox-not-enough-space-to-access-folder-try-fixes-here-now-minitool-tips-1.png)
