4 phương pháp hàng đầu để sửa lỗi bộ bảo vệ Windows 577 Windows 10 [MiniTool News]
Top 4 Methods Fix Windows Defender Error 577 Windows 10
Tóm lược :
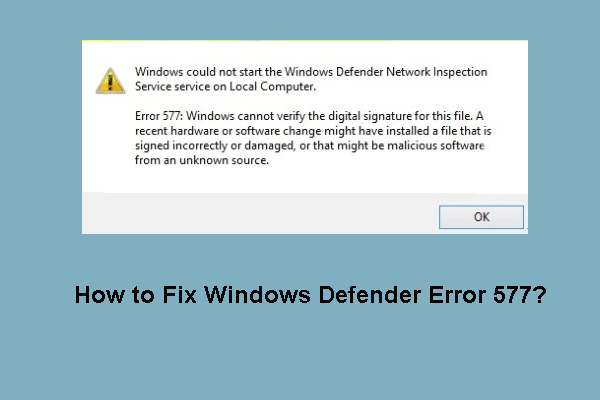
Bạn có thể gặp lỗi Bộ bảo vệ Windows 577 khi chạy Bộ bảo vệ Windows. Điều gì có thể gây ra lỗi Windows Defender này và cách giải quyết nó? Bài đăng này cho bạn thấy câu trả lời. Ngoài Windows Defender, bạn cũng có thể sử dụng Phần mềm MiniTool để giữ an toàn cho PC.
Nguyên nhân gây ra lỗi 577 của Bộ bảo vệ Windows?
Bạn có thể gặp phải lỗi “Windows không thể khởi động dịch vụ Dịch vụ Kiểm tra Mạng của Bộ bảo vệ Windows trên Máy tính Cục bộ” với mã lỗi 577 khi chạy Bộ bảo vệ Windows.
Điều gì có thể gây ra lỗi Bộ bảo vệ Windows 577?
Hầu hết thời gian, lỗi Bộ bảo vệ Windows 577 xảy ra trên máy tính có phần mềm chống vi-rút của bên thứ ba. Nó cũng có thể được gây ra bởi khóa đăng ký bị hỏng thuộc Bộ bảo vệ Windows. Hoặc là Windows Defender có thể bị chặn bởi chính sách nhóm .
Tuy nhiên, trong phần sau, chúng tôi sẽ hướng dẫn bạn cách giải quyết lỗi Bộ bảo vệ Windows 577 Windows 10. Nếu bạn gặp vấn đề tương tự, hãy thử các giải pháp này.
Làm thế nào để khắc phục lỗi 577 của bộ bảo vệ Windows?
Phần này sẽ liệt kê một số cách để giải quyết lỗi 577 Windows Defender Windows 10
Giải pháp 1. Gỡ cài đặt Phần mềm chống vi-rút của bên thứ ba
Như chúng tôi đã đề cập trong phần trên, lỗi 577 của Bộ bảo vệ Windows sẽ do phần mềm chống vi-rút của bên thứ ba gây ra.
Vì vậy, nếu bạn đã cài đặt một, hãy thử gỡ cài đặt trước.
Bước 1: Nhập Bảng điều khiển trong hộp tìm kiếm của Windows 10 và chọn cái phù hợp nhất để vào giao diện chính của nó.
Bước 2: Lựa chọn Gỡ bỏ cài đặt một chương trình Dưới Các chương trình để tiếp tục.
Bước 3: Chọn phần mềm chống vi-rút của bên thứ ba và bấm chuột phải vào nó, sau đó chọn Gỡ cài đặt để tiếp tục.
Khi bạn đã gỡ cài đặt thành công phần mềm chống vi-rút của bên thứ ba, hãy chạy lại Windows Update để kiểm tra xem sự cố Windows 10 Defender lỗi 577 có được giải quyết hay không.
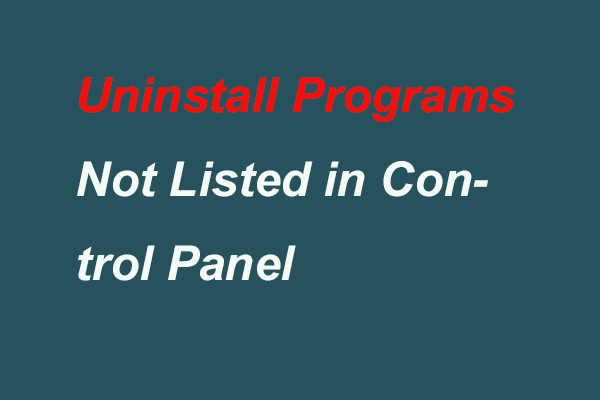 5 cách gỡ cài đặt chương trình không được liệt kê trong bảng điều khiển
5 cách gỡ cài đặt chương trình không được liệt kê trong bảng điều khiển Làm cách nào để gỡ cài đặt các chương trình không được liệt kê trong Control Panel Windows 10? Bài đăng này cho biết cách gỡ cài đặt các chương trình sẽ không gỡ cài đặt với 5 cách.
Đọc thêmGiải pháp 2. Thay đổi sổ đăng ký
Giải pháp thứ hai để giải quyết lỗi 577 của Bộ bảo vệ Windows là thay đổi Sổ đăng ký. Do đó, để chỉnh sửa sổ đăng ký, hãy làm theo các bước sau.
Bước 1: Nhấn các cửa sổ chìa khóa và R chìa khóa cùng nhau để khởi chạy Chạy hộp thoại, sau đó nhập regedit trong hộp và nhấp vào đồng ý để tiếp tục.
Bước 2: Trong cửa sổ Registry Editor, điều hướng đến thư mục cụ thể theo đường dẫn sau:
HKEY_LOCAL_MACHINE SOFTWARE Microsoft Windows Defender
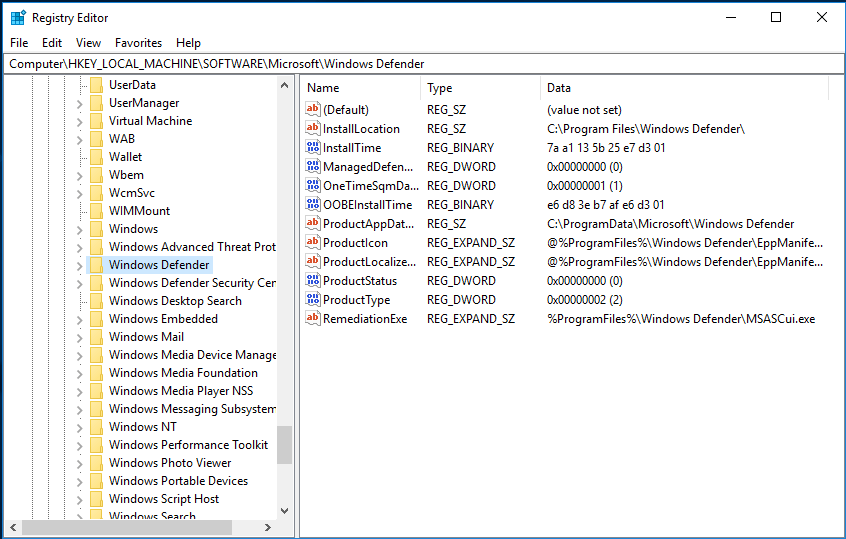
Bước 3: Sau đó chọn Tắt AntiSpyware từ bảng bên phải và nhấp chuột phải vào nó, sau đó thay đổi dữ liệu giá trị của nó thành 1.
Ghi chú: Nếu bạn không tìm thấy khóa Disable AntiSpyware ở vị trí đầu tiên, hãy thử tìm trong HKEY_LOCAL_MACHINE SOFTWARE Policies Microsoft Windows Defender.Bước 4: Sau đó nhấp đúp vào Vô hiệu hóa AntiVirus và thay đổi dữ liệu giá trị của nó thành 1.
Sau đó, khởi động lại máy tính của bạn để có hiệu lực và chạy lại Windows Defender để kiểm tra xem lỗi Windows 10 của Bộ bảo vệ Windows 577 có được giải quyết hay không.
Nếu phương pháp này không có hiệu lực, bạn có thể thử các giải pháp sau.
Giải pháp 3. Khởi động lại Dịch vụ Bộ bảo vệ Windows
Giải pháp thứ ba cho Windows Defender lỗi 577 Windows 10 là thử khởi động lại dịch vụ Windows Defender.
Bây giờ, hãy thử các bước sau để tiếp tục.
Bước 1: Nhấn các cửa sổ chìa khóa và R chìa khóa cùng nhau để mở Chạy hộp thoại, sau đó nhập services.msc trong hộp và nhấp vào đồng ý để tiếp tục.
Bước 2: Trong cửa sổ bật lên, cuộn xuống để tìm Trung tâm bảo vệ dịch vụ, nhấp chuột phải vào nó để chọn Khởi động lại để tiếp tục.
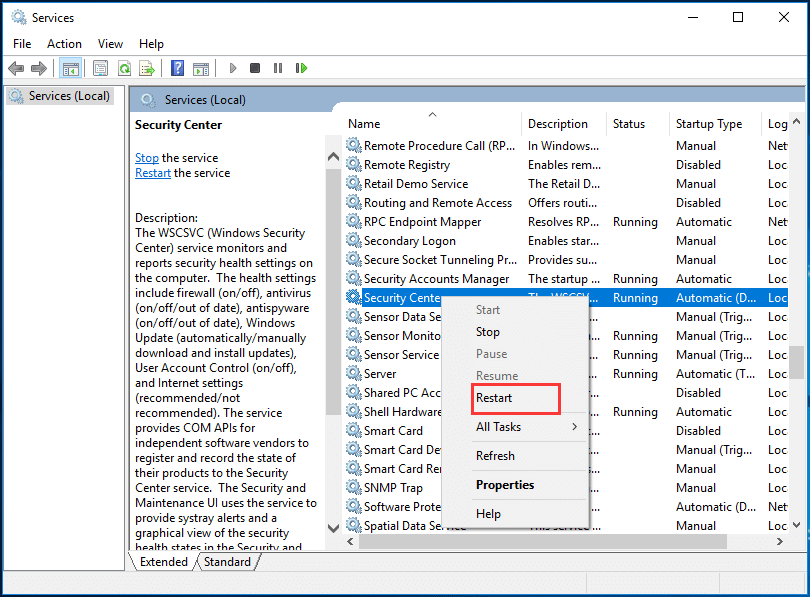
Sau đó, khởi động lại máy tính của bạn, chạy Bộ bảo vệ Windows và kiểm tra xem lỗi 577 của Bộ bảo vệ Windows có được giải quyết hay không.
Giải pháp 4. Chạy Khôi phục Hệ thống
Nếu bạn đã tạo điểm khôi phục hệ thống trước đó, bạn có thể thực hiện khôi phục hệ thống để giải quyết lỗi 577 của Bộ bảo vệ Windows 10 trong Windows 10. Do đó, bạn chỉ cần khôi phục máy tính của mình về trạng thái trước đó.
Vì vậy, juts đọc bài Điểm khôi phục hệ thống là gì và cách tạo điểm khôi phục hệ thống? Giải pháp là đây! để biết thêm thông tin về việc thực hiện khôi phục hệ thống.
Trên thực tế, ngoài lỗi Bộ bảo vệ Windows 577, bạn có thể gặp lỗi Bộ bảo vệ Windows khác, chẳng hạn như Mã lỗi Windows Defender 0x800704ec . Vì vậy, để bảo vệ tốt hơn cho máy tính của bạn, bạn nên tạo một hình ảnh hệ thống khi máy tính ở trạng thái bình thường.
Khi máy tính của bạn gặp một số tai nạn hoặc sự cố hệ thống, bạn có thể trực tiếp sử dụng hình ảnh hệ thống này để khôi phục máy tính của mình về trạng thái bình thường.
Cách khôi phục máy tính về ngày trước trong Windows 10/8/7 (2 cách)
Từ cuối cùng
Kết luận, chúng tôi đã giới thiệu 4 cách để sửa lỗi Bộ bảo vệ Windows 577. Nếu bạn gặp phải lỗi Bộ bảo vệ Windows tương tự, bạn có thể thử các giải pháp này. Ngoài ra, hãy dùng thử phần mềm MiniTool để bảo vệ thêm cho máy tính của bạn.



![Những điều bạn nên biết về Ổ cứng ST500LT012-1DG142 [MiniTool Wiki]](https://gov-civil-setubal.pt/img/minitool-wiki-library/57/what-you-should-know-about-st500lt012-1dg142-hard-drive.jpg)






![Giới thiệu về bộ nhớ chỉ đọc (ROM) và các loại của nó [MiniTool Wiki]](https://gov-civil-setubal.pt/img/minitool-wiki-library/47/introduction-read-only-memory.png)


![4 cách đáng tin cậy để sửa lỗi nguồn gốc khi đồng bộ hóa dữ liệu lưu trữ đám mây [Tin tức về MiniTool]](https://gov-civil-setubal.pt/img/minitool-news-center/80/4-reliable-ways-fix-origin-error-syncing-cloud-storage-data.png)
![8 mẹo để sửa ảnh iCloud không đồng bộ với iPhone / Mac / Windows [MiniTool News]](https://gov-civil-setubal.pt/img/minitool-news-center/15/8-tips-fixing-icloud-photos-not-syncing-iphone-mac-windows.png)
![Tìm hiểu về các phân vùng lạ trong máy tính xách tay (Bốn loại) [Mẹo MiniTool]](https://gov-civil-setubal.pt/img/disk-partition-tips/13/get-know-about-strange-partitions-laptops.jpg)


![Cách khắc phục lỗi thiếu giao diện giả Teredo Tunneling [Tin tức MiniTool]](https://gov-civil-setubal.pt/img/minitool-news-center/28/how-fix-teredo-tunneling-pseudo-interface-missing-error.jpg)
![Tệp đã xóa đi đến đâu - Vấn đề đã được giải quyết [Mẹo MiniTool]](https://gov-civil-setubal.pt/img/data-recovery-tips/69/where-do-deleted-files-go-problem-solved.png)