Windows 11 KB5032190 không cài đặt được hoặc bị kẹt? Sửa nó theo 6 cách!
Windows 11 Kb5032190 Fails To Install Or Stuck Fix It In 6 Ways
Bạn nên làm gì nếu Windows 11 KB5032190 không cài đặt được hoặc bị kẹt khi tải xuống khi cố gắng cài đặt bản cập nhật này trong Windows Update? Hãy thư giãn và bạn có thể tìm thấy một số giải pháp hữu ích được thu thập bởi Công cụ nhỏ trong bài đăng này để dễ dàng giải quyết vấn đề này.
Windows 11 KB5032190 không cài đặt được hoặc bị kẹt
KB5032190 là bản cập nhật tích lũy được thiết kế cho Windows 11 23H2 & 22H2 và nó mang đến nhiều tính năng và cải tiến mới bao gồm Copilot, File Explorer, Emoji, Windows Spotlight, v.v. Nhưng thật đáng buồn, đôi khi bạn không thể cài đặt bản cập nhật này.
Sau khi kiểm tra các bản cập nhật có sẵn trong Windows Update, đôi khi KB5032190 bị kẹt khi tải xuống hàng giờ - nó có thể bị kẹt ở một tỷ lệ phần trăm cụ thể như 0 %, 20% hoặc 99%, v.v. Tại sao Windows 11 KB5032190 không cài đặt được? Thông thường, cơ sở dữ liệu cập nhật Windows bị hỏng, Internet chậm, phần mềm bảo mật, tệp hệ thống bị hỏng, xung đột phần mềm, v.v. có thể dẫn đến cài đặt bản cập nhật không thành công.
May mắn thay, bạn có thể thoát khỏi rắc rối bằng cách áp dụng các giải pháp dưới đây. Bây giờ, hãy xem cách khắc phục Windows 11 KB5032190 bị kẹt/không cài đặt một cách dễ dàng.
Tải xuống và cài đặt Windows 11 KB5032190 thủ công
Nếu KB5032190 không cài đặt, bạn có thể cài đặt bản cập nhật này theo cách thủ công thông qua Danh mục Microsoft Update:
Bước 1: Truy cập https://www.catalog.update.microsoft.com/home.aspx in a web browser.
Bước 2: Tìm kiếm KB5032190 rồi chọn đúng phiên bản cập nhật cho hệ điều hành của bạn để tải xuống.
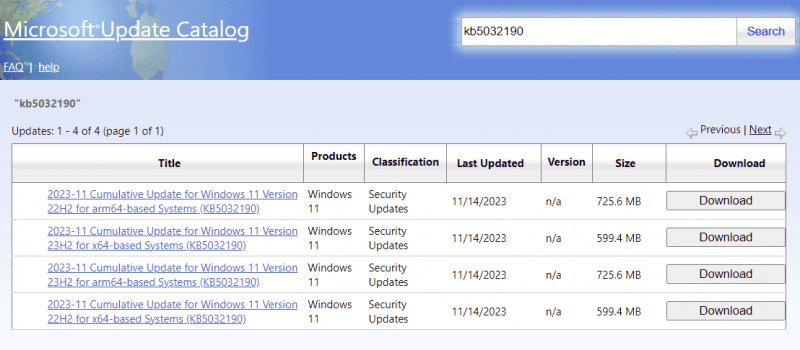
Bước 3: Click vào link .msu để lấy file cài đặt và chạy file này để cài đặt.
Lời khuyên: Trước khi cài đặt bản cập nhật Windows, tốt nhất bạn nên chạy chương trình Phần mềm sao lưu máy tính – MiniTool ShadowMaker để tạo bản sao lưu cho hệ thống hoặc các tập tin nhằm thực hiện khắc phục thảm họa nhanh chóng trong trường hợp có sự cố cập nhật.Bản dùng thử MiniTool ShadowMaker Bấm chuột để tải xuống 100% Sạch sẽ & An toàn
Cách khắc phục 1: Thực hiện một số kiểm tra và cài đặt lại KB5032190
Nếu KB5032190 không cài đặt được hoặc bị kẹt khi tải xuống, hãy thực hiện một số điều sau:
- Kiểm tra kết nối mạng của bạn và đảm bảo internet ổn định và nhanh chóng.
- Đảm bảo ổ C của bạn có đủ dung lượng đĩa để lưu bản cập nhật mới.
- Hãy tạm thời vô hiệu hóa chương trình chống vi-rút vì nó có thể cản trở quá trình cập nhật.
- Vô hiệu hóa VPN.
Sau đó, kiểm tra các bản cập nhật có sẵn và xem liệu bạn có thể cài đặt thành công bản cập nhật KB hay không. Nếu không, hãy tiếp tục khắc phục sự cố.
Cách khắc phục 2: Chạy Trình khắc phục sự cố Windows Update
Trong Windows, hệ thống cung cấp một công cụ có tên là Trình khắc phục sự cố Windows Update để quét các sự cố ngăn cài đặt các bản cập nhật và khắc phục chúng. Vì vậy, bạn nên thử trình khắc phục sự cố này nếu KB5032190 không cài đặt được trên PC của bạn.
Bước 1: Nhấn Thắng + tôi để mở Cài đặt cửa sổ trong Windows 11.
Bước 2: Đi tới Hệ thống > Khắc phục sự cố > Trình khắc phục sự cố khác .
Bước 3: Xác định vị trí cập nhật hệ điều hành Window và nhấn vào Chạy bên cạnh mục này.
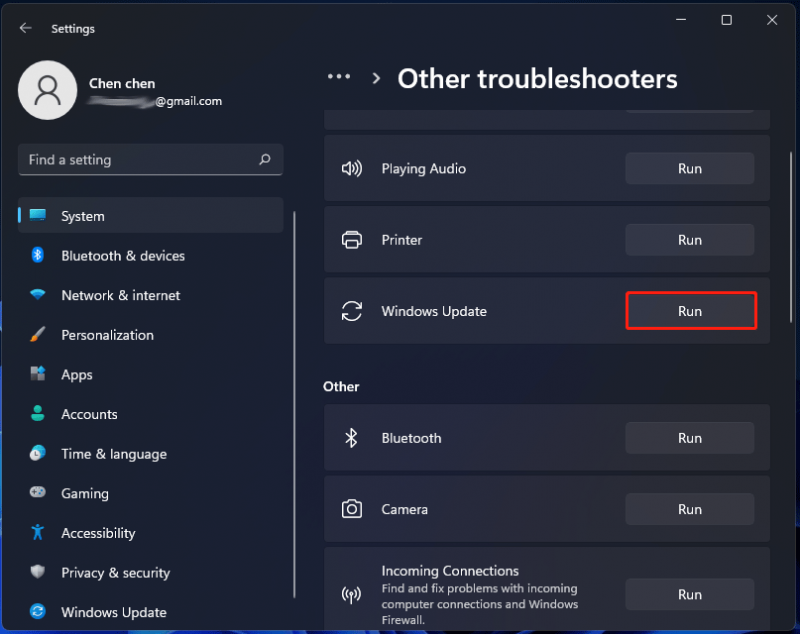
Bước 4: Hoàn tất việc khắc phục bằng cách làm theo hướng dẫn trên màn hình.
Cách 3: Sửa chữa tập tin Windows
Đôi khi, các tệp hệ thống Windows bị hỏng hoặc bị hỏng, dẫn đến nhiều sự cố trong đó có KB5032190 không cài đặt được. Vì vậy, bạn có thể thử chạy Trình kiểm tra tệp hệ thống (SFC) để quét và khôi phục lỗi trong các tệp Windows.
Bước 1: Nhấn Thắng + S , đầu vào cmd vào hộp tìm kiếm và nhấp vào Chạy như quản trị viên từ khung bên phải.
Bước 2: Nhập sfc /scannow và hãy nhấn Đi vào . Sau đó, nó sẽ quét các tệp hệ thống bị hỏng/bị thiếu và thay thế chúng bằng các tệp chính xác.
Sau đó, hãy thử cài đặt Windows 11 KB5032190 và xem có cài được không. Nếu không, hãy mở Dấu nhắc Lệnh với quyền quản trị viên rồi thực hiện lệnh – DISM /trực tuyến /hình ảnh dọn dẹp /khôi phục sức khỏe .
Cách khắc phục 4: Xóa bộ đệm cập nhật Windows
Vì một lý do nào đó mà cơ sở dữ liệu hoặc bộ đệm cập nhật Windows bị hỏng khiến bản cập nhật Windows KB5030190 bị kẹt. Nếu Trình khắc phục sự cố Windows Update không thể khắc phục được, bạn có thể thử xóa bộ đệm.
Bước 1: Trong File Explorer tìm đến đường dẫn: C:\Windows\SoftwareDistribution\Tải xuống .
Bước 2: Sử dụng Ctrl + A để chọn tất cả các mục và xóa chúng.
Tiếp theo, đi tới Windows Update để kiểm tra các bản cập nhật có sẵn và cài đặt lại KB5032190.
Cách khắc phục 5: Cài đặt KB5032190 trong Khởi động sạch
Nếu Windows 11 KB5032190 không cài đặt được, bạn có thể thử cài đặt bản cập nhật này trong quá trình khởi động sạch để kiểm tra xem nó có khắc phục được không. Chế độ này chạy hệ thống với một bộ trình điều khiển và chương trình khởi động tối thiểu, giúp xác định xem liệu sự can thiệp từ các chương trình nền có làm dừng cập nhật hay không.
Bước 1: Nhấn Thắng + R , đầu vào msconfig và nhấp vào ĐƯỢC RỒI .
Bước 2: Trong Tổng quan tab, chọn Khởi động có chọn lọc , bỏ chọn Tải các mục khởi động , và kiểm tra Tải dịch vụ hệ thống .
Bước 3: Theo Dịch vụ tab, chọn Ẩn tất cả các dịch vụ của Microsoft và nhấp vào Vô hiệu hóa tất cả .
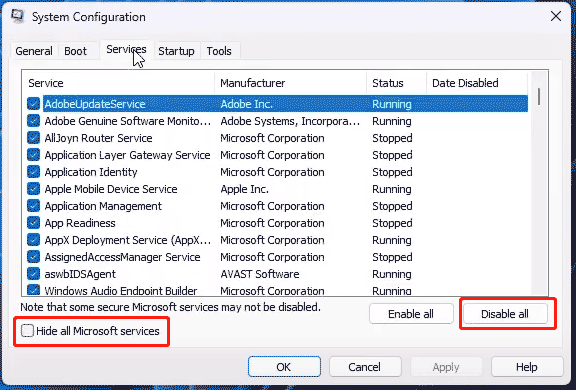
Bước 4: Áp dụng tất cả các thay đổi và khởi động lại PC, sau đó thử cài đặt lại KB5032190.
Cách khắc phục 6: Đặt lại các thành phần Windows Update
Đặt lại các thành phần cập nhật Windows có thể xóa bộ đệm cập nhật và khởi động lại các dịch vụ liên quan để giải quyết một số vấn đề. Nếu xảy ra sự cố treo bản cập nhật Windows 11 KB5032190, bạn có thể thử. Để thực hiện việc này, bạn có thể chạy Dấu nhắc lệnh với quyền quản trị viên và thực thi một số lệnh. Ở đây, một bài viết liên quan có thể giúp ích rất nhiều – Cách đặt lại các thành phần Windows Update trong Windows 11/10 .

![Microsoft Edge có đang chạy trong nền không? Hãy thử các giải pháp này! [Tin tức MiniTool]](https://gov-civil-setubal.pt/img/minitool-news-center/77/is-microsoft-edge-running-background.png)








![4 giải pháp để khôi phục hệ thống không thể truy cập tệp [Mẹo MiniTool]](https://gov-civil-setubal.pt/img/backup-tips/80/4-solutions-system-restore-could-not-access-file.jpg)
![Nhận lỗi ứng dụng FortniteClient-Win64-Shipping.exe? Sửa nó! [Tin tức MiniTool]](https://gov-civil-setubal.pt/img/minitool-news-center/33/get-fortniteclient-win64-shipping.png)



![Cách sửa lỗi truy cập nhanh Windows 10 không hoạt động? [Tin tức MiniTool]](https://gov-civil-setubal.pt/img/minitool-news-center/76/how-fix-windows-10-quick-access-not-working.jpg)

![Đây là đánh giá về ổ cứng thể rắn KODAK 150 Series [Tin tức MiniTool]](https://gov-civil-setubal.pt/img/minitool-news-center/92/here-is-review-kodak-150-series-solid-state-drive.jpg)
![Đã giải quyết - 5 giải pháp cho vấn đề gỉ sét không phản hồi [Cập nhật năm 2021] [Tin tức MiniTool]](https://gov-civil-setubal.pt/img/minitool-news-center/53/solved-5-solutions-rust-not-responding.png)
