Làm thế nào để Factory Reset Toshiba Satellite trên Windows7 / 8/10? [Mẹo MiniTool]
How Factory Reset Toshiba Satellite Windows7 8 10
Tóm lược :

Cách khôi phục cài đặt gốc cho máy tính xách tay Toshiba Satellite ? MiniTool cung cấp hướng dẫn chi tiết về điều đó. Ngoài ra, như chúng ta đã biết, việc khôi phục cài đặt gốc cho máy tính xách tay sẽ xóa tất cả dữ liệu. Để giữ an toàn cho nội dung của bạn, bạn cần sao lưu chúng và hướng dẫn liên quan cũng có trong bài đăng này.
Điều hướng nhanh:
Tại sao Factory Reset lại Satellite Toshiba của bạn?
Tại sao bạn muốn khôi phục cài đặt gốc cho máy tính xách tay Toshiba Satellite của mình? Có một số lý do để khôi phục cài đặt gốc cho máy tính xách tay:
- Tăng tốc một máy tính chậm .
- Kéo dài tuổi thọ máy tính (bấm vào đây để biết máy tính tồn tại được bao lâu).
- Xóa tất cả dữ liệu khỏi máy tính trước khi bán.
- Thoát khỏi Lỗi BSOD .
- ...
Một số người dùng muốn khôi phục cài đặt gốc cho máy tính xách tay của họ để xóa phần mềm độc hại. Có khả thi không? Có một cơ hội 50-50. Phần mềm độc hại có thể tồn tại khi khôi phục cài đặt gốc trong các điều kiện sau:
- Phần mềm độc hại có thể ẩn trong hệ thống Windows BIOS hoặc ổ đĩa khôi phục, do đó bỏ qua khôi phục cài đặt gốc.
- Khôi phục bản sao lưu có chứa phần mềm độc hại có thể đưa lại phần mềm độc hại vào hệ thống.
Sao lưu nội dung của bạn trước khi khôi phục cài đặt gốc
Khôi phục cài đặt gốc sẽ hoàn nguyên thiết bị về trạng thái ban đầu khi xuất xưởng. Dữ liệu, chế độ, thông tin được lưu trữ, phần mềm mới cài đặt, v.v. do bạn thiết lập sẽ bị sửa đổi hoặc xóa.
Do đó, bạn cần sao lưu dữ liệu cần thiết trước khi khôi phục cài đặt gốc cho máy tính xách tay. Để sao lưu các tệp này trên máy tính, bạn có thể thử Trình hướng dẫn phân vùng MiniTool . Được thiết kế và phát triển bởi MiniTool, tiện ích này là chuyên gia trong việc quản lý phân vùng và đĩa, sao lưu toàn bộ phân vùng và đĩa, và khôi phục dữ liệu bị mất từ các thiết bị lưu trữ khác nhau như ổ cứng, ổ USB flash và thẻ SD.
Dưới đây là hướng dẫn về cách sao lưu nội dung của bạn bằng MiniTool Partition Wizard.
Bước 1: Chuẩn bị một ổ cứng ngoài trống và đủ lớn để chứa tất cả dữ liệu bạn cần sao lưu và kết nối nó với Toshiba Satellite của bạn.
Ghi chú: Đảm bảo ổ cứng ngoài còn trống hoặc không có tập tin quan trọng nào trên ổ này vì MiniTool Partition Wizard sẽ hủy dữ liệu gốc trên ổ trong quá trình sao lưu.Bước 2: Nhấp vào nút mua sau để mua MiniTool Partition Wizard. Phiên bản trả phí có thể giúp bạn hoàn tất việc sao lưu đĩa hệ thống. Nếu bạn chỉ muốn sao lưu các phân vùng không thuộc hệ thống, bạn có thể thử phiên bản miễn phí.
Mua ngay
Bước 3: Cài đặt bộ công cụ trên Toshiba Satellite của bạn và khởi chạy nó để truy cập giao diện tối thiểu của nó.
Bước 4: Nhìn vào Bản đồ ổ đĩa ở cuối giao diện và xem liệu ổ cứng gắn ngoài được kết nối của bạn đã được tải chưa.
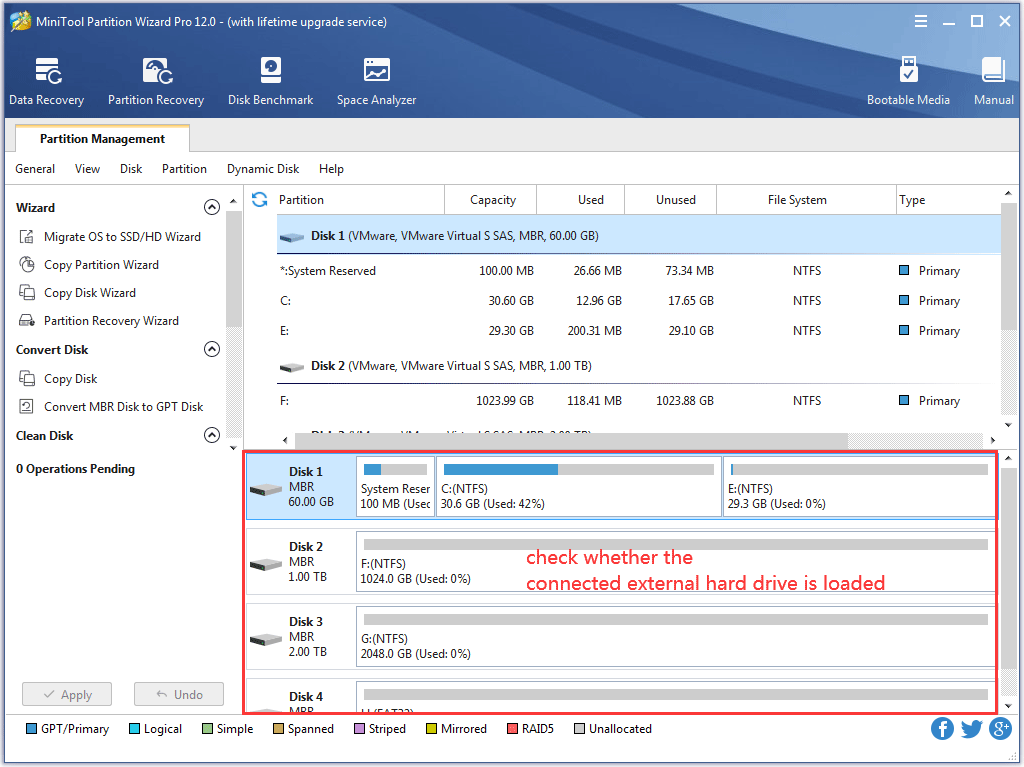
Bước 5: Nhấn vào Copy Disk Wizard từ bảng điều khiển bên trái và sau đó nhấp vào Kế tiếp trên cửa sổ tiếp theo.
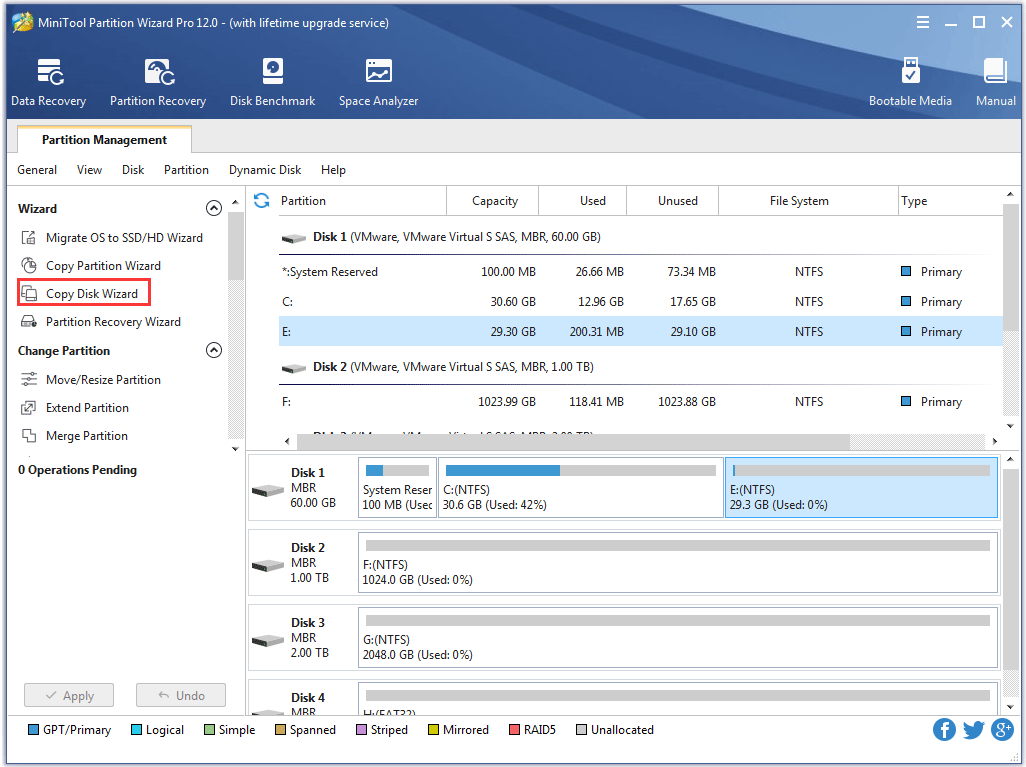
Bước 6: Chọn đĩa hệ thống và sau đó nhấp vào Kế tiếp để tiếp tục.
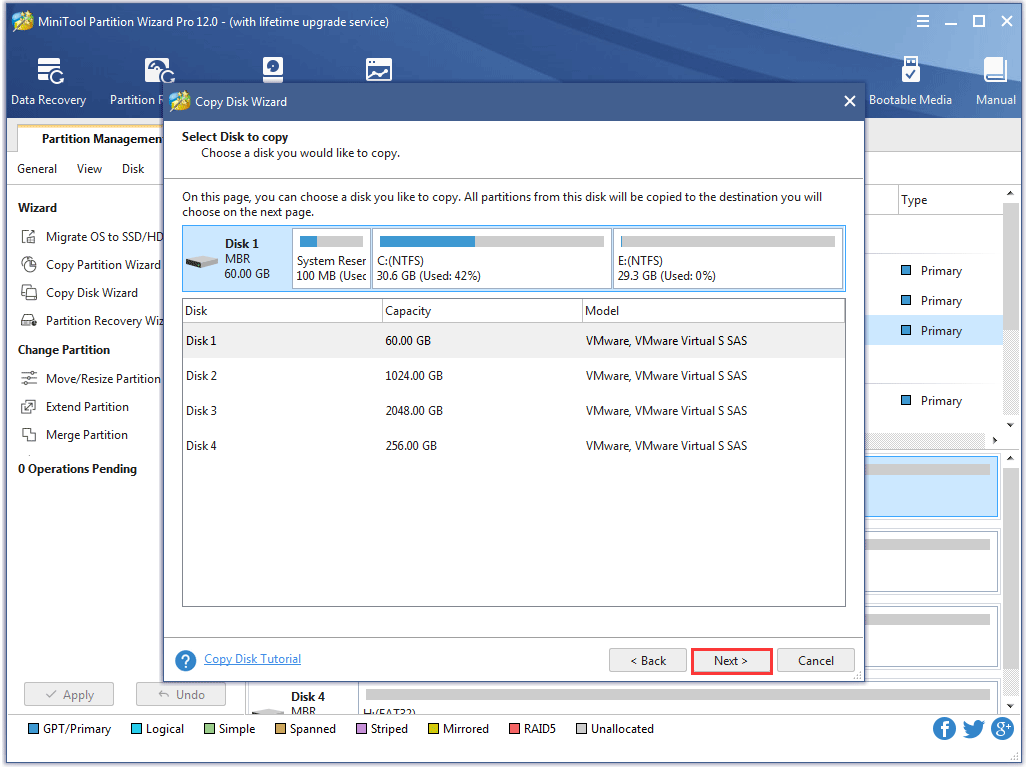
Bước 7: Chọn ổ cứng ngoài được kết nối làm đĩa đích và sau đó nhấp vào Kế tiếp để tiếp tục.
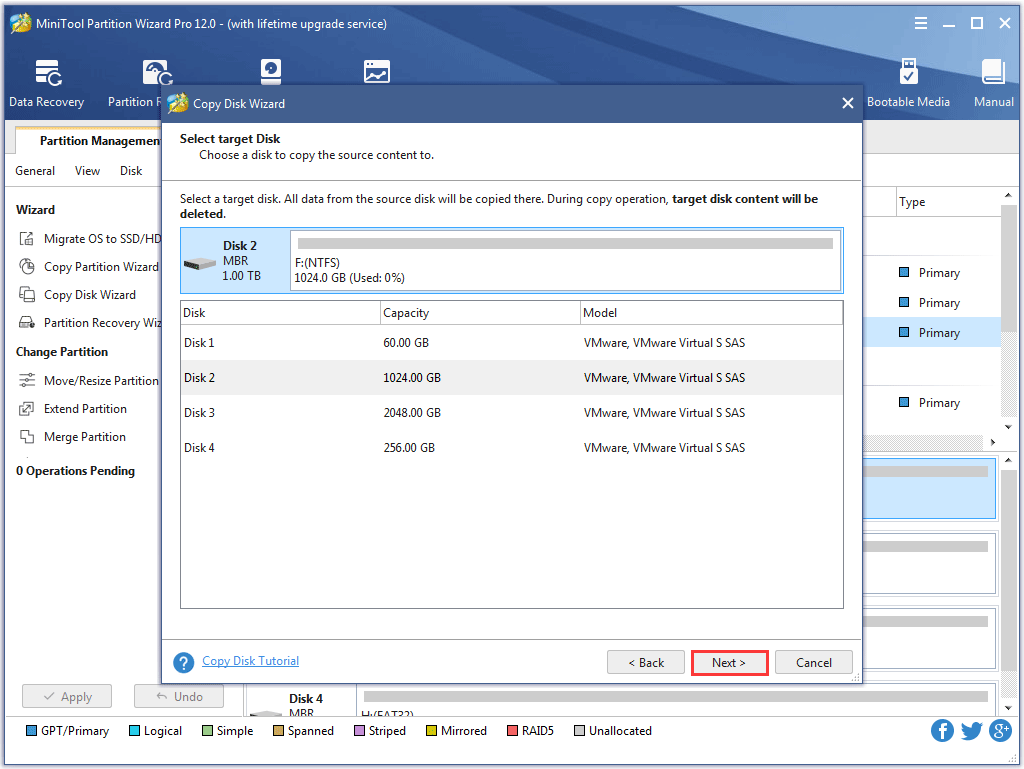
Bước 8: Chọn một phương pháp sao chép và sau đó nhấp vào Kế tiếp cái nút.
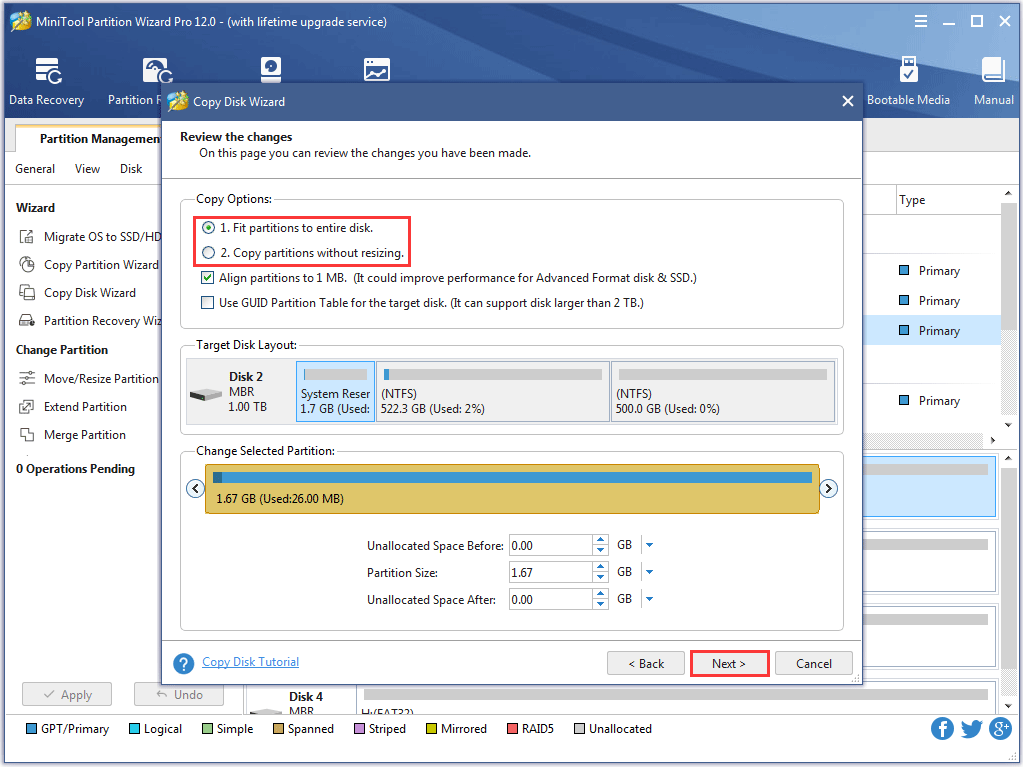
Bước 9: Nhấn vào Hoàn thành sau khi đọc thông tin trên cửa sổ mới.
Bước 10: Bạn sẽ trực tiếp quay lại giao diện chính. Nhấn vào Ứng dụng trên giao diện để bắt đầu sao lưu đĩa hệ thống.
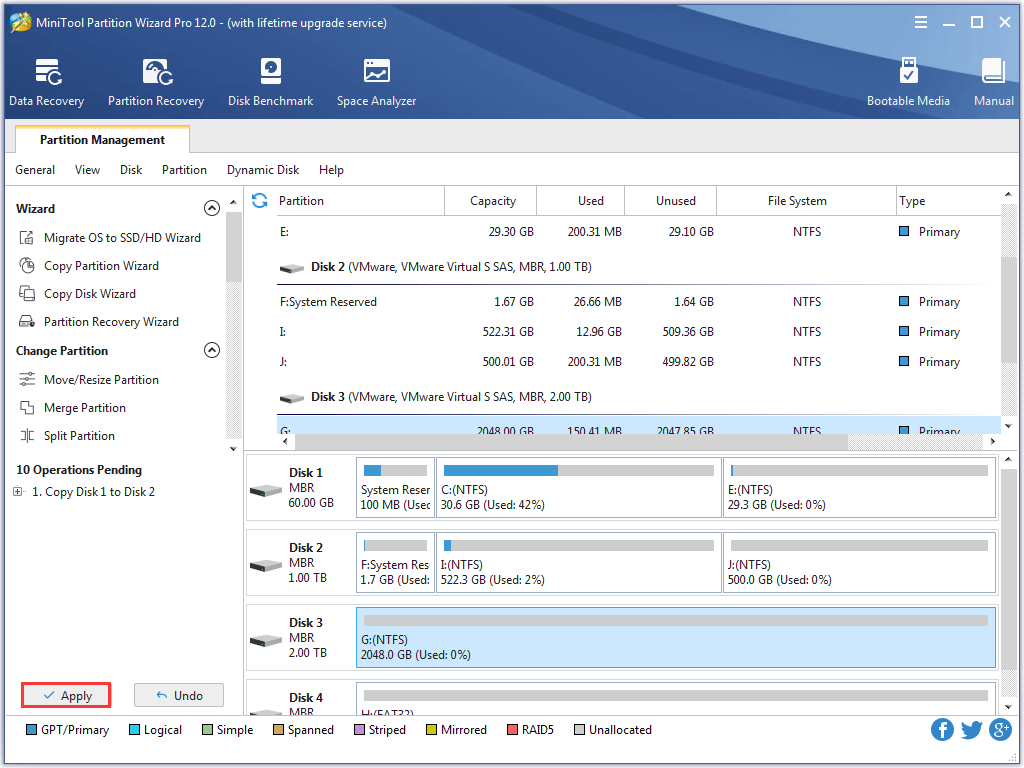
Bây giờ, tất cả các tệp đã được sao lưu và bạn có thể bắt đầu khôi phục cài đặt gốc cho Toshiba Satellite của mình.



![Sửa điện thoại của tôi miễn phí SD: Sửa thẻ SD bị hỏng và khôi phục dữ liệu 5 cách [Mẹo MiniTool]](https://gov-civil-setubal.pt/img/data-recovery-tips/56/fix-my-phone-sd-free.jpg)
![Làm thế nào để biết nếu PSU không thành công? Làm thế nào để kiểm tra PSU? Nhận câu trả lời ngay bây giờ! [Tin tức MiniTool]](https://gov-civil-setubal.pt/img/minitool-news-center/49/how-tell-if-psu-is-failing.jpg)







![Các bản sửa lỗi đầy đủ cho sự cố “Màn hình đen Windows 10 với con trỏ” [Mẹo MiniTool]](https://gov-civil-setubal.pt/img/backup-tips/74/full-fixes-windows-10-black-screen-with-cursor-issue.jpg)




![7 giải pháp: Steam Keeps Crashing [Cập nhật năm 2021] [Tin tức MiniTool]](https://gov-civil-setubal.pt/img/minitool-news-center/14/7-solutions-steam-keeps-crashing.png)

